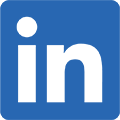How to Edit a Music Video with the MultiCam Designer
Multicam is a frequently used technique in commercial productions, such as TV broadcasting, music videos, interviews, live events and short films. Multicam editing is the combining of recorded footage from a single event with different cameras that capture videos from different angles. This combination of clips is called a "multiclip."
In most cases, video editing software uses the sound from each clip as the reference to synchronize the clip timing. When shooting an event that does not have a clear sound reference recordable by all cameras, you may need to create an audio sync point. This can be done with a clapboard, or even by having someone clap their hands at the beginning of the recording. PowerDirector supports two ways to edit the resulting multicam footage.
Multicam Designer (Supports up to 4 cameras)

With support for up to 4 cameras, Multicam Designer provides an easy interface to switch between camera shots. The edited multicam track will display as one track on the timeline.
Timeline Audio Sync (Supports up to 100 cameras)
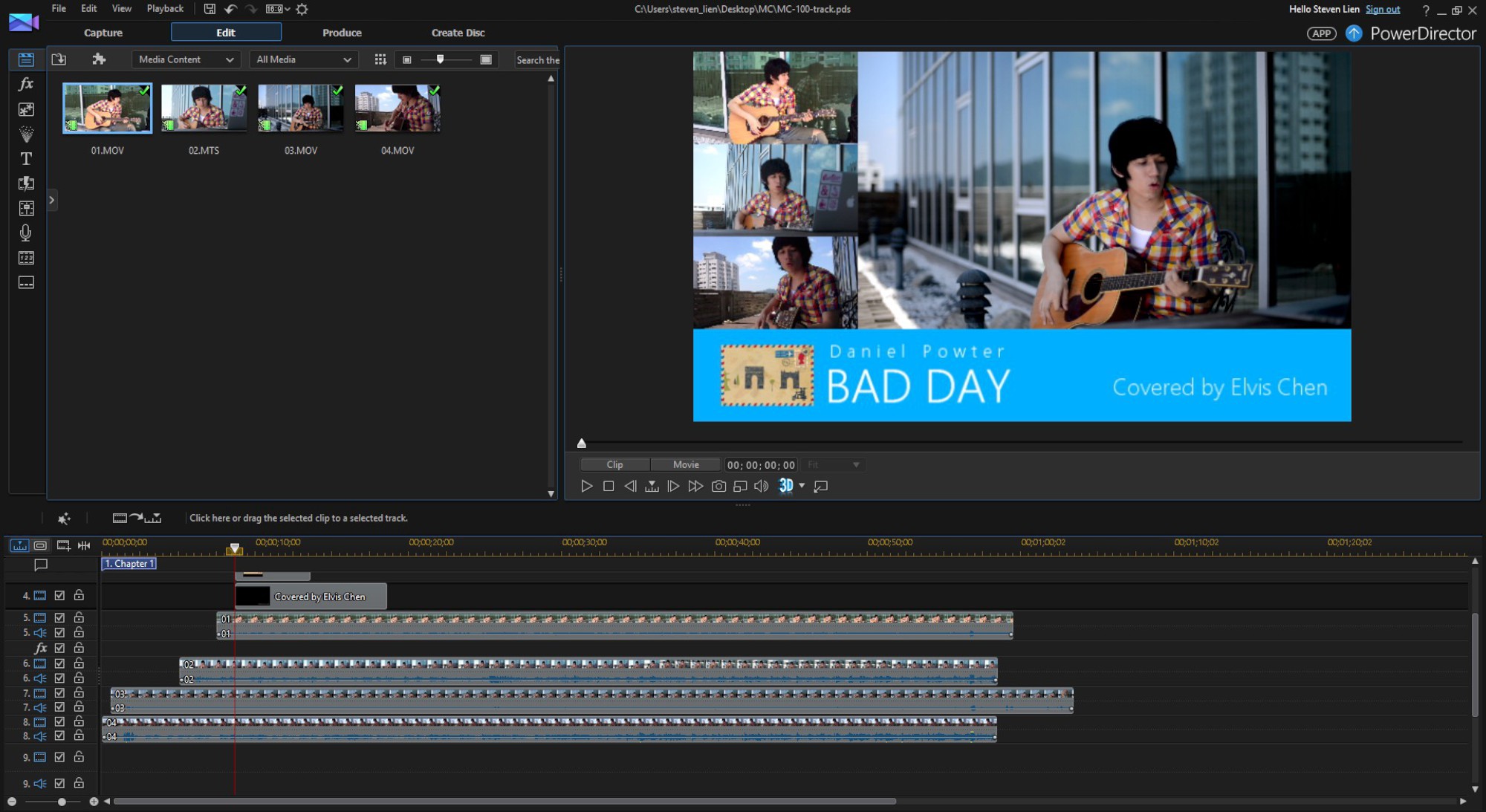
Mainly used to create Multicam collages and video wall effects, PowerDirector can sync timeline video clips by audio (supported in version 13 and above versions). Used in combination with PiP designer, users can create Multicam video walls, with support for up to 100 tracks.
In this tutorial, we will produce a music video and show you how to edit multiclips with 2 of PowerDirector's features - Multicam Designer and Timeline Audio Sync.
Setting Up a Multicam Shooting Environment
As explained earlier, a Multicam recording uses mulltiple cameras from different angles at the same time. First set up the cameras in different locations. Compose your shot by positioning the cameras you will be using - arrange a left or right perspective, high or low angle, and long focus or close-up shot.
As expalined, PowerDirector's Multicam will use the audio as the reference to sync the video clips. So make sure all your camera can record the audio clearly enough.
It is easier for PowerDirector to sync the tracks if the audio contains music or dialog.
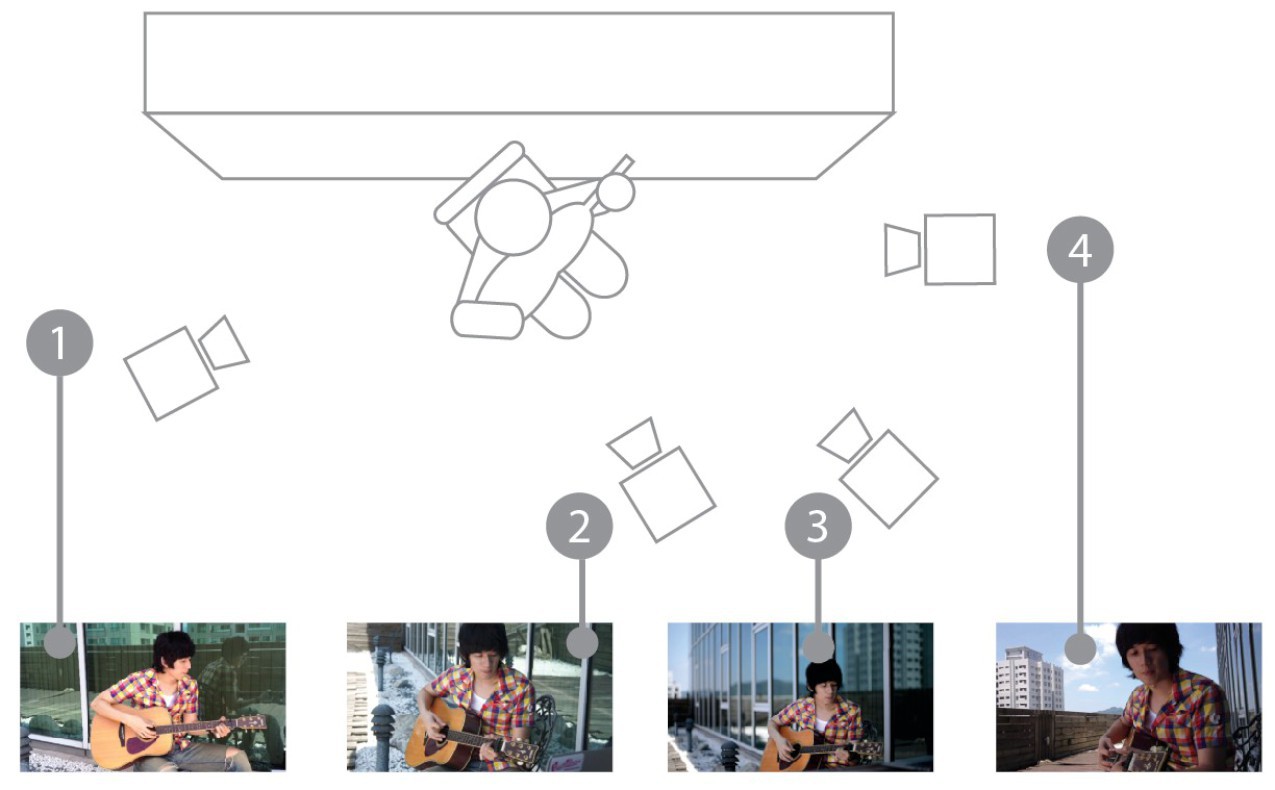
In this tutorial, we are setting up camera 1 on the performer's right, camera 2 at the front, and cameras 3 & 4 both at stage left with slightly different shooting angles - one vertical and one low-angle.
Using MultiCam Designer
Multicam Designer is available in PowerDirector 12 Ultra or higher versions. It provides an easy interface to switch between up to 4 camera shots recorded at the same time.

1. Import clips to Media Room.
2. Select all clips in media room, click on  and select
and select  .
.
You will enter the Multicam Designer interface. You will see the following sections in the interface:
Media Switch Window: Imported media from different cameras will show in different sub-windows
Preview Window: Preview of the selected video
Timeline Tracks: Imported clips arranged in timeline sequence
Synchronization Options: Choose to sync by audio, timecode, film creation time or others
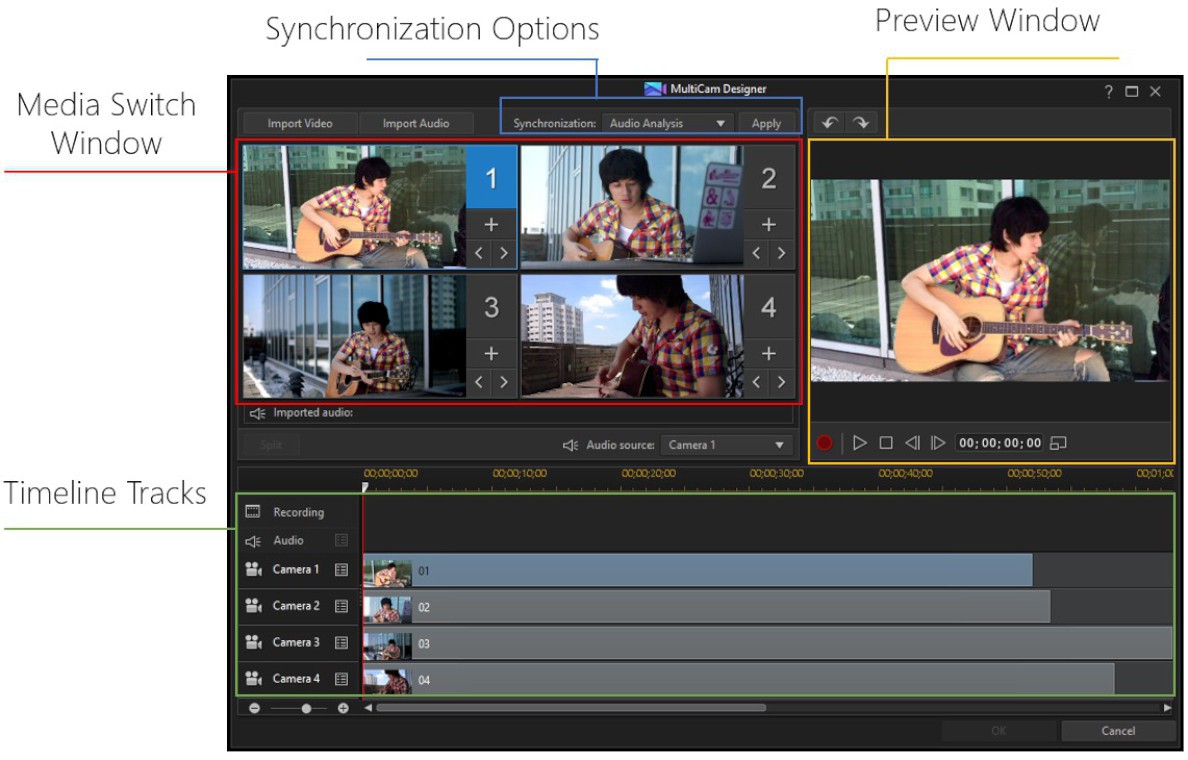
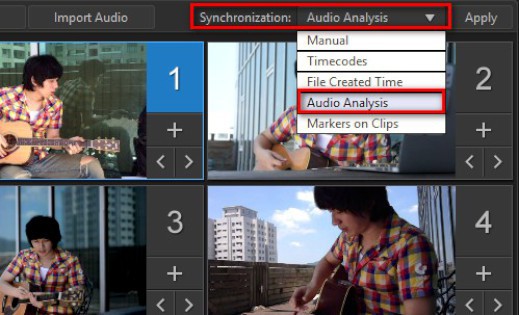
3. Select the "Synchronization" dropdown menu and select "Audio Analysis".
4. Click on  .
.
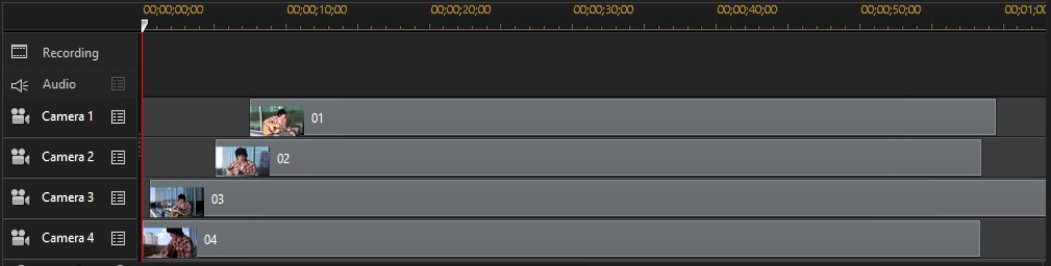
5. Your clips on 4 tracks are now time synced based on their audio content.
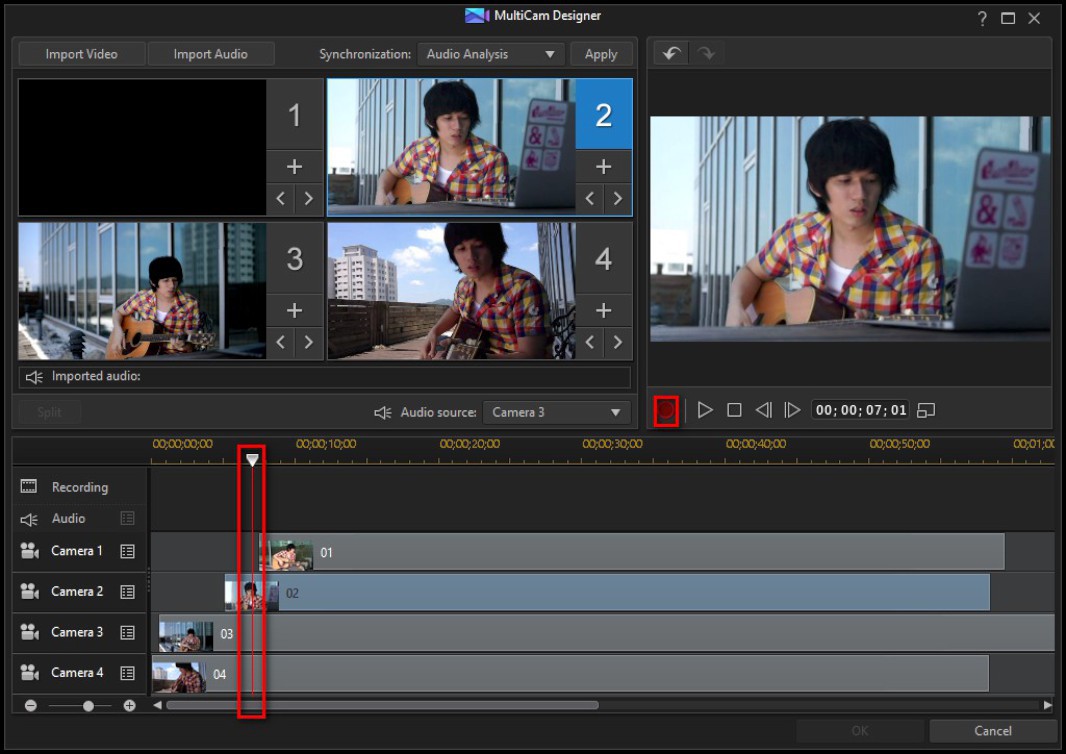
6. Move  mark to the place you want to start multitrack recording and click on
mark to the place you want to start multitrack recording and click on  to record a multiclip.
to record a multiclip.
7. During the recording, you can switch between different cameras by pressing the corresponding number in the Media Switch Window, or use the keyboard 1, 2, 3, 4 keys to switch between cameras.

When all the recording is done, you can click on  to stop recording. You will now see the recorded multiclip is shown on the "Recording" track.
to stop recording. You will now see the recorded multiclip is shown on the "Recording" track.
You can select the Audio source from any of the cameras, or you can import a soundtrack recorded from another device.
To further adjust the length of the clips, move the cursor between 2 objects on recorded track. When the arrow sign appears, drag it to adjust the length.
If the recording is fine, click on "OK" to bring the newly created multiclip to the timeline.
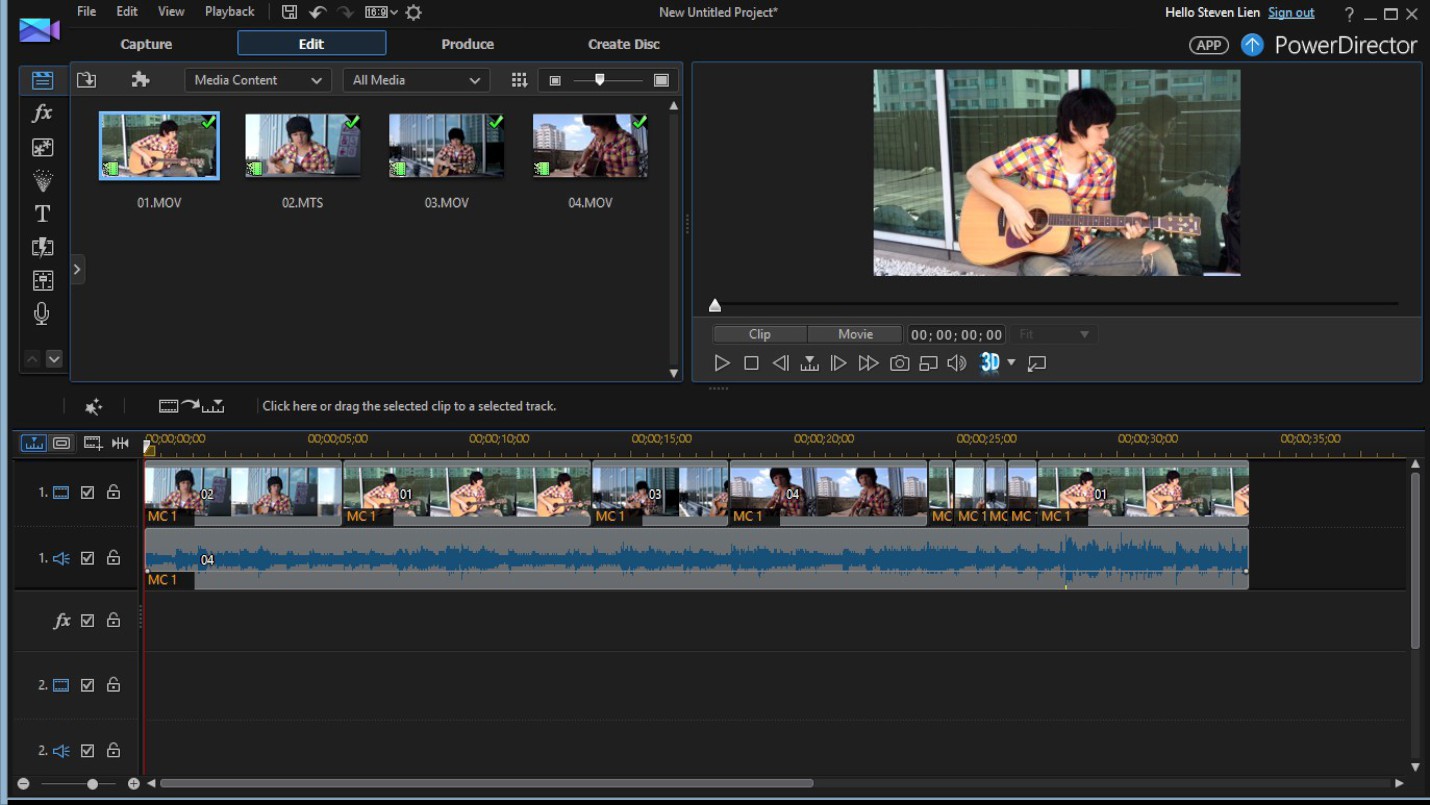
Let's take a look at the final result
Using Timeline Audio Sync to Create Video Collage or Video Wall
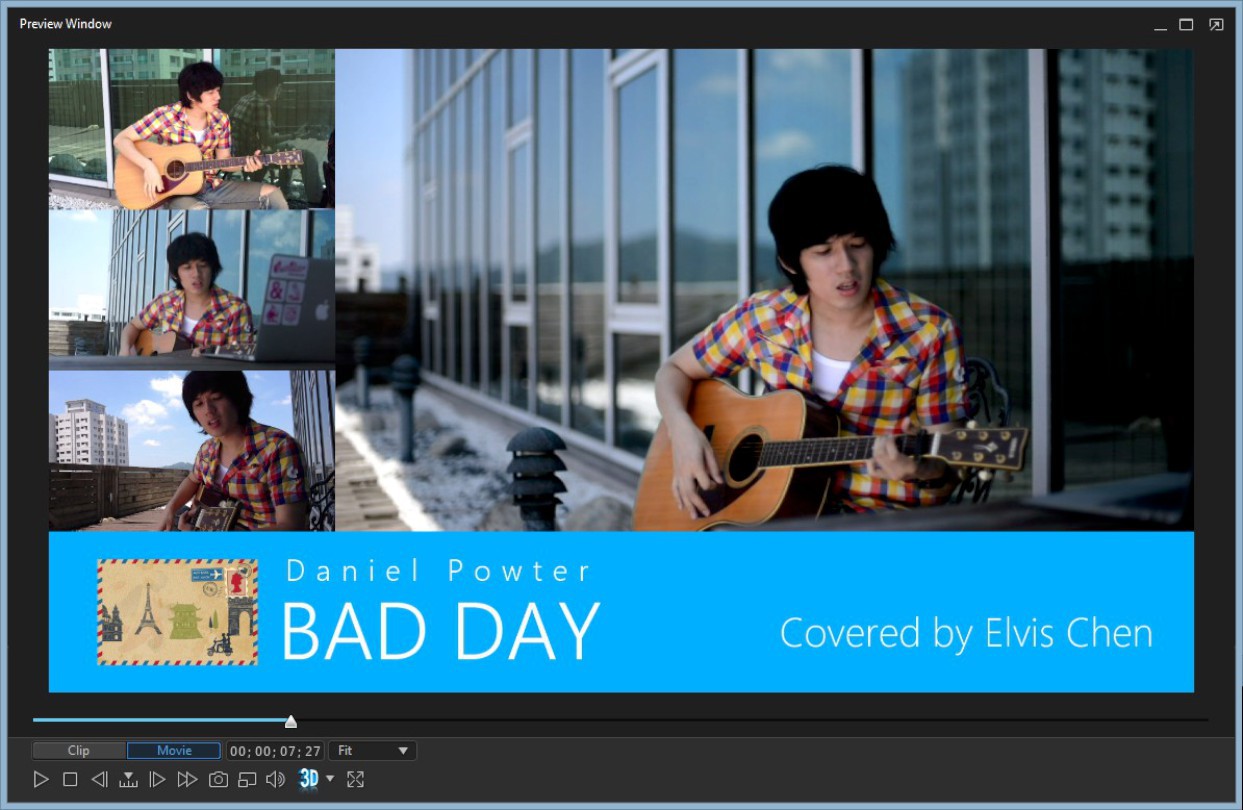
If you wish to create a video wall or video collage composed of your multicam clips, you can use the "Audio Sync" feature in PowerDirector to time sync all the clips by their audio content. Then use PowerDirector's PiP designer to control the size and motion of each clip.
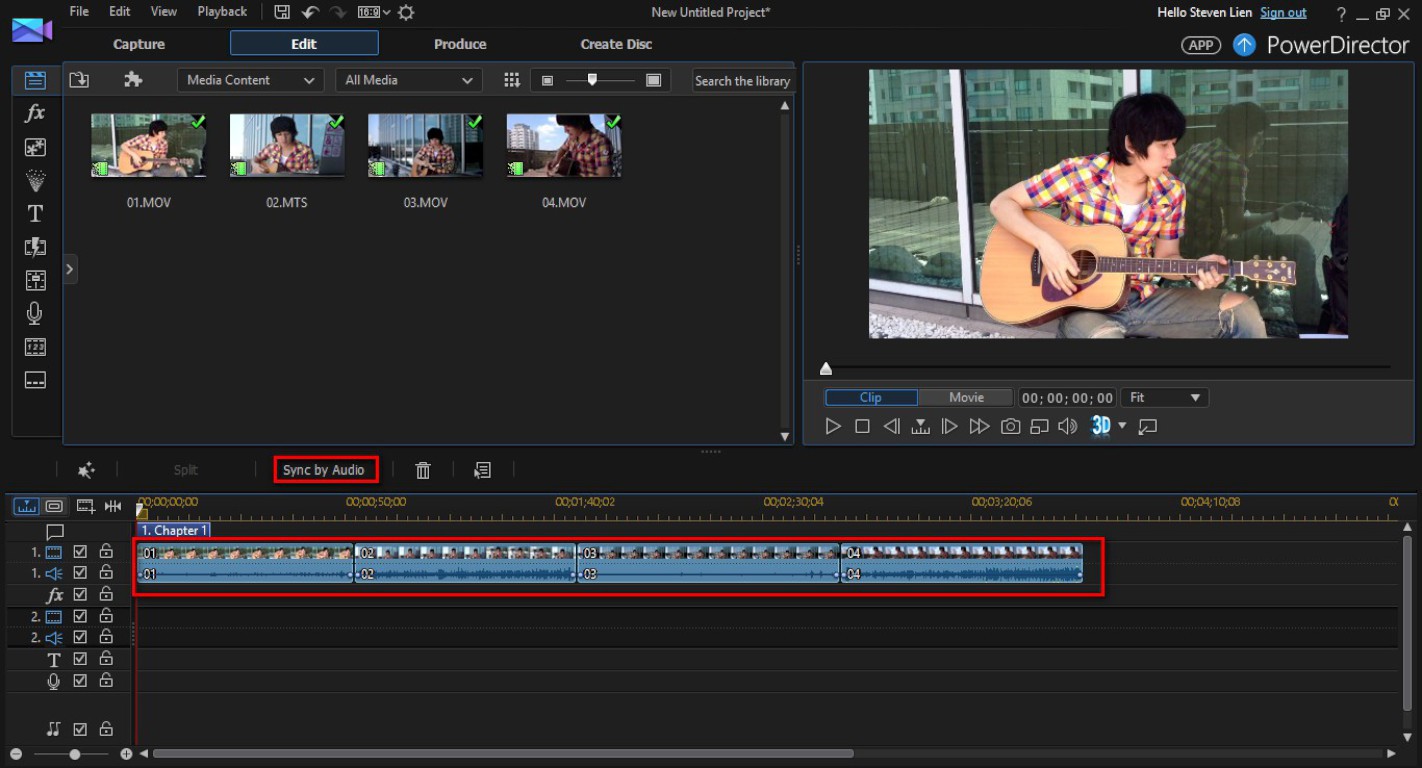
1. Drag and drop all 4 clips to timeline track 1.
2. Select all 4 clips on track 1.
3. Click on  .
.
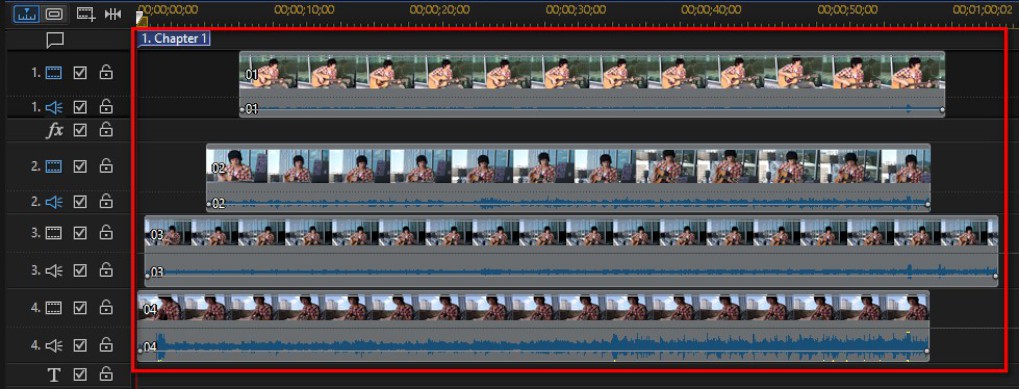
3. You can see that the 4 clips are synced and re-positioned on tracks 1 to 4.

4. To resize a clip to 1/4 of screen position, click on its timeline object.
5. You can see control points showing in the preview window. Click on one of the 4 edges to adjust the clip size.
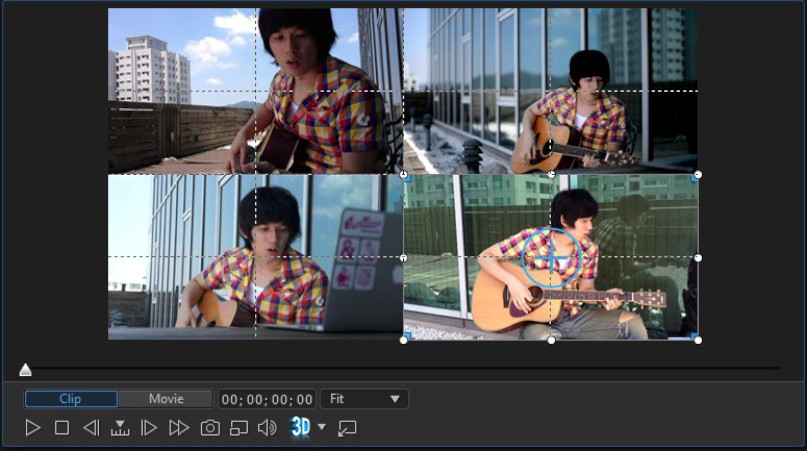
6. After resizing 4 clips, you can get a 2x2 video wall like this.
If you want more precise control over PiP transformations, you can watch this tutorial to learn how to use keyframes to control your PiP objects.
Now, let's take a look at the final result
Get PowerDirector 365 Essential for Free
Take your videos to the next level with the best video editor for Windows PC