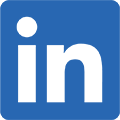Exporting 360° videos using Gear 360 ActionDirector
Now you are now ready to produce and share your first 360° video! In this final tutorial, you will learn how to export your 360° video using Gear 360 ActionDirector.
ActionDirector provides two options when exporting, you can choose to export to a file destination (such as MP4 or H.265 video), or you can directly upload and share your video on YouTube or Facebook!
First, simply click on the  icon to begin producing your video file.
icon to begin producing your video file.
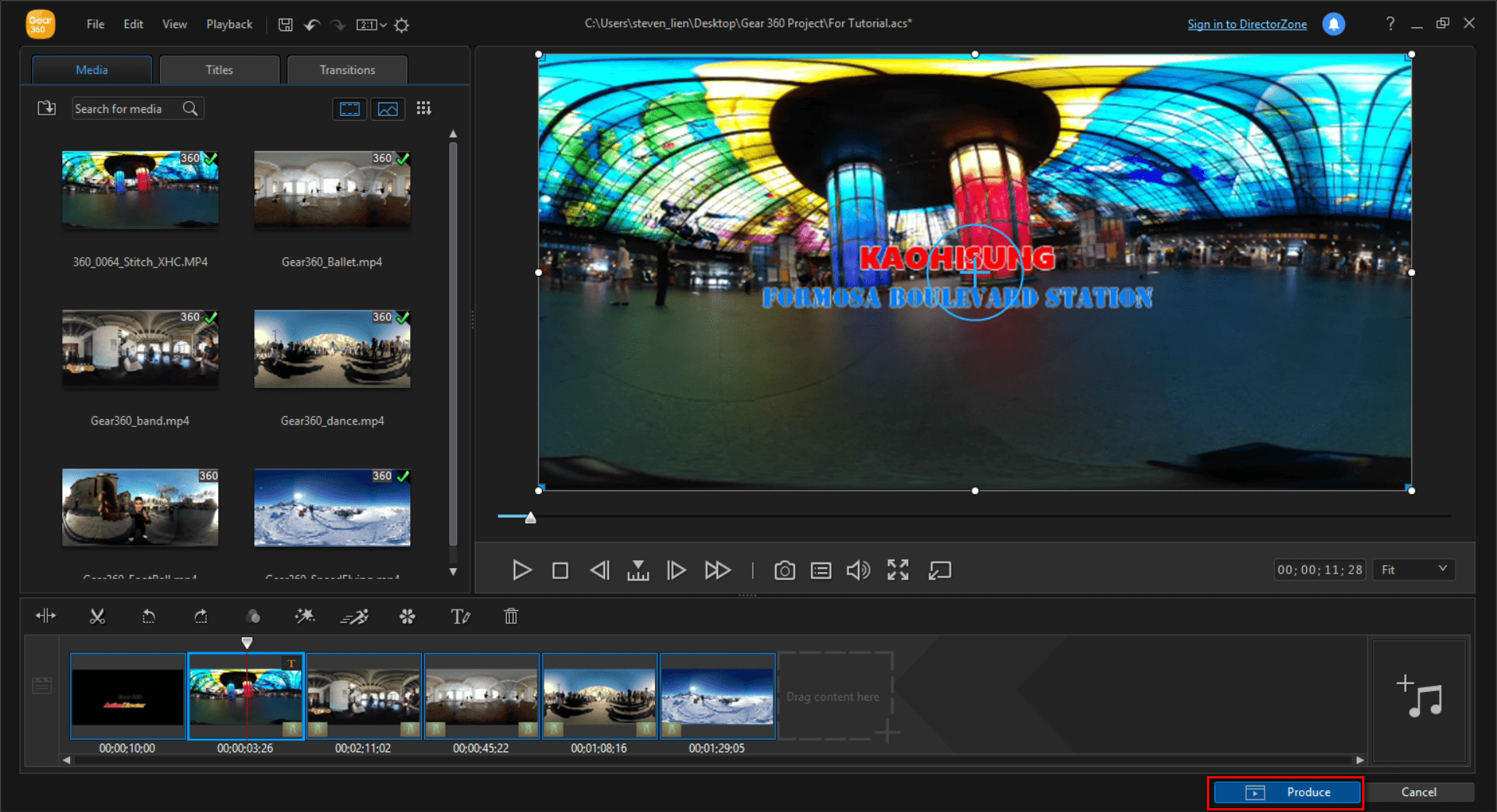
From the Produce interface, you can choose to produce to File or upload Online.
Produce your 360° video to a file
If you would like watch your video, say later on your computer, you can choose to produce to File.
There are 2 different file formats for you to chose from, H.264/AVC(.MP4) or H.265. Generally speaking, H.264 format is supported by more devices, and while H.265 provides similar compression quality, it is a smaller file, which is typically only supported by newer devices and the latest software (such as PowerDVD 16).
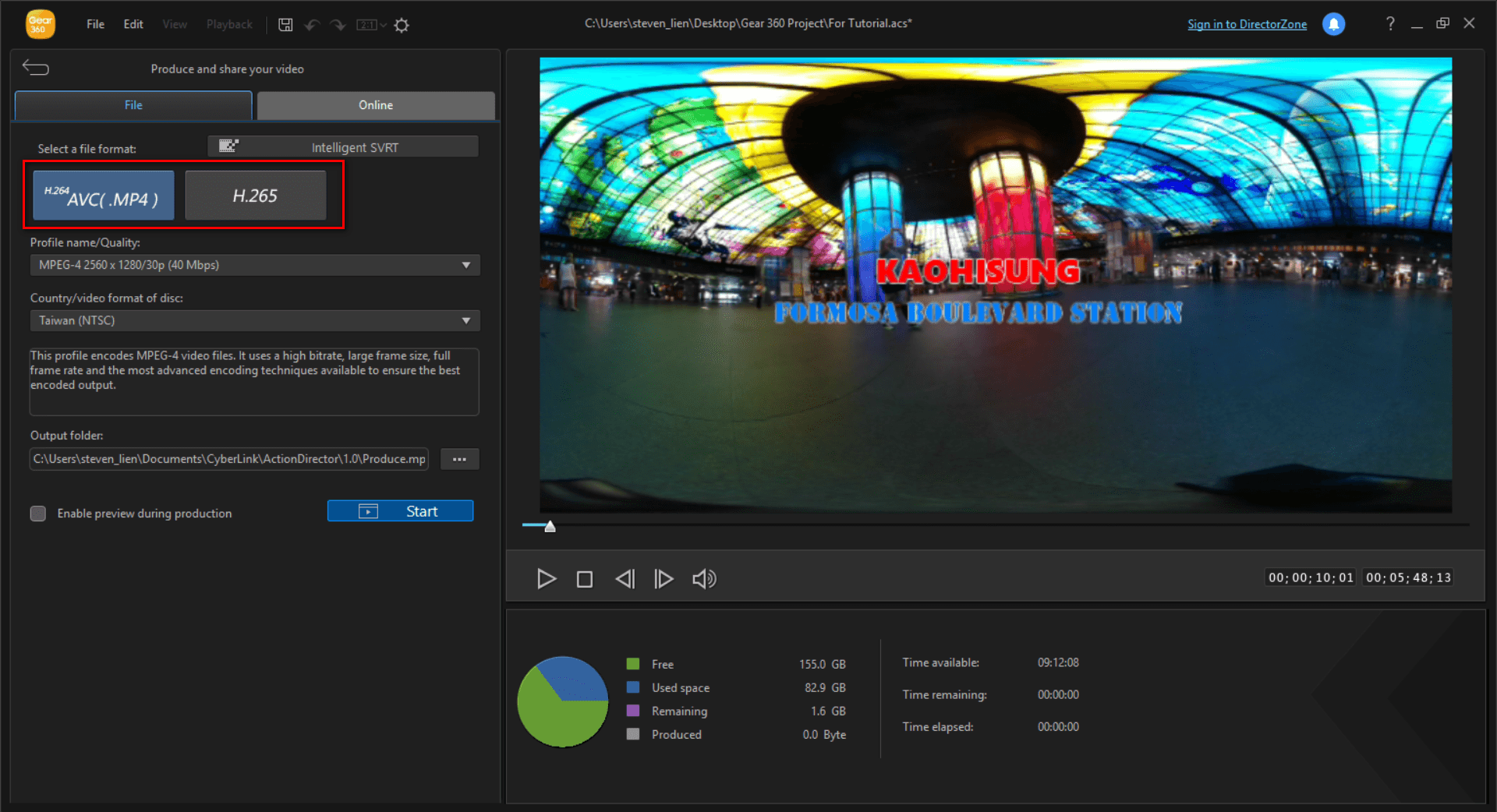
In the resolution tab, there are several 2:1 formats for you to choose from, we recommend using 3840x1920 resolution when producing your file, which is the resolution native to Gear 360 and provides the best viewing quality.
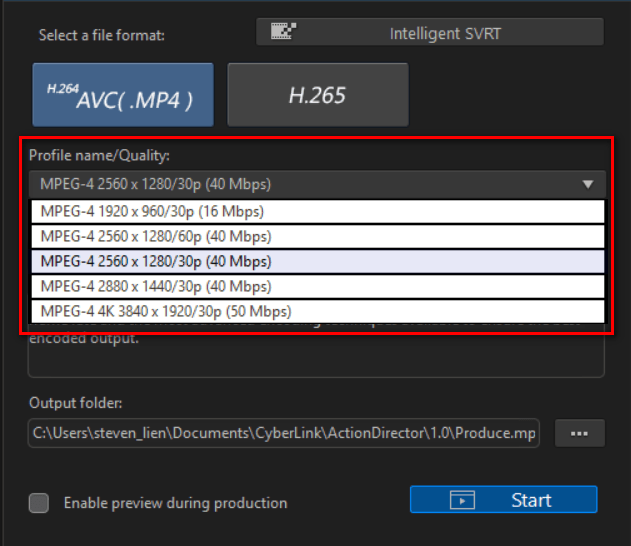
Next choose your desired file destination and then click on the Start button to begin producing your video!
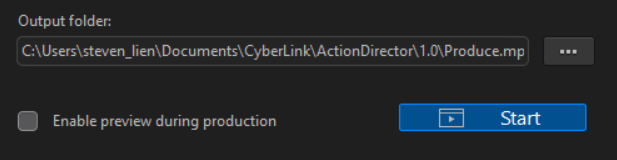
Upload and share your 360° video directly to YouTube and Facebook!
Looking to upload your video to YouTube or Facebook (both of which now support 360° video!)? Gear 360 ActionDirector supports direct uploading to both of these social platforms.
First, select the “Online” tab and choose the social platform (YouTube or Facebook) that you would like to upload and share to. For resolution, we again recommend using 3840x1920.
Next, you will need to input some additional information, such as your video’s title and description. ActionDirector will also save a local copy of your produced video as a file on your PC and you can choose this location from the Output Folder area.
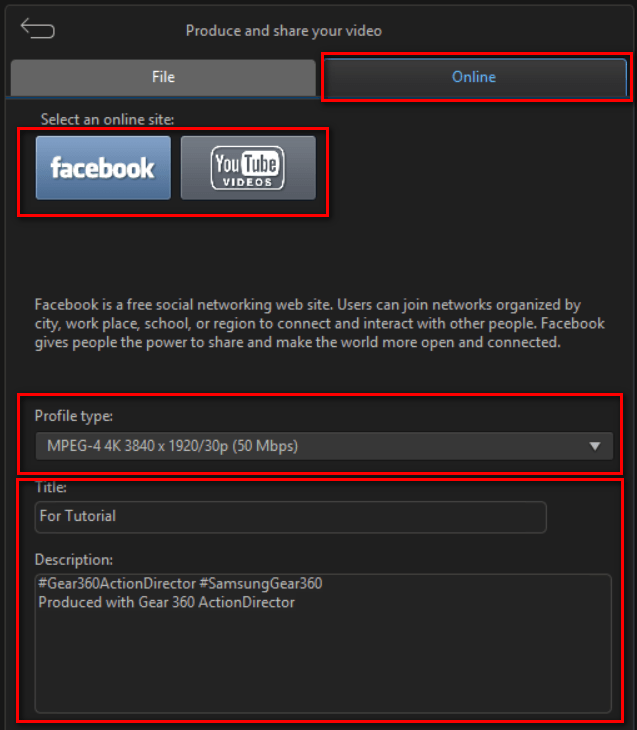
When you are all ready to finish you work, click on the Start button to begin producing. If this is your first time using ActionDirector to upload directly to YouTube or Facebook, there will be an authorization pop-up prompting you to input your log-in info for the social platform you selected.
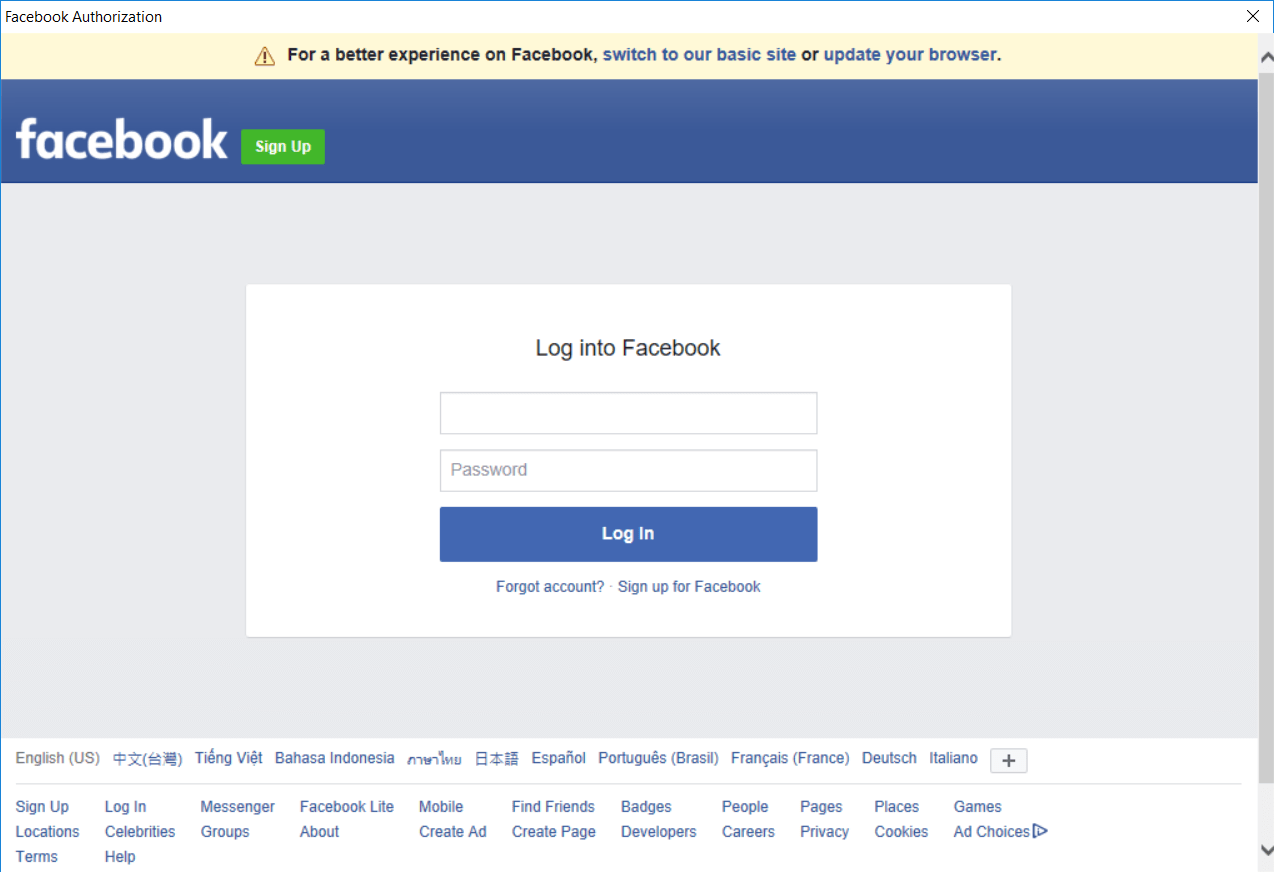
Once the producing has been completed, you can watch your video on your YouTube or Facebook page!