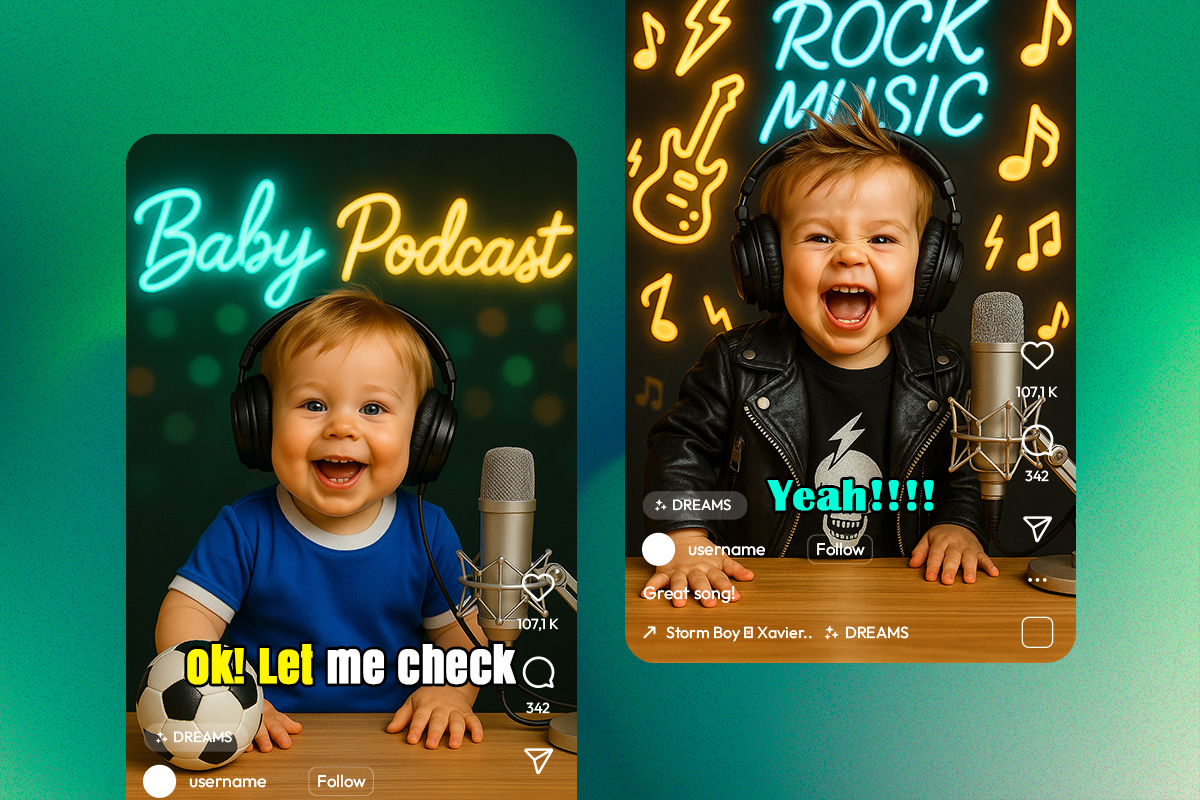Speed Up or Slow Down Video in 1 Click – Change Video Speed
Whether you make how-to videos for YouTube, independent films for festivals, or marketing films for businesses, your videos could benefit from a few speed effects. Reasons to slow down or speed up a video vary from purely aesthetic to practical, but whatever your reasons, speed effects can add some serious production value to your projects.
You may be thinking that cool fast-motion and slow-mo effects are something for Hollywood-level editors and that learning to do them right would take time. In reality, it takes under a minute to speed up or slow down a video, and the process couldn’t be easier.
This article gives you a step-by-step guide on how to change video speed on any device and offers some tips and tricks for effectively using speed effects.
- Why Change Video Speed?
- Easily Speed Up or Slow Down a Video on Any Device
- How to Speed Up and Slow Down a Video on PC
- How to Speed Up and Slow Down a Video on Mobile
- How to Speed up and Slow Down a Video Online
- Tips to Speed Up or Slow Down Videos
- Download the Best Software to Speed Up or Slow Down Videos for Free
- Speed Up or Slow Down Video FAQ
Why Change Video Speed?
There are many reasons you may want to change video speed, from creative and aesthetic reasons to purely practical ones.
To Get a Better Look
Slow down a video to show something that is difficult to see with the naked eye, like watching a replay in sports to see if a foot landed out of bounds, or to see someone dodging a bullet, Matrix-style.
To Speed Up Steps
If you make how-to videos, you may want to change video speed to shorten any extra-long steps. For instance, when making a cake, you can tell your viewers to grease and flour the pan, but you don’t need to show 3 minutes of you performing that task.
For Emphasis
When you slow down a video it can add visual interest or drama. Imagine a group of heroes walking slowly toward the camera on their way to defeat the bad guy, or a lifeguard shaking out her wet hair while a group of teen boys looks on.
For Humor
Speed up a video to add a comic, Charlie Chaplin-esque effect.
Easily Speed Up or Slow Down a Video on Any Device
It’s easy to change video speed on any device, whether you prefer desktop software, mobile apps, or a simple online tool. Keep reading for a step-by-step guide for using each to change video speed and create stunning speed effects.
| Program | OS | Type | Free Download |
|---|---|---|---|
| PowerDirector | Windows, Mac | Desktop Software | |
| PowerDirector App | Android, iOS | Mobile | |
| Online Video Cutter | Web Browser | Online | Click Here |
How to Speed Up and Slow Down a Video on PC
Now let’s take a look at how to change video speed with the best video editing software, PowerDirector. Click the link below to download and install PowerDirector for free, then follow along.
- After uploading your video, drag and drop your desired clip onto the editing timeline.
- Click on your video, then choose Tools from the menu above the timeline. Choose Video Speed from the drop-down menu.
- You can change video speed by either moving the Speed Multiplier slider (move to the left to slow down a video and to the right to speed up a video) or changing the video’s duration with the arrows under New Video Duration (the up button will slow down a video, while the down button will speed up a video).
- If you only wish to change video speed on part of the clip, choose the Selected Range tab from the top of the Video Speed Designer.
- Click Create Time Shift then adjust the yellow box that appeared on your clip to cover the part you want to have the effect. Change video speed by using the tools in Step 3, then click the Ease In and Ease Out buttons to create a smooth transition in and out of the effect.
- Hit Play at any time to preview your clip. Then click OK to close the Video Speed Designer and return to the timeline.
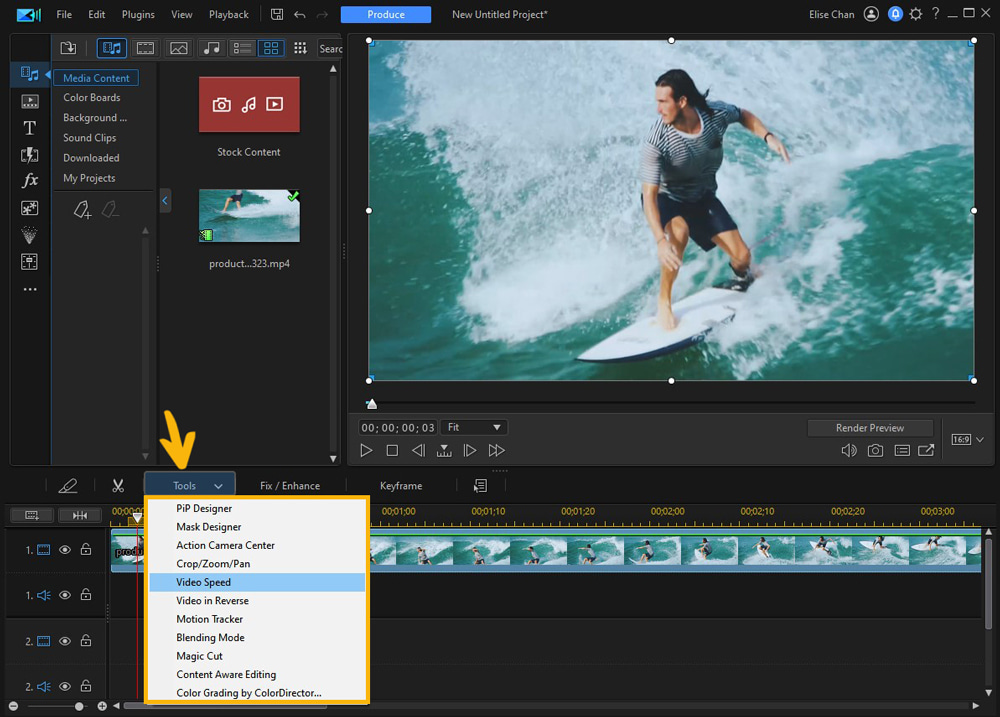


For a video tutorial on how to change video speed using PowerDirector, click here.
How to Speed Up and Slow Down a Video on Mobile
If you prefer to edit videos on your Android or iOS device, download the PowerDirector app on your phone by clicking the link below. Then follow these steps to learn how to change video speed.
- Open the PowerDirector app, then click New Project. Name your project and choose a project aspect ratio.
- Tap the video you want to edit, then hit the Cloud in the center to download the clip. Once it has downloaded, tap the + in the center of the video. Do this to all your desired video clips, then click the Check Mark to add them to your video timeline.
- Tap a clip on the timeline to bring up the Editing menu at the bottom of the screen. Find and tap Speed.
- Move the slider to the left to slow down a video and to the right to speed up a video. Hit Play to preview changes.
- You have the option to Mute the video, or to enable/disable the Keep Pitch button (if you turn off Keep Pitch, any sped-up dialogue will sound like The Chipmunks). If desired, click to Ease In and Ease Out of the effect.
- When you are done, tap the back arrow from the bottom menu to continue editing, then hit the UpArrow in the top right to produce and save your video.



For more information on how to change video speed on a mobile drive, click here.
How to Speed up and Slow Down a Video Online
Here’s how to change video speed using an online tool.
- Click here to open Online Video Cutter.
- Drag and drop a clip onto the site, or click Open File to select a video. Wait for your video to finish downloading, it may take a few minutes.
- Click Change Speed from the menu at the top.
- Move the slider below the timeline to change video speed. Move the slider toward the Tortoise to slow down a video, and toward the Hare to speed up a video.
- Click Save when you are satisfied.
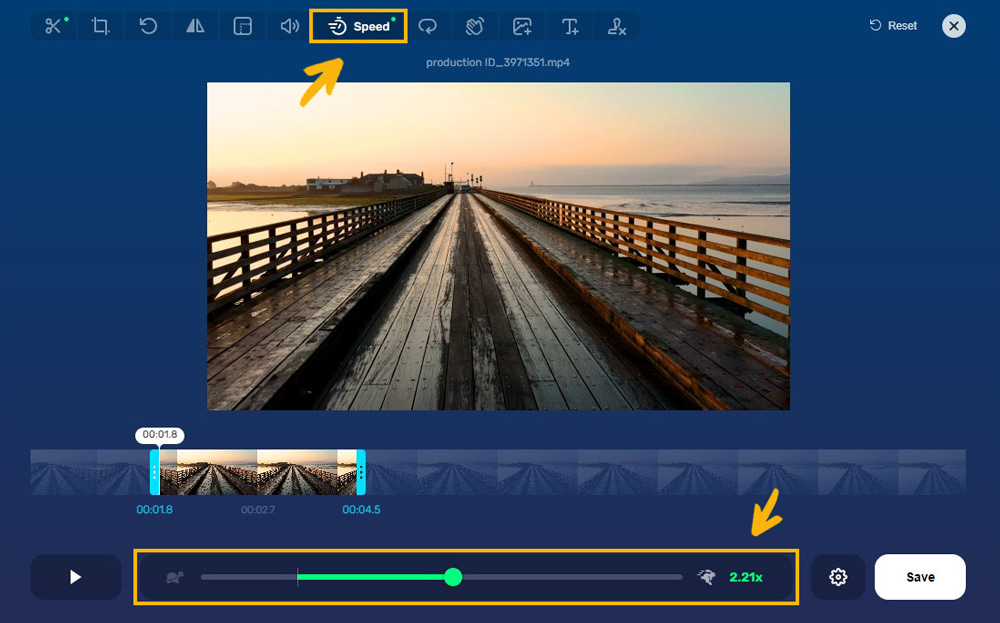
Tips to Speed Up or Slow Down Videos
Here are some tips to change video speed with smooth, flawless speed effects.
Tip 1: Shoot for Slow Motion.
If you know before you shoot that you plan to slow down a video in a shot, there are steps you can take to keep your effect from looking choppy. Change the frames per second so you are shooting at a higher speed (around 60fps will suffice for most slow-motion shots). If you shoot at regular speed and slow down a video in post, it won’t look as smooth.
Please note that when shooting at a higher frame rate, you need to add more lights. Shooting in low light can cause a flicker effect when you change video speed.
Tip 2: Ease In/Ease Out
On most video editing software there will be Ease in and Ease Out (or Fade In and Fade Out) buttons you can select when you slow down or speed up a video. This will keep speed changes from being too abrupt for viewers.
Tip 3: Use Sparingly
While it’s true adding speed effects can add production value to your videos, adding too many can do the opposite. Make sure you have a reason to slow down or speed up a video, and that you aren’t adding effects just because you can.
Download the Best Software to Speed Up or Slow Down Videos for Free
PowerDirector is the best and easiest option to slow down or speed up a video. It gives you total control over your videos’ speed while not needing previous editing experience to use it. From a simple slider to change video speed, to freeze frame and time shift effects, PowerDirector has all your speed effect needs covered.
Whether you are making videos for YouTube or editing home movies, we recommend giving PowerDirector a try. It contains the most advanced and accessible features to change video speed among video editors.
Click the link below to download PowerDirector for free today.
Speed Up or Slow Down Video FAQ
1. What Features Should I Look For in Software to Slow Down or Speed Up a Video?
The top 5 features you should look for to slow down or speed up a video are
- Speed adjustment controls
- Time shift effect
- Freeze frame effect
- Speed ramping
- Replay effect
If you’re looking for software to change video speed that checks all of these boxes, we recommend PowerDirector.
2. What Are the Best Software to Slow Down or Speed Up a Video?
The top 5 software to slow down or speed up a video are
- PowerDirector
- Adobe Premiere Pro
- Final Cut Pro
- Corel VideoStudio
- Pinnacle Studio
For a more in-depth look at software to slow down a video, check out 5 Best Video Editing Software to Create Slow Motion Video in 2022.
3. What is Video Speed?
Video speed is the rate at which video is captured per second. Most cameras capture nearly 30 frames per second (29.97 to be exact.)
When a video is captured at 30 frames per second (fps) or higher, you are capturing lots of micro-movement, creating detail. Therefore, you can get smoother movement when you slow down a video.
4. What is Slow Motion?
If you aren't familiar with slow-motion or slo-mo, it's simply the effect caused when you slow down a video. This is traditionally achieved by capturing frames faster than their playback speed. When replaying back at normal speed, time appears to be moving more slowly.
This can also be achieved when you playback a video at a reduced speed. This is achieved in a video editing program that generates extra frames to create the effect of slowing down the action in the clip. This will make a clip's playback time longer.
In contrast, if you are trying to achieve the "cinematic movie look," you should be capturing at 24fps. This creates a slower capture. Fewer frames give your footage a less realistic and more dramatic look.
5. What is a Time-Lapse?
Time-Lapse aims to drastically reduce the time during a video clip. This is traditionally done by capturing frames much slower and playing them back faster. With time-lapse, video editing software will remove frames to create the effect of faster action in a clip.
As a result, it works exceptionally well for extremely long clips to make time go by quickly. For instance, using time-lapse to reduce a sunrise (or sunset) to a few seconds versus minutes can add a stimulating effect to your videos.
6. How Can I Speed Up a Video More Than 2x?
Using the slider tool in PowerDirector’s Video Speed Designer, you can easily speed up a video more than 2x.
7. How Do You Speed Up a Video?
Most video editing software will have a simple speed adjustment slider you can use to speed up a video. Move the slider to the right to speed up a video and shorten the video length.
8. Is 2x Speed Half the Time?
Yes, when you speed up a video to double speed it will cut the video length in half.
9. How Do You Speed Up a Pre-Recorded Video on a Reel?
You can easily change video speed on a pre-recorded video for Instagram Reels. Follow these steps:
- Open Instagram, then click the Plus sign along the top and choose Reel.
- Tap the blue + in the bottom left corner and choose a pre-recorded video.
- As you preview the video, click the 1x under the Music Note icon to change video speed.
- Choose either .3x,.5x, 1x, 2x, 3x, or 4x.
1x will play at normal speed, anything under 1 will slow down a video, and anything higher will speed up a video.
10. How Can I Speed Up a Video for Free?
Speed up a video for free with PowerDirector. You can use all of PowerDirector’s premium features for free for 30 days. After 30 days, you can continue using the free version, PowerDirector Essential, for as long as you wish.
11. How Can I Turn a Regular Video Into a Timelapse?
You can turn any video into a time-lapse by speeding it up dramatically. The longer the original footage, the more of a time-lapse your video will be. For instance, instead of taking a minute-long clip and shortening it to 10 seconds, a time-lapse takes an hour-long video and shortens it to 10 seconds, literally showing time lapsing. It works best with things that move slowly, such as clouds.
Follow the step-by-step instructions above to speed up a video using PowerDirector.
For more information on how to make time-lapse videos, click here.
12. How Do You Put a Video in Slow-Motion?
Use the speed adjustment slider found on most video editing software to slow down a video and put it in slow motion. Simply move the slider to the left. The further left you go, the slower and longer the video will be.