

Gaming videos are one of the most popular types of content on YouTube (second only to music), and 2 of the top 5 channels with the most subscribers are gaming related. If you want to compete in this saturated market, you’ll need to know how to make the best gaming videos possible.
Screen recording is a huge part of making gaming videos. While other videos rely on a good camera, gaming videos only need a reliable screen recorder. In this article, we will explain how to screen record on Windows 10, offer advice on the best screen recorders available, and answer all your screen recording FAQs.
This article has you covered even if you aren’t a gamer. Learning how to screen record on Windows 10 is a useful tool to help with how-to videos, tutorials, online learning, Zoom calls, presentations, and so much more.
If you are a gamer who is just learning how to screen record on Windows, you may think the easiest and best way is with the Windows 10 native gameplay recorder, Xbox Game Bar. However, most gamers agree that getting third-party software is a much better way to screen record gameplay. Here are the drawbacks to using Game Bar to screen record your gameplay:
Unreliable
Xbox Game Bar is unreliable, and performance varies significantly depending on the game you are playing. Sometimes the app disappears altogether when you need it, and other times it just refuses to work. That would be very inconvenient if you have scheduled a live stream.
No streaming to YouTube
With Game Bar, you can live stream to Facebook, Twitch, and a handful of other streaming services, but not to YouTube.
Desktop can’t be recorded
The native recorder for Windows 10 will not record your entire screen, making it difficult to use in any screen recording scenarios besides gaming.
Time Limit
You can only set Game Bar to record for 30 minutes, 1 hour, 2 hours, or 4 hours, with 4 hours being the maximum recording length.
Limited Tools and Effects
Xbox Game Bar offers no effects or overlays, which means if you want to include webcam footage of yourself, you’ll need to download a third-party video editing software anyway. It also has very limited options for capturing, streaming, and recording. For instance, you can only choose between 3 audio options (Game, All, or None) and it will only record at 30 or 60 fps.
If you want to learn how to screen record on Windows the best way, we recommend downloading a third-party screen recorder with video editing capabilities, such as PowerDirector with Screen Recorder 4.

Screen Recorder 4, the screen capturing software available with PowerDirector, offers a comprehensive range of screen capturing and video sharing features in one user-friendly application. As a versatile solution for recording and streaming video, this robust program allows you to customize controls, integrate webcam commentary, and share content with your audience.
If you are looking for the best combination of video editing and easy screen recording, download PowerDirector 365 with Screen Recorder 4 by clicking the link below.
Follow the steps below to learn how to screen record on Windows 10 with its native screen recorder Xbox Game Bar:
In this section, we will teach you how to screen record on Windows 10 using PowerDirector with Screen Recorder 4. Screen Recorder 4 is one of the easiest screen capturing products to use, even if you have no video production and editing experience. Below, we look at how you can use Screen Recorder 4 to record, share, and stream your screen content with your audience.
Click the link below to download Screen Recorder 4 and follow along.
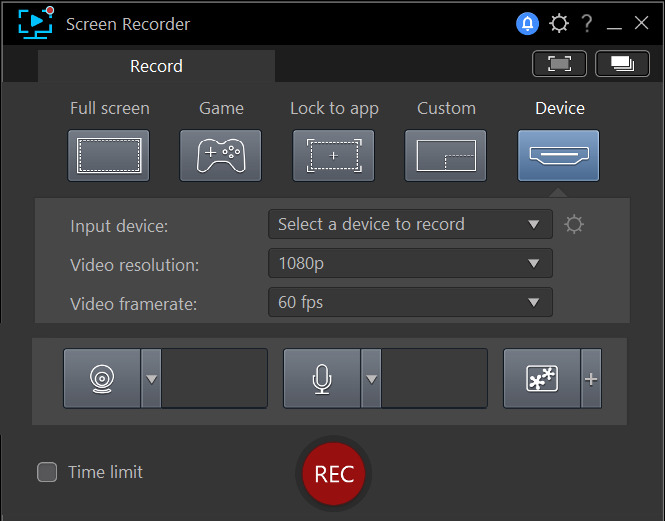
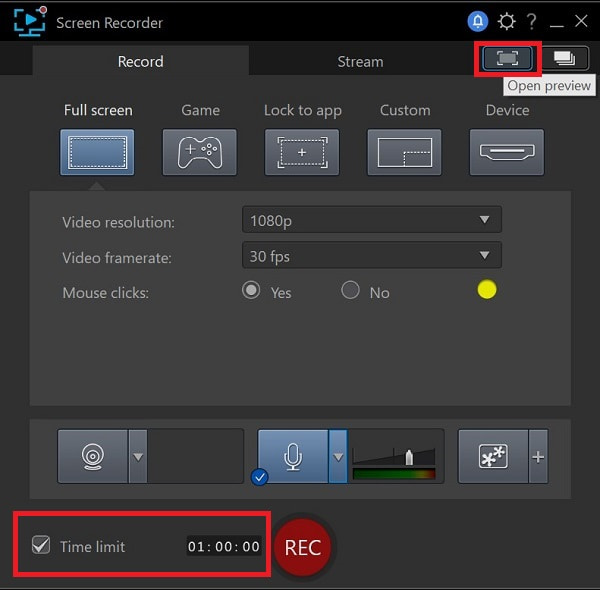
For more information on how to screen record on Windows with Screen Recorder 4, click here.
Below we will explain how to screen record on Windows and capture webcam footage simultaneously. Click here to learn about our choice of best webcam software.


You can add an overlay as a BMP, GIF, PNG, or JPG image to your video during a recording. Examples of video overlays include logos and watermarks.

If you purchased Screen Recorder 4 separate from PowerDirector, you can stream a video of your screen or game console directly to Twitch, YouTube, or Facebook. The streaming process for each platform is similar.
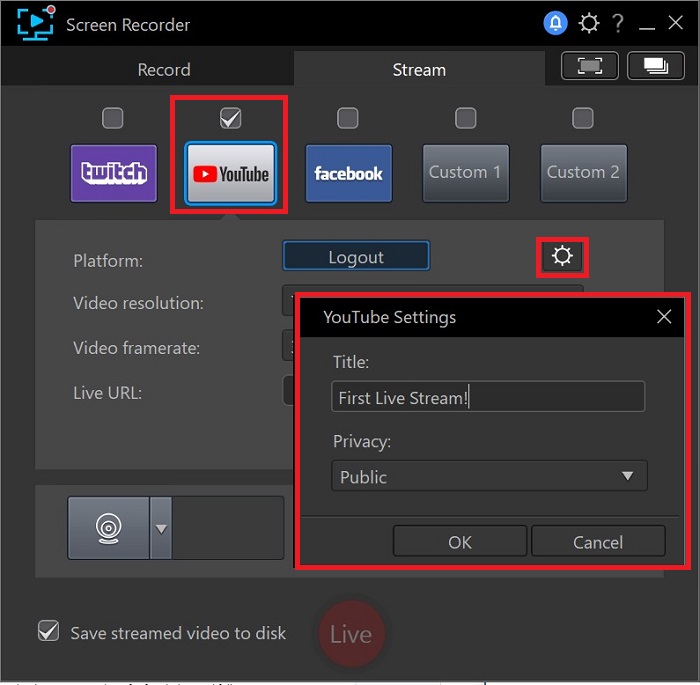

Screen Recorder 4 has basic editing tools that beginners can use to edit their gameplay videos. If you have Screen Recorder 4 through PowerDirector, you have the option to edit your screen recordings with more advanced tools and features. Below we will explain how to edit your screen recordings using Screen Recorder 4.
Below are some tips for how to screen record on Windows 10 and deliver the best possible videos.
Tip 1: Enable Hotkeys
Hotkeys are a great way to get recordings started quicker, to pause and stop without touching your mouse, and instantly take screenshots. Screen Recorder 4 has customizable hotkey support so you are in control of assigning keyboard shortcuts. It’s also a good idea to use hotkeys if you are recording your mouse clicks for a tutorial video, and don’t want to record tasks like muting and unmuting your mic.
Tip 2: Clean Your Desktop
You would clean your house before having company over, wouldn’t you? Anytime your desktop is going to be recorded, you should clean it up before broadcasting it to the world. Besides looking messy and unprofessional, a cluttered desktop is distracting to viewers.
You should also check any part of your screen for personal information you don’t want to get out, such as your real name, pictures of your kids, your address, etc. If you plan to open your web browser during a record, clear your search history before you begin to save yourself any embarrassment!
With Screen Recorder 4, you can choose a specific area of your screen to record, so if that seems like too much hassle, just set your record screen settings to only record the game or app you are using.
Tip 3: Use an External Mic
If you plan to record commentary while you are recording, don’t rely on your computer’s built-in microphone. Your desktop mic is not high-quality and picks up background noise. If budget is an issue, you can get an inexpensive USB mic or headphones with a built-in mic that will still make a world of difference to your audio quality.
Before you can record and stream video from your desktop, you need a program compatible with your system, which offers all the recording, editing, and live streaming features you need.
Whether you are learning how to screen record on Windows for work or gaming, Screen Recorder 4 is the best software for you. Screen Recorder 4 allows you to preview every element of your video, including the webcam feed, video overlay, and microphone volume.
Screen Recorder 4 offers all the record screen options you need, including custom screen size recording, game recording, and recording from a connected device. You can also record from your webcam and microphone while you screen capture. You can add a video overlay, such as a watermark or logo, and with the chroma key feature, you can change backgrounds with solid colors into customized backgrounds.
The Screen Recorder 4 interface is highly intuitive, and you should have no problem navigating the different options and settings to create a high-quality, professional video. With the customizable hotkeys, you can program your keyboard for commands. And if tutorial videos are your thing, Screen Recorder 4 will record, animate, and even let you choose the color of your mouse clicks.
Click the button below today to drastically improve your screen recordings and gaming videos with PowerDirector and Screen Recorder 4.
To record the screen on your iPhone, follow these steps.
For a complete step-by-step guide, check out our article How to Screen Record on iPhone.
The record screen process is roughly the same across Android devices.
For a complete step-by-step guide, check out our article How to Screen Record on Android [Step by Step Guide].
Your iPhone’s default settings will only record the sound coming from your phone. To record screen on your iPhone with external audio, follow these steps.
You can easily record full screen on your Windows 10 desktop by using PowerDirector with Screen Recorder 4.
Users with a free Zoom account can record the audio and video from their Zoom meetings and save the file on their computer. Users with a premium Zoom account can upload their Zoom meetings to the Zoom cloud and retain timestamps, participant names, and audio transcription features.
To record screen in PowerPoint, follow these steps.
If the Screen Recording tab isn't visible, you will need to enable the Recording Tab within PowerPoint.
The top ten features you should look for are:
If you’re looking for a product that checks all of these boxes, we recommend PowerDirector with Screen Recorder 4.
Yes, Xbox Game Bar is the native screen recorder for Windows 10. However, it has many drawbacks such as time limits, a lack of tools and effects, and unstable performance. We recommend using third-party software to record screens, such as PowerDirector with Screen Recorder 4.
To record screens using a Chromebook, follow the steps below.
Your screen recording will be saved in your Downloads folder.
YouTubers use PowerDirector with Screen Recorder 4. Not only is it affordable and beginner-friendly, but it comes with tons of video editing tools to use on screen recordings, gameplay, and any other videos they need to edit for their channel.
YouTubers can use Screen Recorder 4 to add overlays such as their logo and subscribe buttons and add webcam footage with the background removed. There is a library of royalty-free music that is YouTube-approved, and direct uploads or live streaming to YouTube from the software.
You can learn how to screen record on Windows while gaming by using PowerDirector with Screen Recorder 4 and following the steps below.
For more information about how to screen record on Windows 10 while gaming, check out How to Record Gameplay on Windows 10 for Beginners.
Bandicam is a screen recording software for Windows. If you download the software from the official Bandicam website, there is no need to worry about its safety. However, many users have reported that it makes their Windows PCs run slowly.
Bandicam has a free version, but it is only meant as a free trial and has some limitations. The free version will display a watermark on your videos, recording time is limited to 10 minutes, and you can’t use the scheduled recording feature.
Here’s how to screen record on Windows 10 using a shortcut key - simply hit the Windows Key + Alt + R. A small widget will appear in the corner to let you know how long you’ve been recording.
Gamers use PowerDirector with Screen Recorder 4 to record their screens. Screen Recorder 4 offers multiple ways to capture gameplay, from capturing your entire desktop, recording only the game on your screen, or recording directly from the gaming console with a capture card.
With PowerDirector with Screen Recorder 4, gamers can Livestream on up to 5 platforms at once, including YouTube, Facebook, Twitch, and even custom servers. It also offers webcam and external microphone integration with customizable settings.
For more information on how to screen record on Windows for gameplay, click here.
Maybe you’ve just finished learning how to screen record on Windows, but your screen still isn’t recording. There are several reasons your screen recording might not be working. Here are a few of the most common: