

If you want to grab someone’s attention on the Internet, you should know that videos fare far better than photos, especially on social media. For example, more people tend to view and comment on Instagram posts with animated elements.
If you have a particular picture in mind that you want to enhance, you may be wondering how to animate it. Good news! It’s totally possible to create photos that move. In fact, several of the best photo editing software options out there come chock-full of handy animation tools.
You can even turn your photos into GIFs. Short for “graphics interchange format,” a GIF is a looping animation similar to a video. You’ve likely encountered several memes in GIF form, but have you ever made one of these animations yourself? Fortunately, it’s not that hard.
This article will teach you how to turn your photos into captivating animations within seconds.
An animated photo is an ordinary photo that contains elements that make it seem like it's moving. Animated photos may seem like something only found in the world of Harry Potter, but nowadays, anyone can make their photos come alive with only a few simple steps.

Some photo editing software requires you to have advanced editing skills to create animated photos. PhotoDirector, on the other hand, makes the process of animating photos accessible even to newbies. Plus, it has various animation tools so you can animate your photo in different ways or add animated elements like moving skies, dispersion effects, and light rays.
And PhotoDirector does so much more than animate photos. You can add effects, filters, stickers, and text to your photos with this photo editing software. In addition, you can use beautification tools to remove blemishes and even out skin tone, replace colors in a photo, correct graininess, and so much more.
Download PhotoDirector below and start animating your photos like a pro.
Here is a step-by-step guide for animating photos using PhotoDirector.
Download PhotoDirector and follow along:


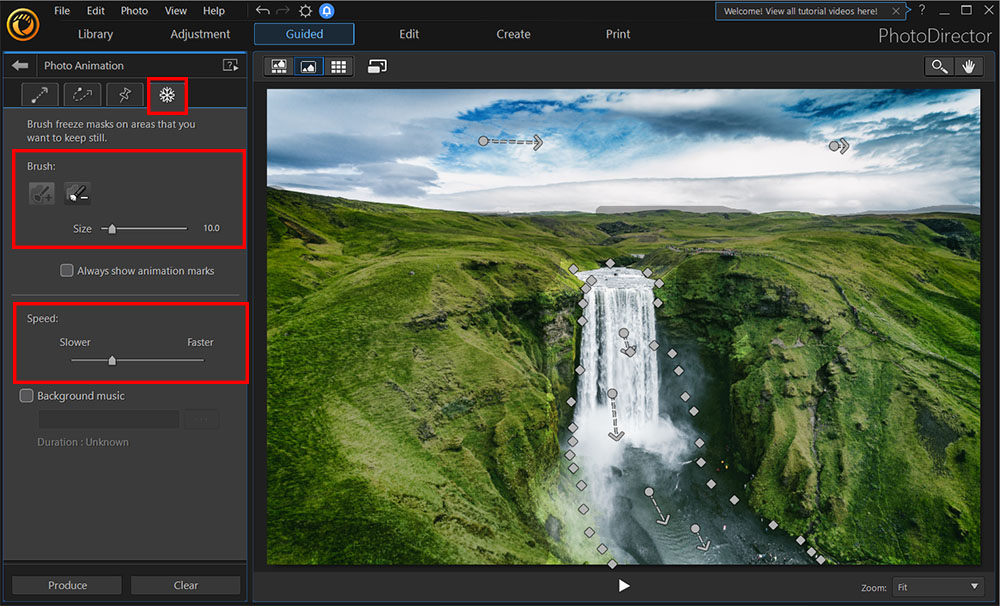

There are several scenarios when you may prefer to use a GIF instead of a video, especially given its smaller file size. Maybe you want to react to a social media post, make sales stand out in your email marketing campaigns, or break up blocks of text in an article.
To create a GIF from an animated photo, follow these first six steps the same way you would in the process described above:
If you want to know how to animate photos on iPhone, it follows a similar process to the one we outlined above for PC or Mac. Keep in mind that the PhotoDirector app will look slightly different on an iPhone than on an Android device. Download it on your device below and follow along.
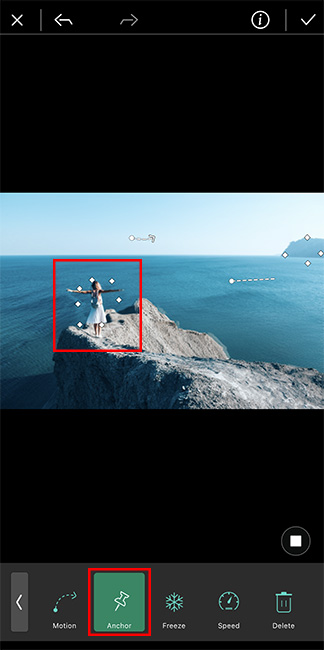
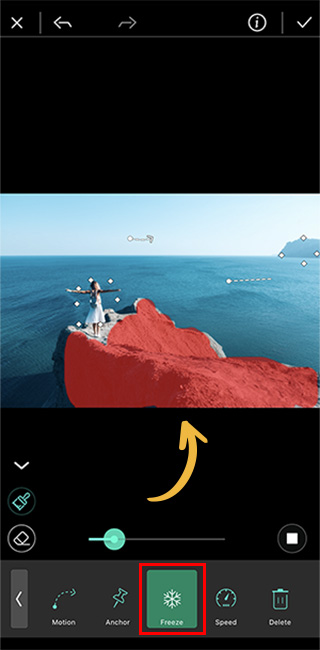
Note: While editing the photo animation, you can press Play in the bottom right corner at any time to preview it.
Who among us hasn’t communicated with our friends in the group chat using only GIFs? When the inspiration for the perfect GIF strikes and you want to send it at the moment while it’s still relevant to the conversation, the PhotoDirector app will help you create the perfect GIF in seconds.
Follow these first five steps the same way you would in the process described above:
For more information on animating photos with PhotoDirector, click here.
Here are a few tips for making an Animated Photo.
Tip 1: Wherever you draw an animation arrow, that area of the photo will move in the direction you’ve indicated. To change the length or direction of an arrow, drag it by the tip. To create curved arrows for more nuanced animations, click on the Curved Arrow tab. If you want to remove an arrow, right-click it and select Delete.
Tip 2: While editing the photo animation, you can hide the animation marks at any time by unchecking the box in the left sidebar.
Tip 3: If you don’t have a smartphone stylus or pen, getting one would make animating photos—and photo editing in general—easier. When drawing animation arrows or making brush freeze marks, using a stylus will give you much more control, especially if you want to apply them to a small area. As a result, you’ll speed up your workflow.
Making your photos move is something you can do right now when you use PhotoDirector. Jazzing up your photos with animation will captivate users on social media or your brand’s website in a way that basic stills simply won’t do. You can also create the best GIFs for inside jokes with your friends when you use your own photos.
No matter the purpose of your animated photo, PhotoDirector makes the process of creating one a cinch. Simply draw animation arrows, add anchor points, brush freeze, adjust speed, and export. The whole process can take less than a minute.
PhotoDirector is the best choice for photo animation. Besides making your photo move in the way listed above, PhotoDirector offers other animated elements like animated stickers, overlay, wraparound, sparkle effects, and more.
Download PhotoDirector for your desktop or the PhotoDirector app for iPhone or Android today!
To see all of the sparkle effects, click the black square next to Sparkle at the top of the window. Selecting an effect option will automatically apply sparkles to your photo.
For more information on adding animation effects to your photos, check out How to Add Animation Stickers With a Wraparound Effect.
The top five features you should look for are:
If you’re looking for a product that checks all of these boxes, we recommend PhotoDirector.
The top five features you should look for are:
For a more in-depth look at the above apps, check out 5 Best Photo Animation Apps for iPhone & Android.