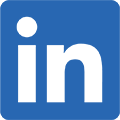Create Express Templates with PhotoDirector 8
PhotoDirector 8’s Layer Tool provides an easy way for you to overlay a series of text, shapes and blending effects with a powerful multi-layer editing interface. And a perfect way to create a customized picture frame for use with other photos.
After creating a multi-layer photo, you can save the template as an Express Template, which includes all the multi-layer content. You can then import the Express Template to other photos. You can also save this template to DirectorZone for sharing with others.
Once you create your own template or download somebody else’s from DirectorZone, you can simply import an Express Template onto your photo, to add multi-layer design elements or blending effects instantly.
Step 1: Adding an Overlay Effect to Your Photo
Import your images to your library. (File->Import->Photos)
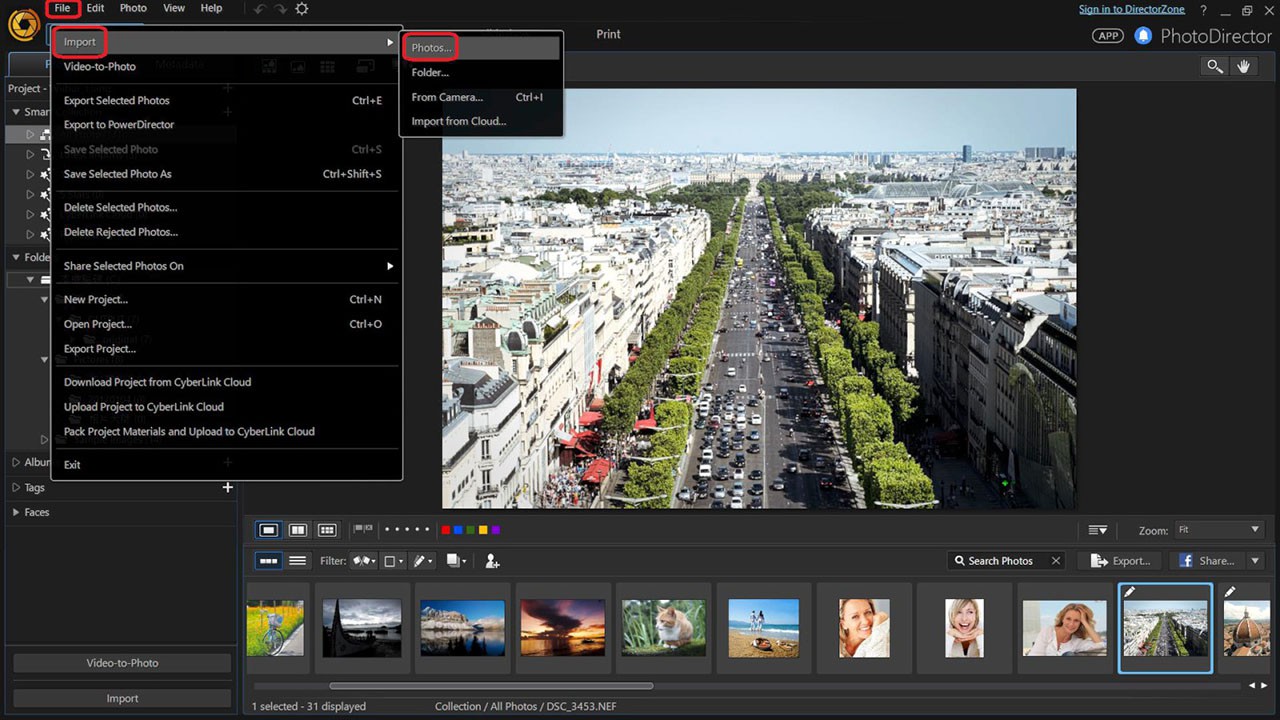
To create a blending effect, click Edit and select Overlay.
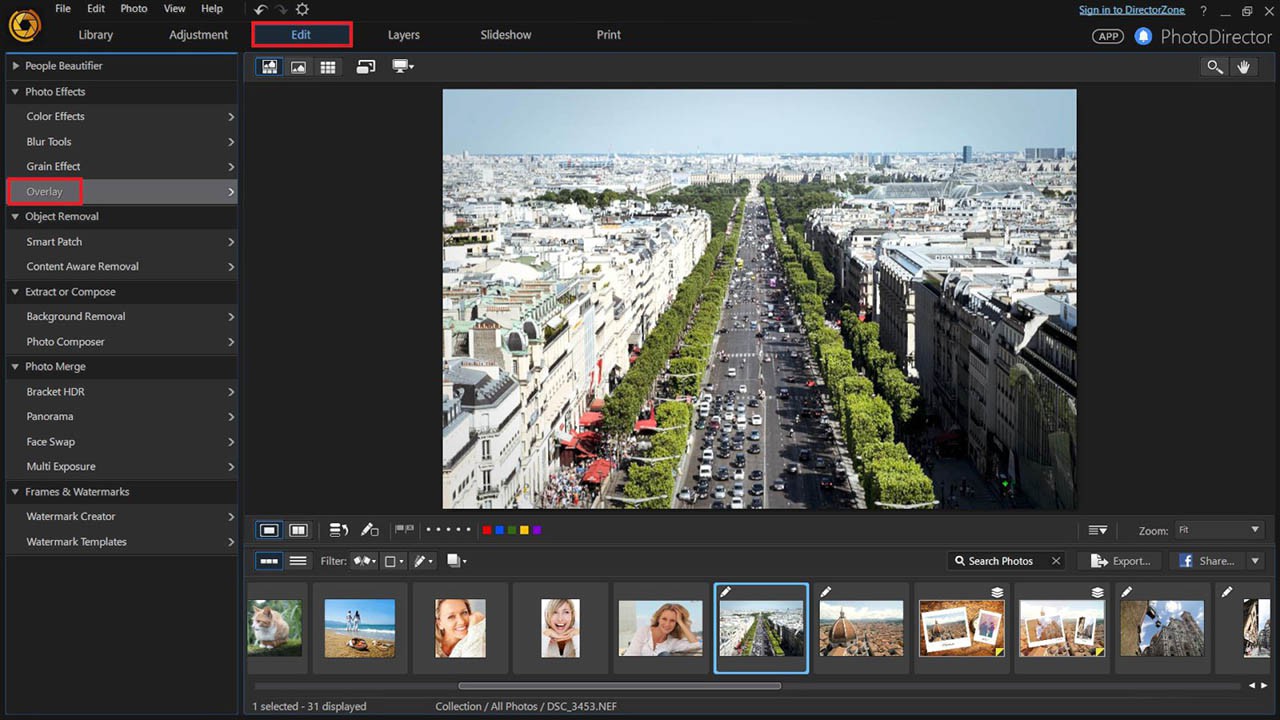
After selecting the Overlay effect, click Layers on the menu bar and click Yes to save your Overlay effect.
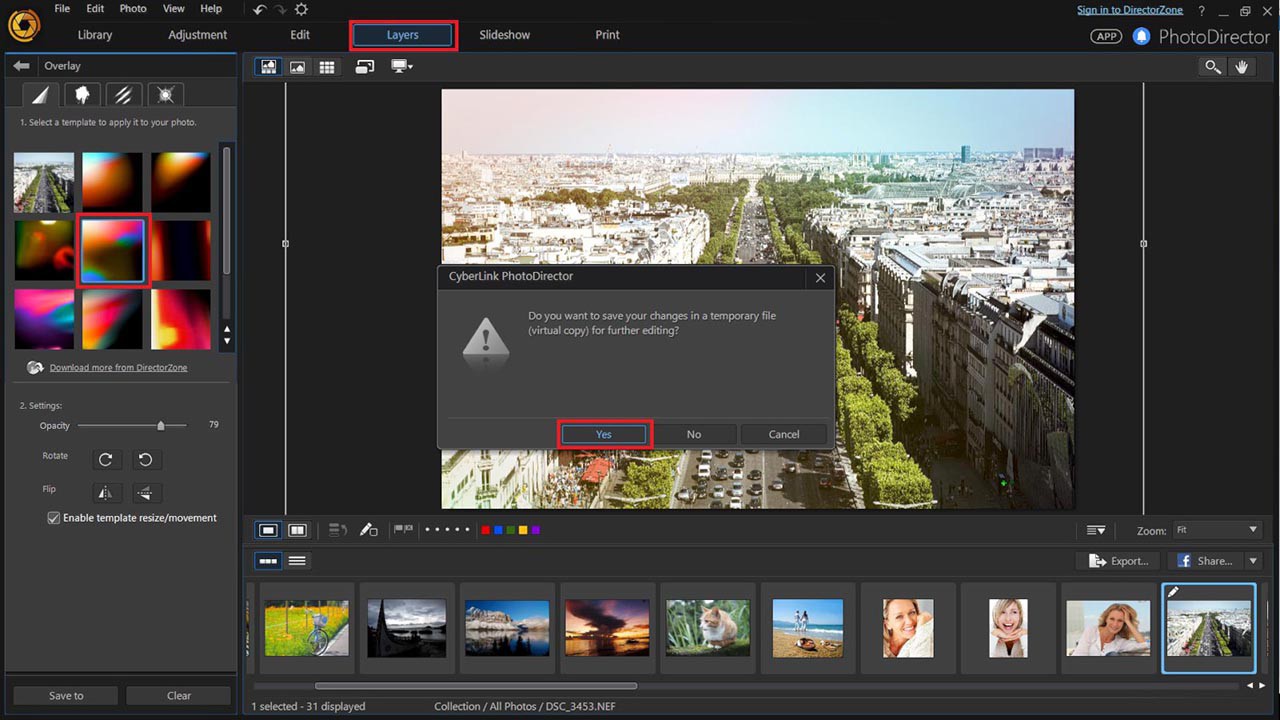
Step 2: Using the Layer Tool
Before we add text we are going to create a transparent bar. Select the Shape tool, choose the Ellipse shape and draw a circle bar around your image, and then adjust Opacity to 60.
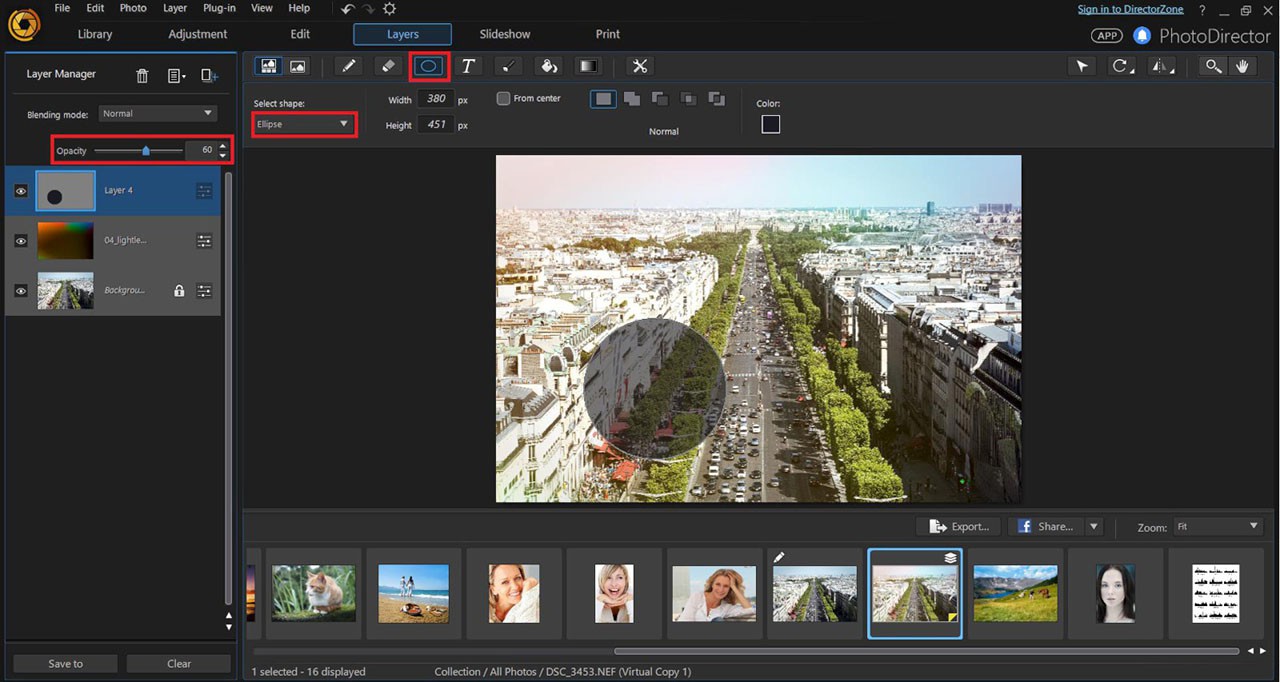
Choose the Pick and Move tool to adjust size and rotation.
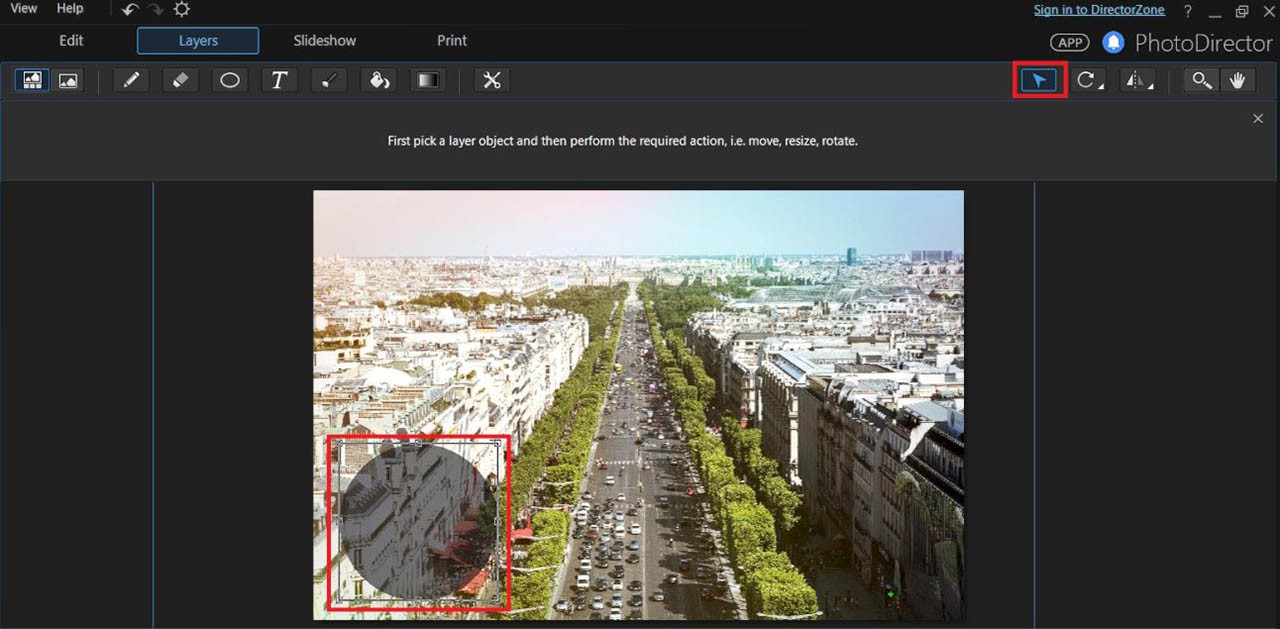
You can create a more unique shape as well by adding a shape to a preexisting shape area.
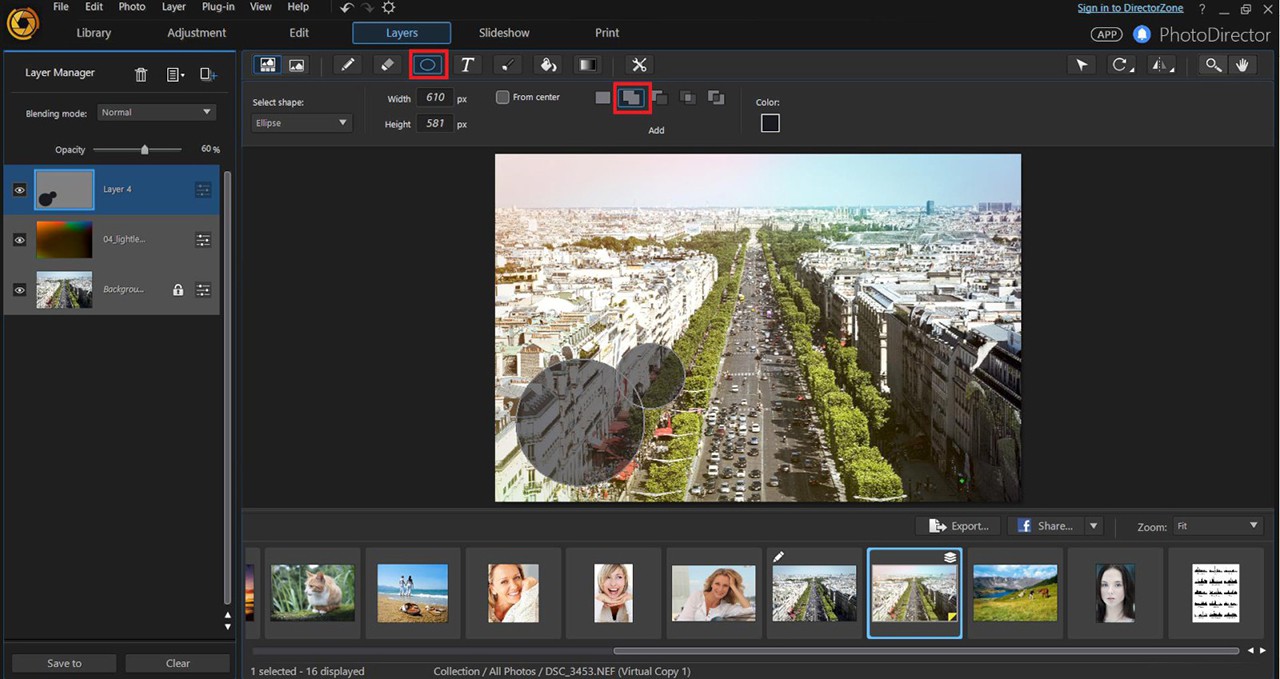
Select the Text tool to place some text on your image.
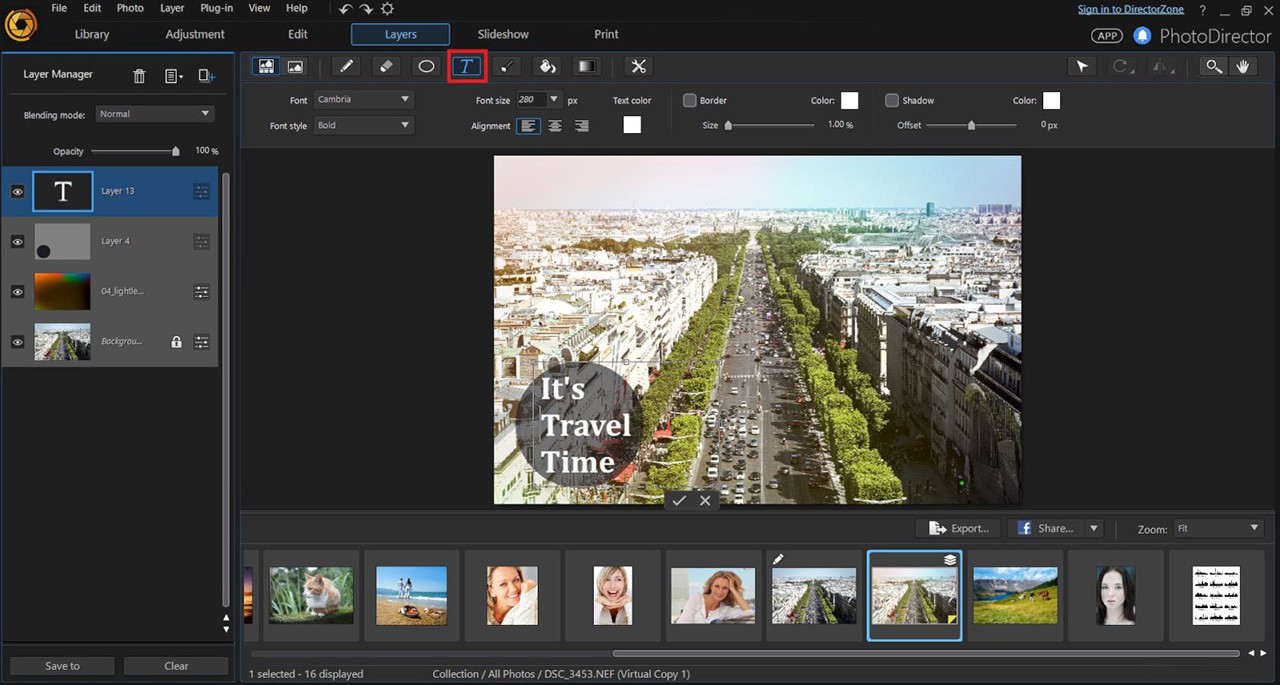
To show you how to then add another image, we will drag a camera clip art into the Layer Manager. Then click on the Select Area tool.
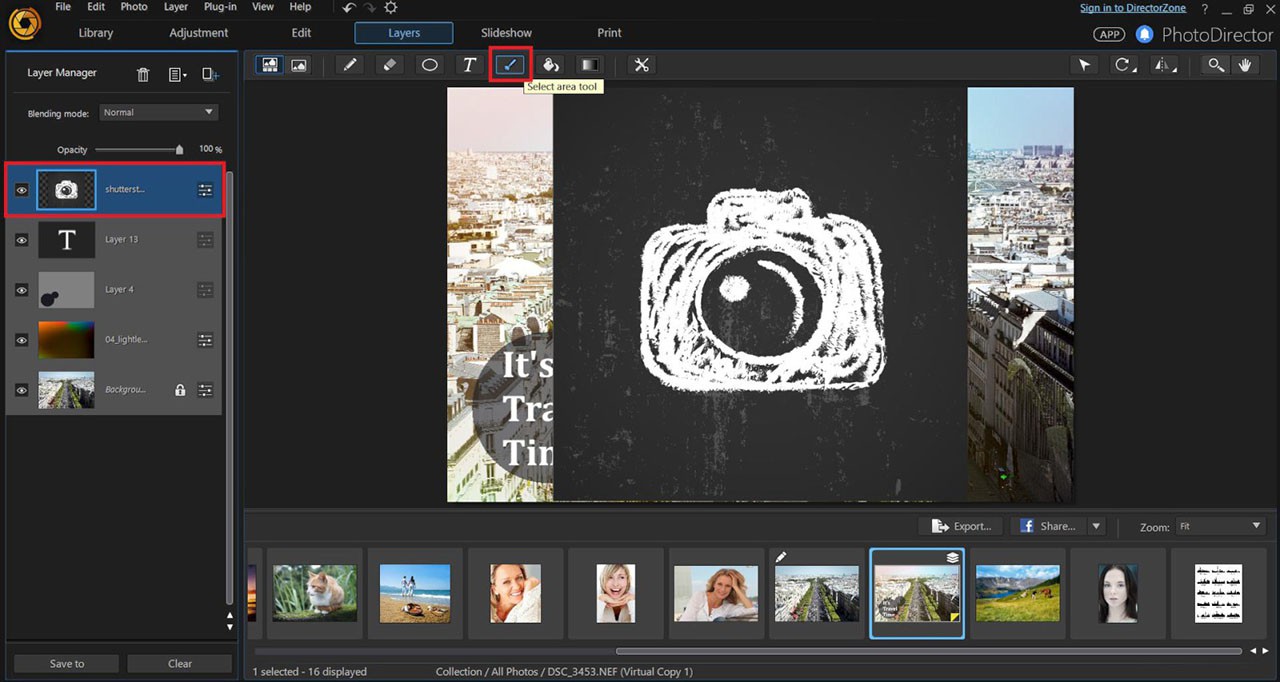
Change your Brush to Smart Brush. and under Selection Mode select Add to selection.
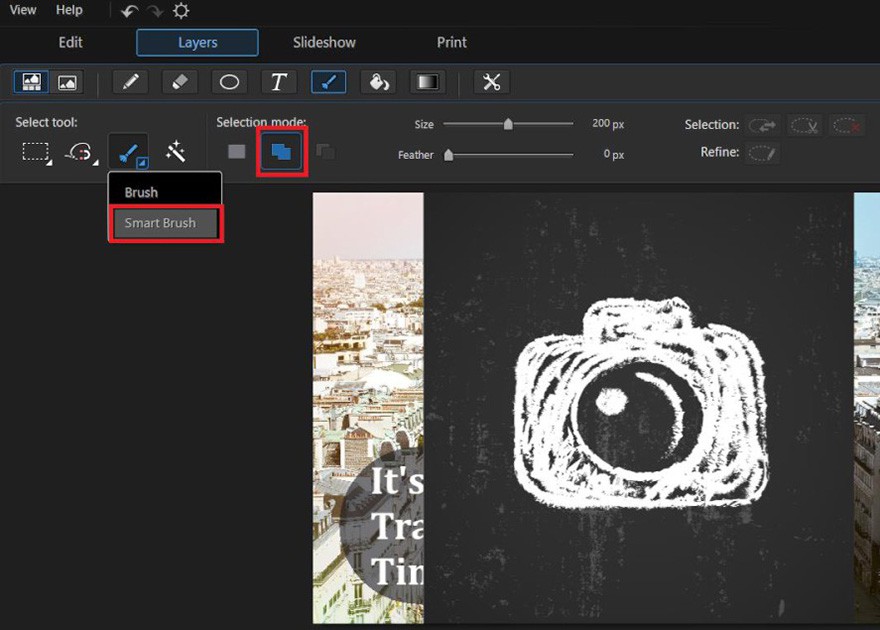
Once you select the area outside of the camera, click Refine.
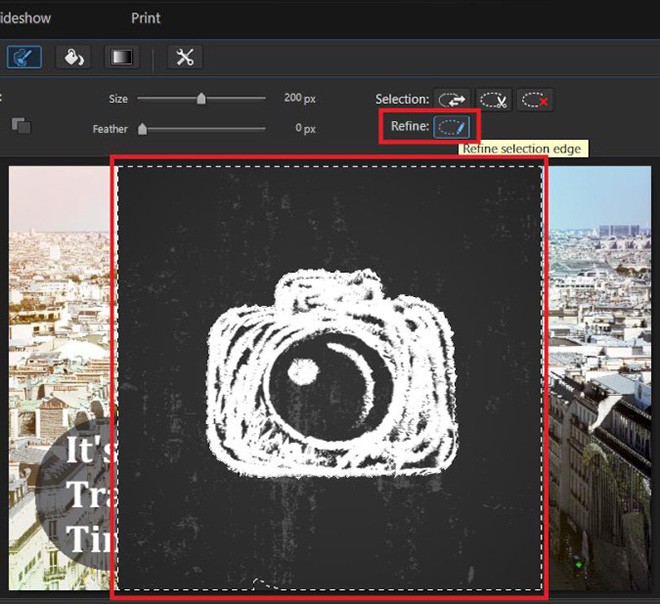
Refine mode allows you to select the edges of your image which you want to separate from the background.
Select Edge Brush and draw the outline of your image then click OK.
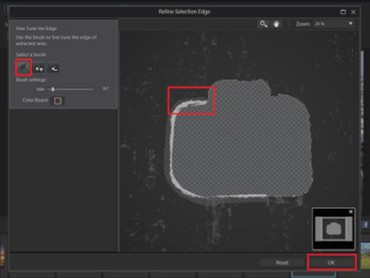
Click Delete selection or press delete on your keyboard.

Use Pick and Move to resize the image.
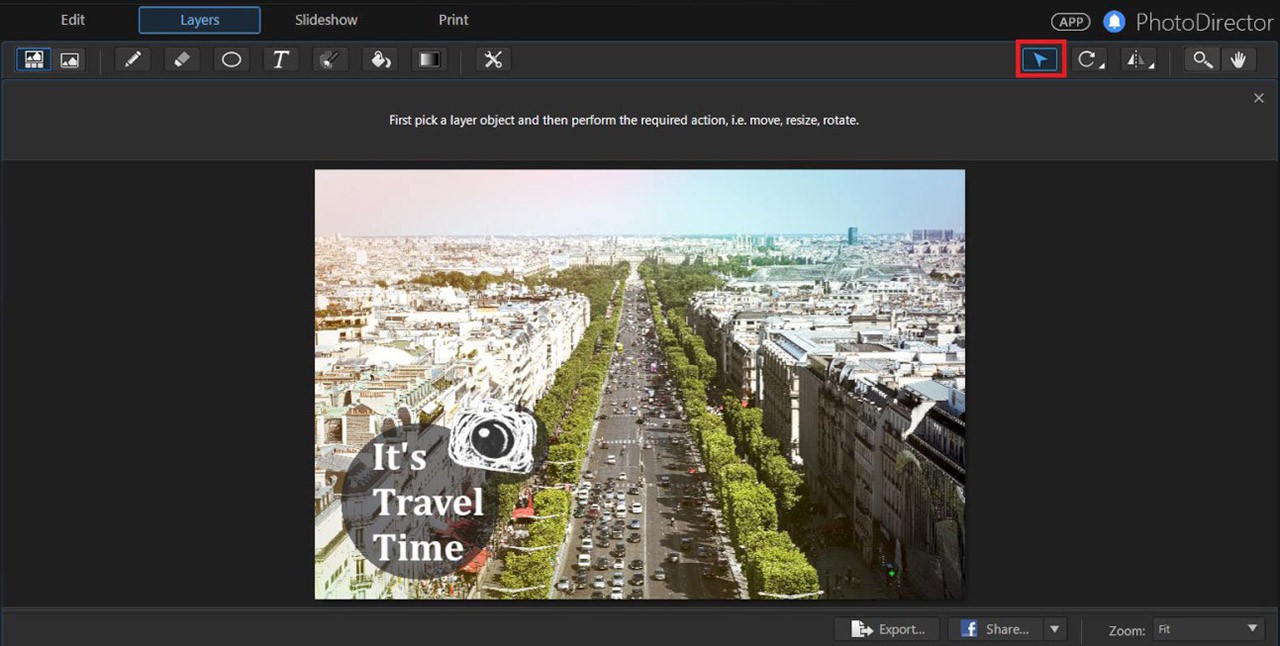
Step 3: Saving and Sharing an Express Template
Now that you are finished creating your Express Template, we are going to save all the layers as an Express Template.
Click Save to and keep your express template on file for later use.
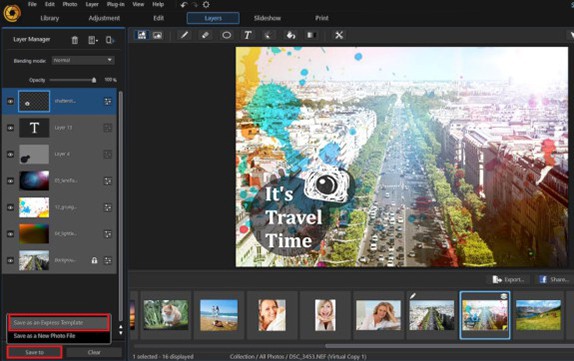
When saving your Express Template, you can also choose to share on DirectorZone while saving to your computer.
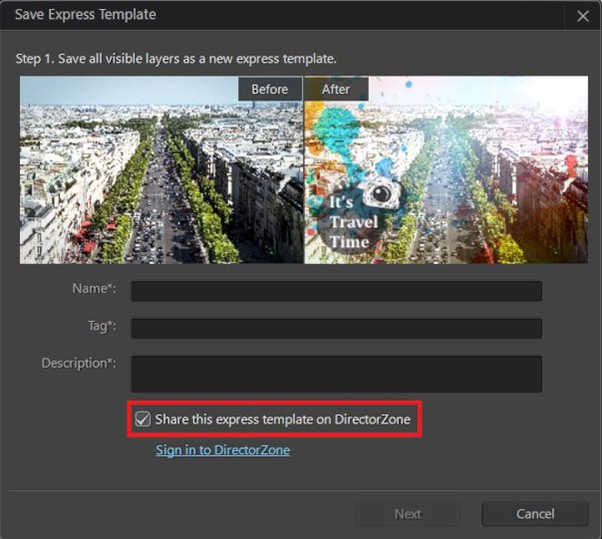
Step 4: Importing Your Express Template to Other Photos
Apply an Express template in the future by clicking Add new layer in your Layer Manager, and then you can choose Add Express Template.

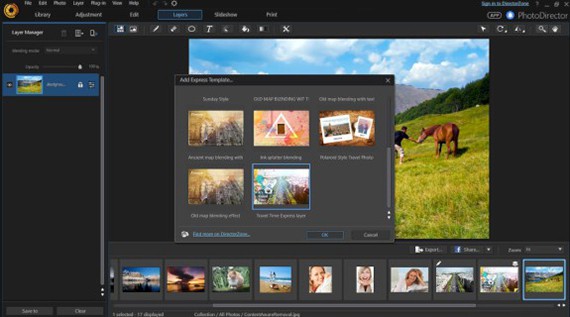
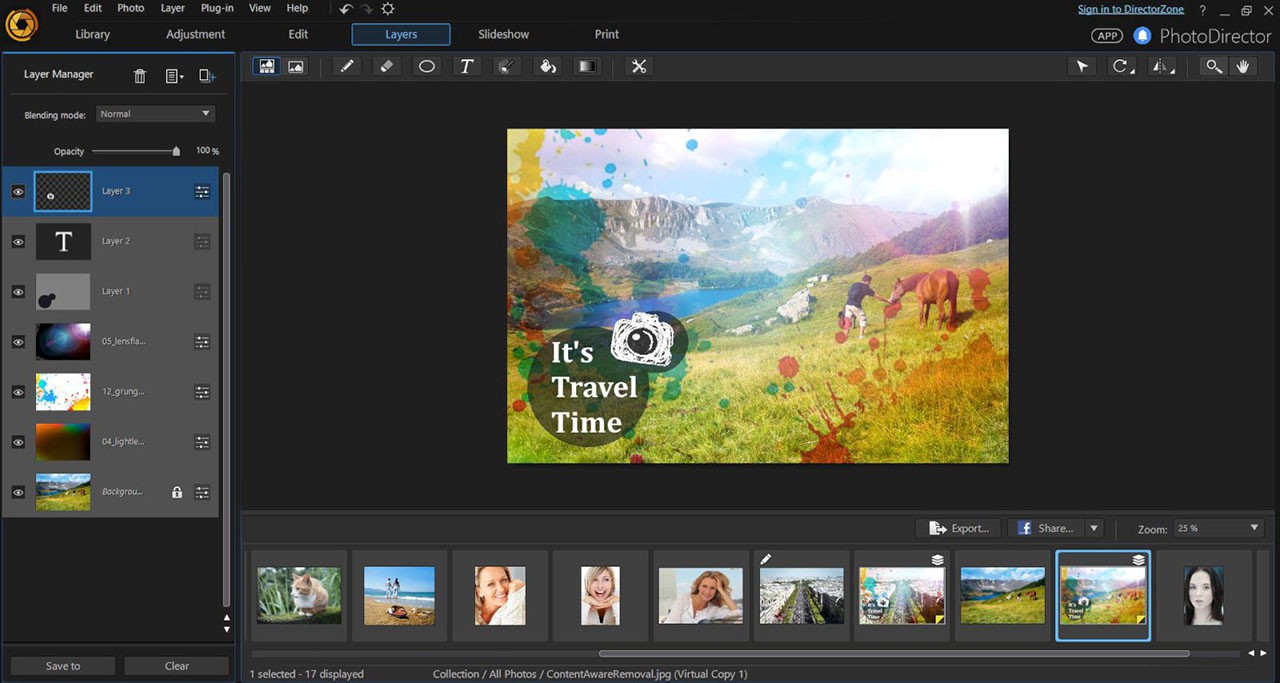
PhotoDirector 2024 Essential
Free Software With 30-Day Premium Features