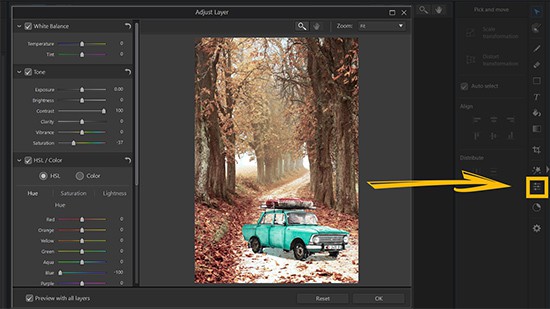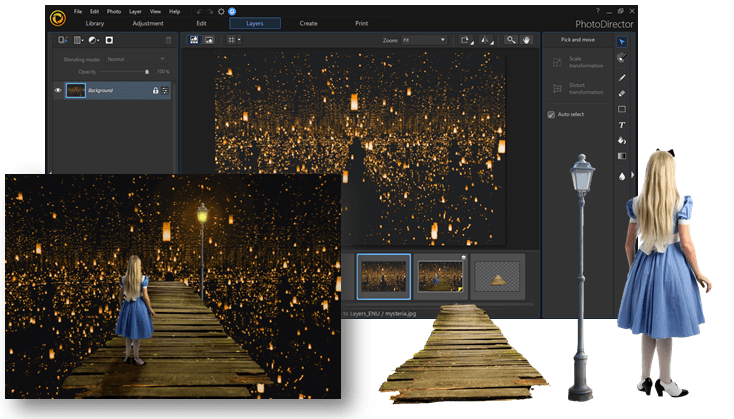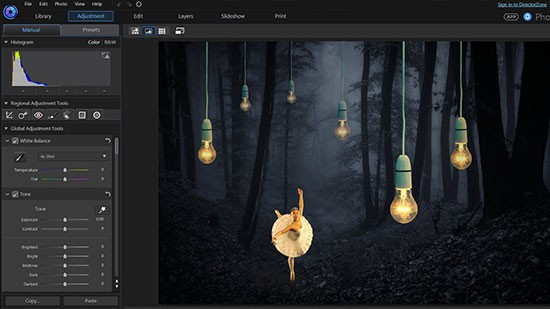Create your panorama photo from video with PhotoDirector
Panorama is a common photographing technique, usually used to capture ultra-wide landscapes. In the digital world, a panorama photo is typically composed of a series of photos, captured by a camera panning horizontally in a certain direction.
In PhotoDirector, you can merge a series of photos, whether taken from a vertical or horizontal angle, to an ultra-wide panorama photo! To do so, you can locate this feature under Edit > Photo Merge > Panorama.

Additionally, using PhotoDirector 9, you can also merge panorama photos while using the Video-to-Photo tool. For example, you could take a landscape video horizontally and then you can capture different frames from this video, and then merge them into a single panorama photo. In this tutorial, we will show you how to create your very own panorama photo using the Video-to-Photo tool.

Step1: Launch the Video-to-Photo tool
First, simply drag-and-drop a video file into PhotoDirector’s Library interface. When a video has been detected, PhotoDirector will launch the Video-to-Photo interface. In this example, you will choose to Create a Panorama Photo.

Step2: Capture photos from a video
You are now in the Video-to-Photo tool interface. From this interface, you can play your video file and capture frames directly from the video.
By clicking on the  button to capture frames manually. Or you can click “Auto” button to auto create a panorama from your video. To create a smooth and seamless panorama, make sure to trim the clip first if required.
button to capture frames manually. Or you can click “Auto” button to auto create a panorama from your video. To create a smooth and seamless panorama, make sure to trim the clip first if required.

If you capture frames manually,, we recommend you capture at least 5 photos from your video and (for even better results) in between 2 adjacent photos, have about 20% overlap in order to create your panorama photo seamlessly. When finished capturing, click on the Go to Library button on the bottom right hand side of the screen.

Step3: Merge your panorama photo
Now using the Panorama tool, under the Edit tab, and simply click on the Merge button at the center of you screen to merge your panorama photo. If you used Auto capture option, PhotoDirector would merge them automatically so you wouldn’t see this window.

Now your photo has been merged into a single panorama shot, but to give your new photo an even more polished look, there is a unique feature of PhotoDirector’s Panorama tool: Auto-Fill Boundary.
To help illustrate, notice (below) that there are extra pixels that are being cropped out, but if you would like to include this area in your final panorama photo (while filling-up the blacked-out area), you can resize the cropped area and tick the Auto-fill Boundary box on the left side of your screen.

PhotoDirector’s unique Content-Aware Filling engine will analyze the pattern and color of the edges of your photo, and will cleverly auto-fill the formerly nonexistent area!

Now you can take a look at your final photo created with PhotoDirector!

PhotoDirector 2025 Essential
Free Software With 30-Day Premium Features