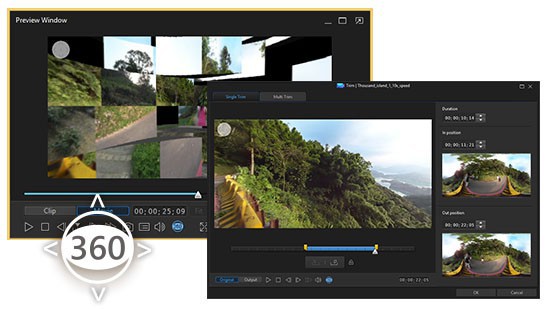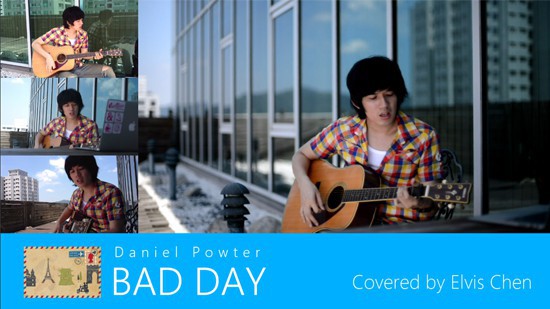Editing 3D Clips and Converting 2D videos to 3D
Previewing 3D Video Clips
After importing media files into the media library, any 3D video clips are indicated by a 3D icon in the upper left corner of their thumbnails. You can preview 3D video clips in either 2D or 3D mode.
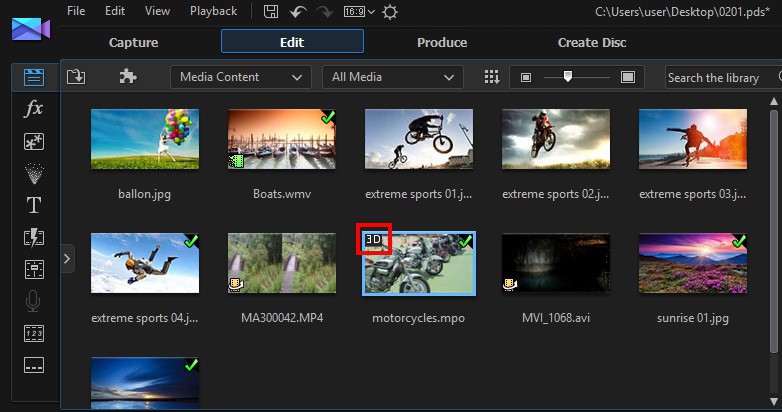
1. By default, you preview video clips in 2D mode. Click  to select one of the 3D preview modes.
to select one of the 3D preview modes.
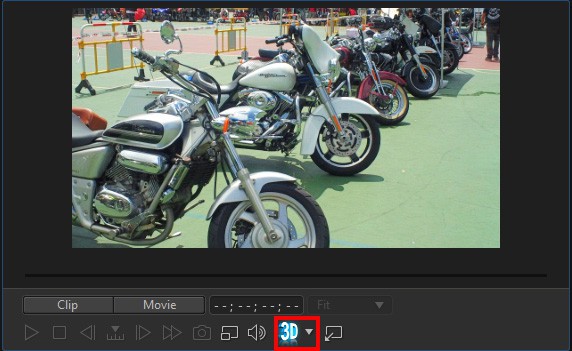
2. If you are not sure which type of 3D format you should use, select Auto Detect 3D Mode.
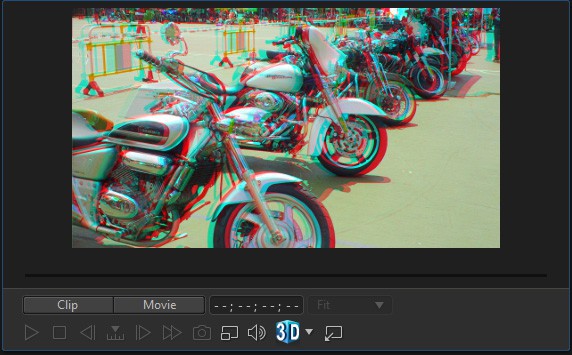
3. The 3D effect displays immediately.
Note
Your media must be in the 3D format if you want to preview it in 3D mode.
Converting 2D Clips into 3D Clips
You can only see a 3D effect on a video clip if the clip is in the 3D format. However, if you don’t have the equipment to shoot your own 3D media, you can use the 2D to 3D function in CyberLink PowerDirector to convert your images or videos to 3D.
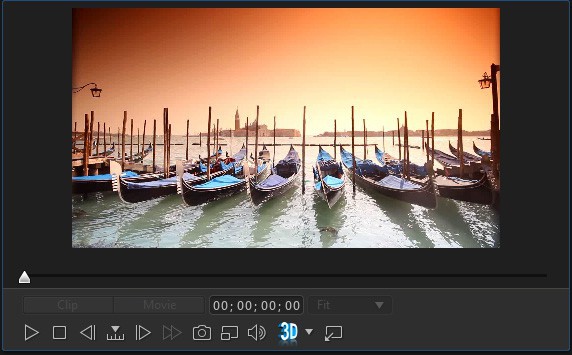
The original media is in the 2D format.
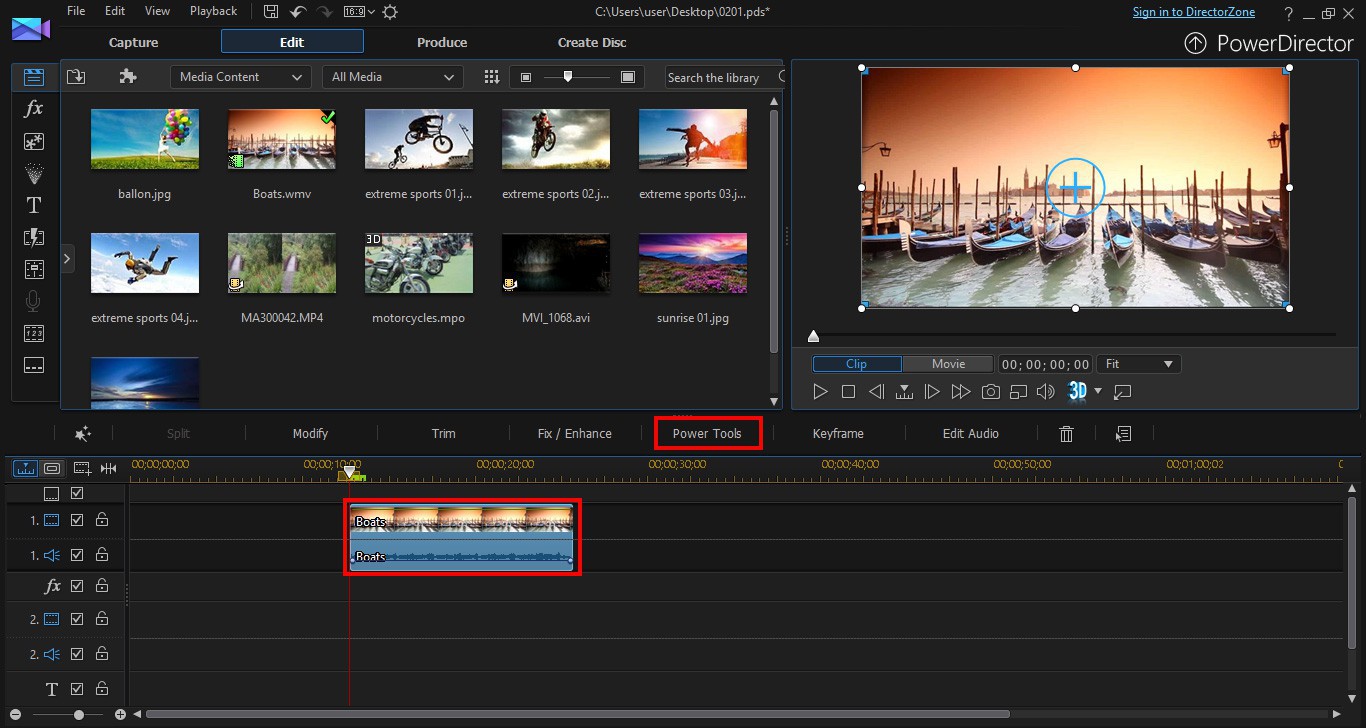
1. Select a 2D video clip, and then click Power Tools.
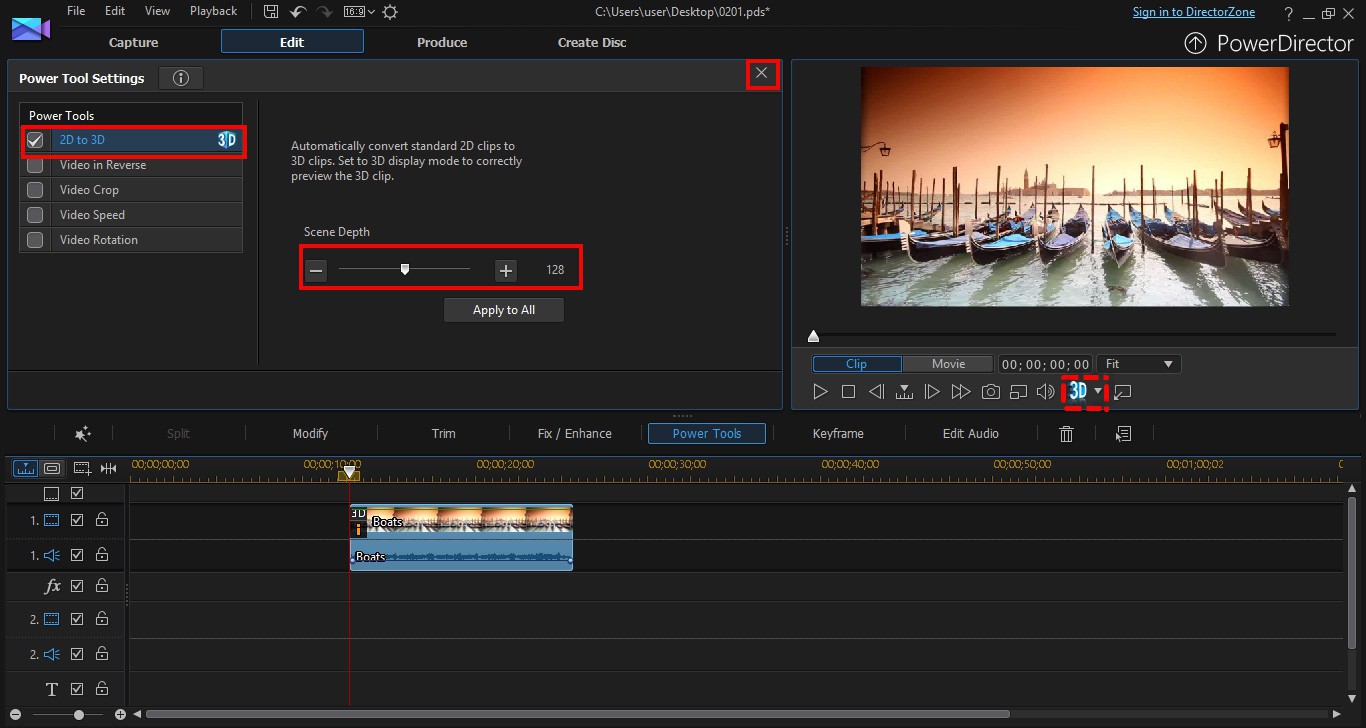
2. Select the 2D to 3D option, and then adjust the Scene Depth. After you have set your changes, click  to close the Power Tools window.
to close the Power Tools window.
Note
Scene Depth adjusts the amount of depth in the resulting 3D media to fit your preference.
Tip
Enable 3D mode to view a media clip’s scene depth.
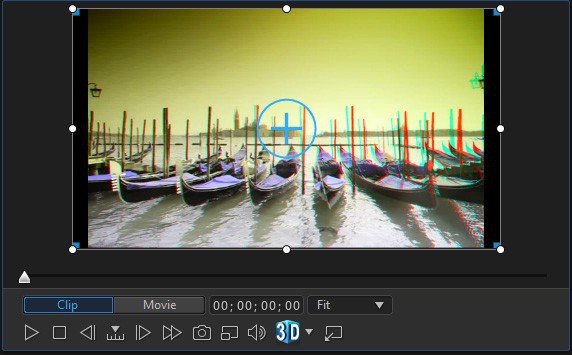
3. The 2D video clip was converted into 3D.
Extra Information
The original video clip is still in the 2D format even though it was converted from 2D to 3D in the project. When you output your video production, you will have a new 3D video clip, and the original video clip will remain unchanged.
Get PowerDirector 365 Essential for Free
Take your videos to the next level with the best video editor for Windows PC