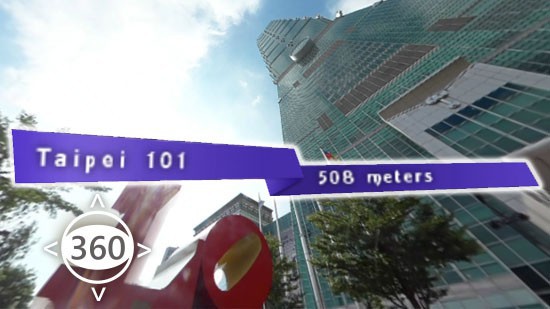Create a Time-lapse Video
What is Time-Lapse?
Time-lapse photography is a technique whereby the frequency at which film frames are captured (the frame rate) is much lower than that used to view the sequence. When played at normal speed, time appears to be moving faster and thus lapsing.
Source: Wikipedia
Time-lapse is also frequently used for travel videos, the fast-pacing of the video makes it suitable for recording sunrises, sunsets, movement of clouds, traffic, and people.
In this tutorial, we will show you some tips on how to shoot time-lapse sequences, and how to use PowerDirector to merge time-lapse videos.
Tools for Taking a Time-Lapse Sequence
Before you start to shoot time-lapse, let’s have a quick walkthrough to cover the tools you need. A tripod is essential. You will also need a camera that has a time-lapse function.
Tripod

First, select a Tripod. You can choose a standard sized tripod or, if you are traveling, you can consider compact size tripod such as a Joby, which is easy to carry.
Image credit: Manfrotto, Joby
Camera

For cameras, a DSLR is ideal for taking time lapse photos. However, some older models do not support time lapse (or intervalometer mode). Therefore, you will need to get a timer remote control that is compatible with your DSLR.
Image credit: Nikon

Some of newer models support built-in timers, such as the Panasonic G6 or GM1. These make it pretty easy to set the shooting interval and total number of photos taken.
Image credit: Panasonic

Most sports cam, such as GoPro or HTC RE, already have built-in time-lapse mode. If you are using an iPhone running iOS 8, you can also use it to take time-lapse.
Image credit: GoPro, HTC, Apple
Note
Make sure you set your camera to manual focus and manual aperture/shutter speed mode, so that you can ensure a stable photo sequence that is suitable for making time-lapse video.
Fomula for Shooting Time-lapse Sequences
Time-lapse photo sequence

First, you need to know the interval for taking photos, and the total number of photos in a time-lapse sequence. For example, if you are taking 1 shot per second, and set the duration to 6 minutes, you will get 360 photos in total.
Length of converted to Time-lapse video
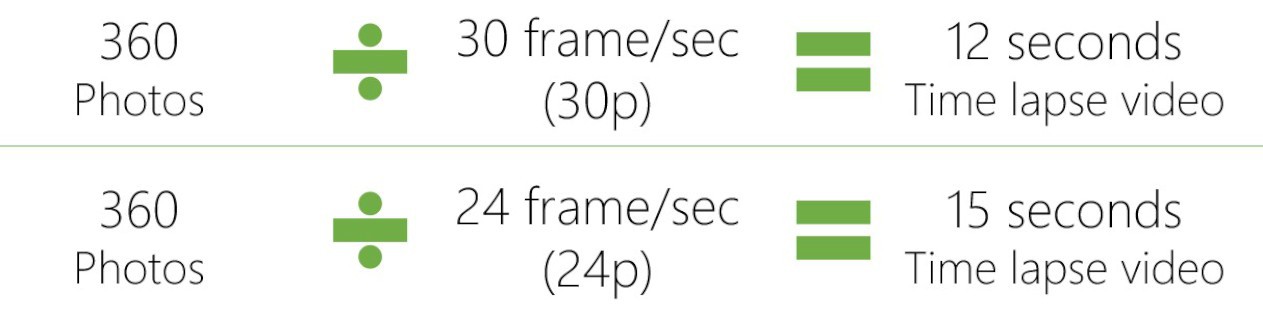
When converting your photo sequence to time-lapse photo, devide the number of photos you took by the frame rate of your video. For example, if you have a 30fps project, (30 frames per second), you will get 12 seconds of time-lapse video from 360 photos.
By the same logic, if your project is 24fps, 360 photos can generate a 15 seconds time-lapse video.
Merging Time-lapse Sequence with PowerDirector
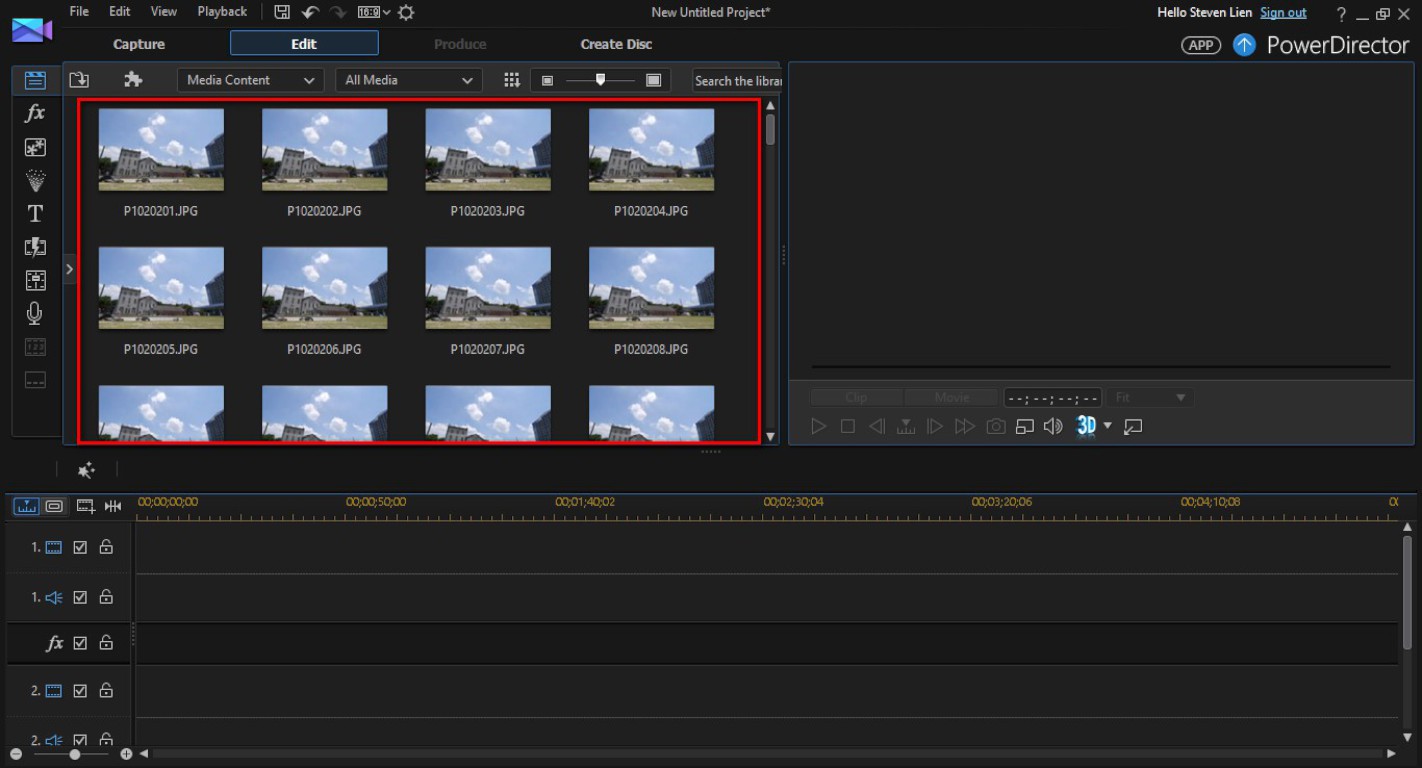
1. Drag and drop time-lapse photos to the Media Room. In this example, we have 300 photos in the time-lapse sequence, and the project framerate is 30fps, which means we will get 10 seconds of time-lapse video.

2. Select all photos in the Media Room, drag and drop them to a Timeline Track.
3. Select all photos on the timeline track and click on  to enter the Slideshow Creator interface.
to enter the Slideshow Creator interface.
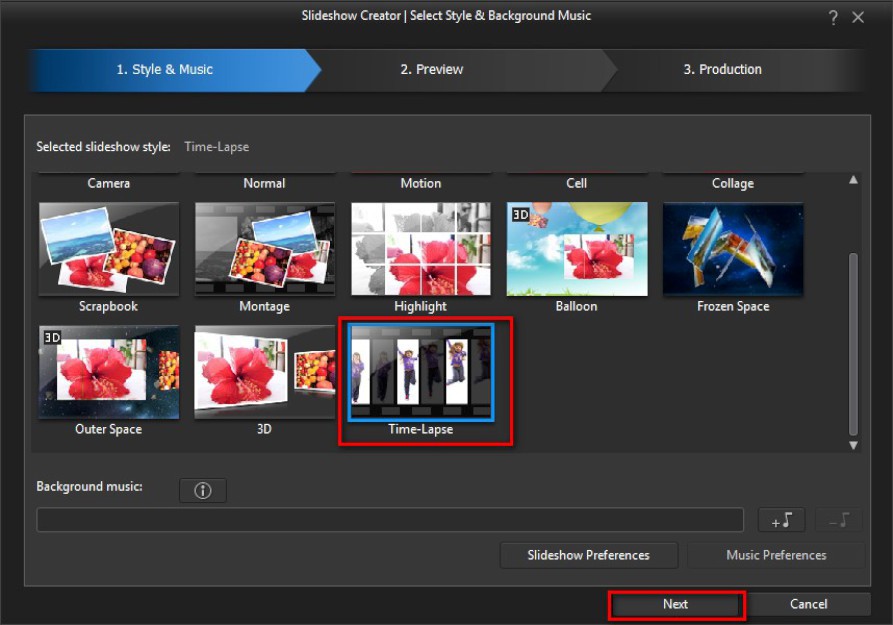
4. Select Time-lapse slideshow style.
5. Click Next.
Note
If you want to add background music, click on  .
.
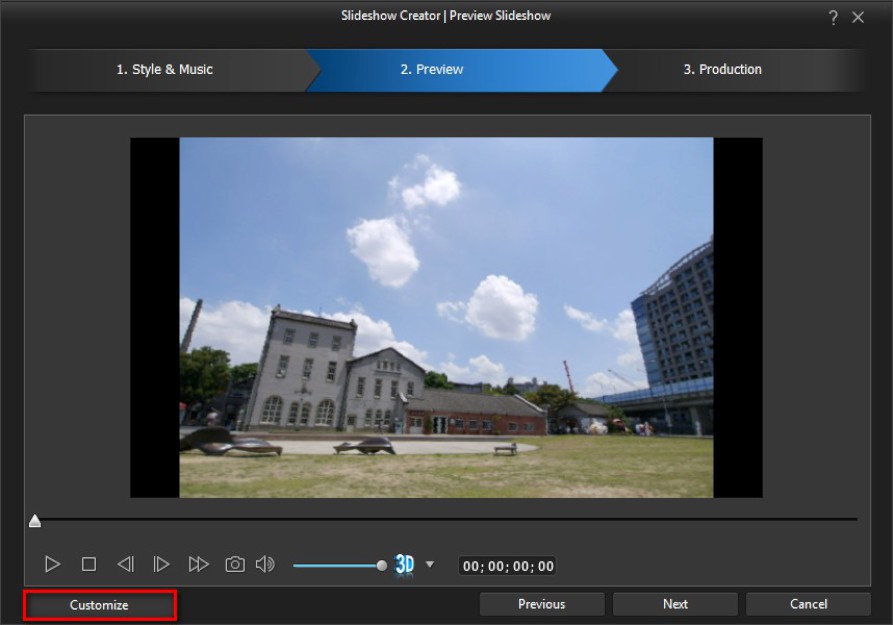
6. Click on  .
.
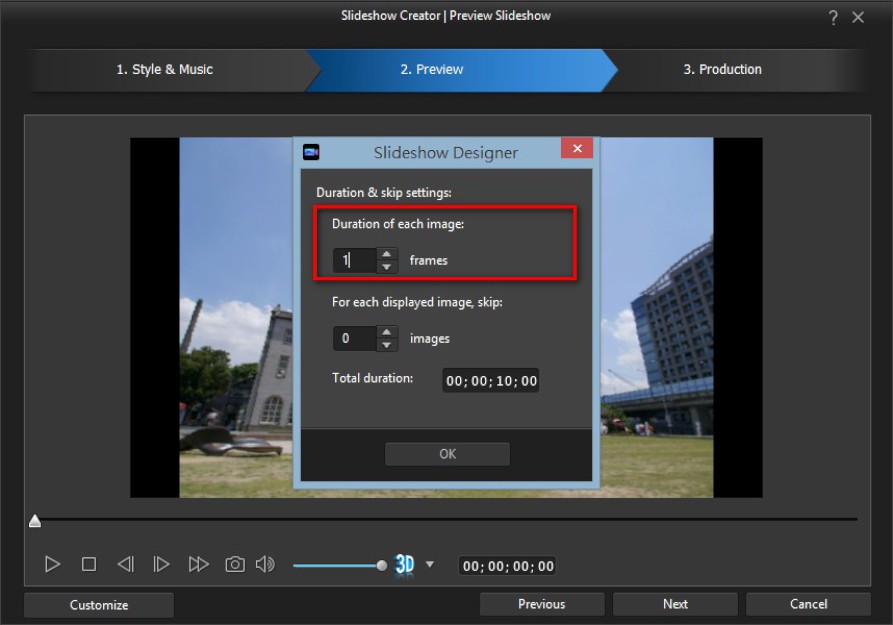
7. Set Duration of each image to 1 frame. And click on OK.
8. Click Next.
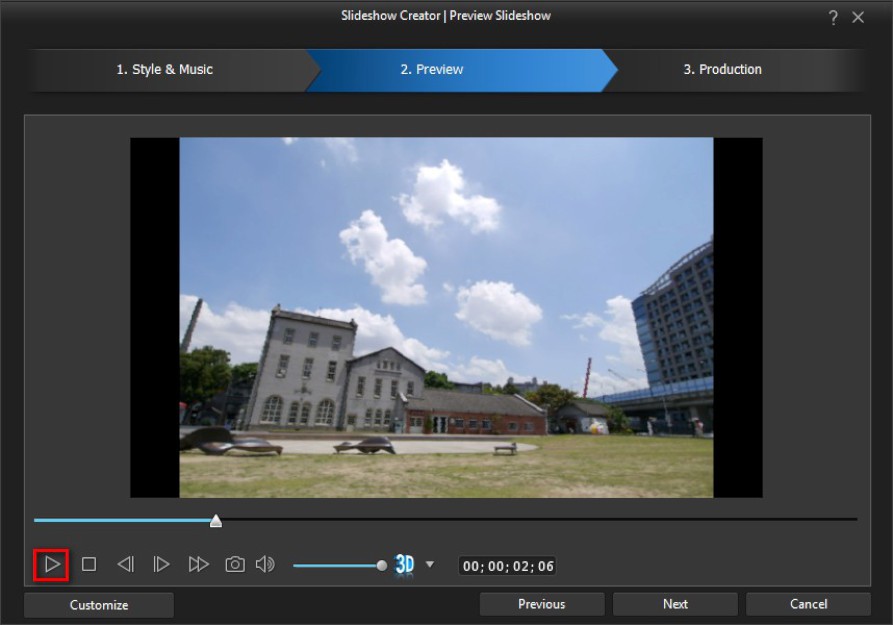
8. You can review the video by clicking on  .
.
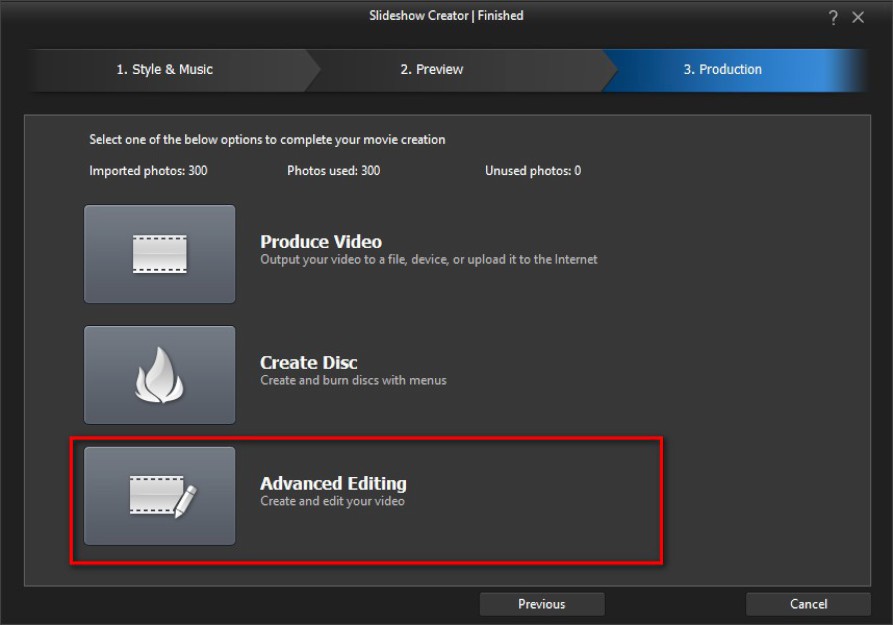
9. You can choose to produce directly to video or discs, or can export the time-lapse sequence to the etimeline by selecting Advanced Editing mode.
10. Click on Advanced Editing.
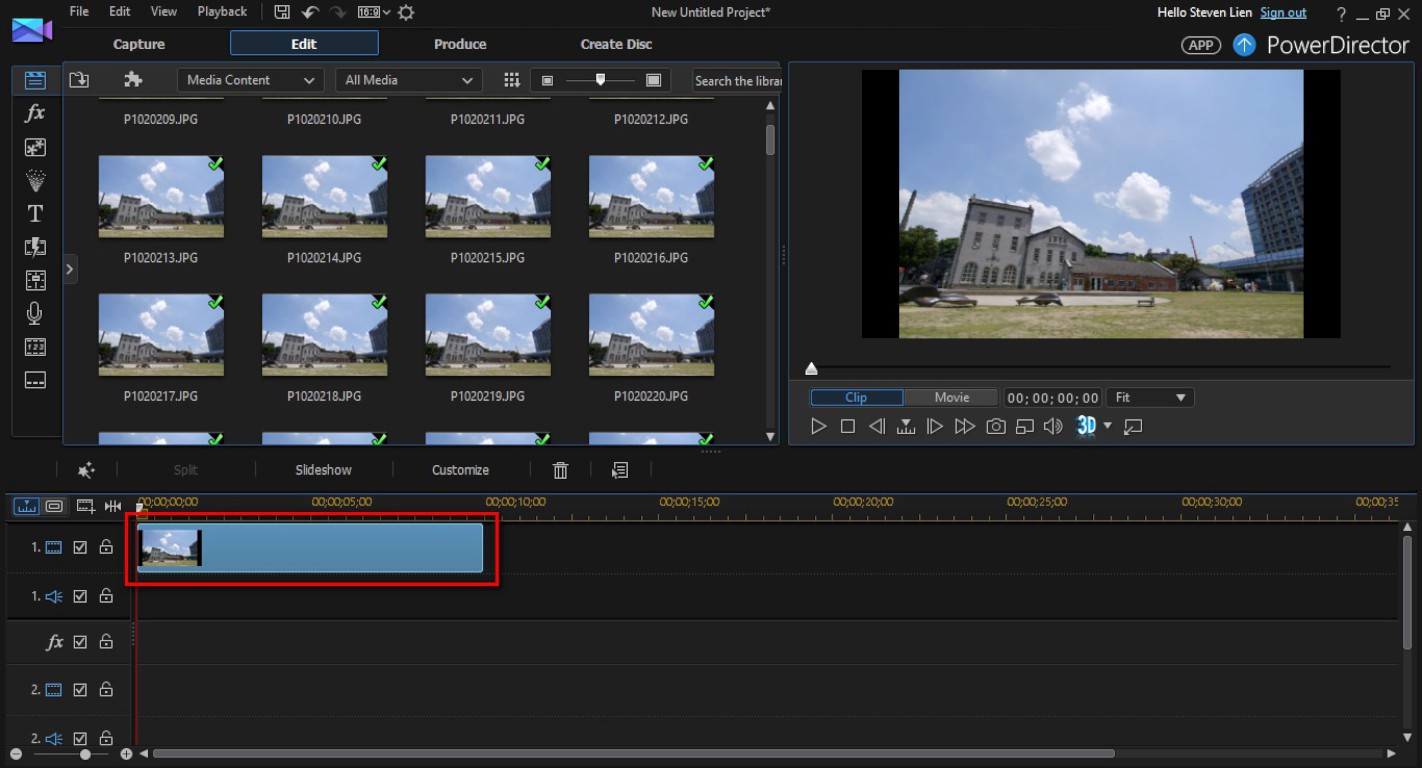
11. The time-lapse sequence is now combined as a 10 second slideshow object on your timeline.
Let's take a look at final video produced.
Get PowerDirector 365 Essential for Free
Take your videos to the next level with the best video editor for Windows PC