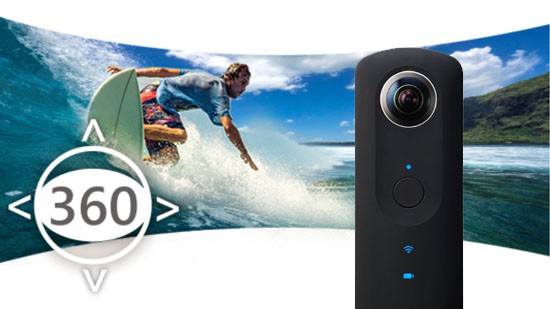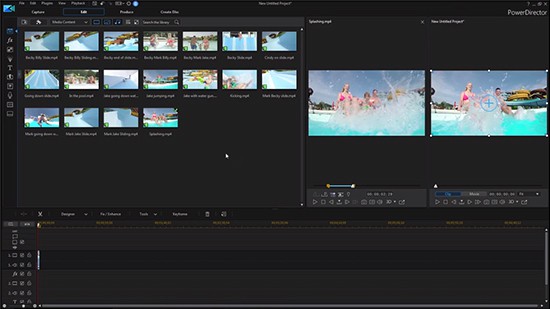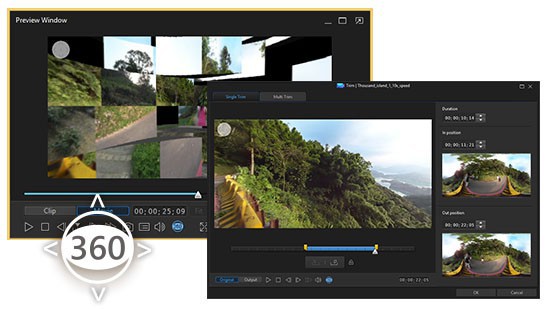Using the Screen Recorder for Screen Capture
If you are a tutorial maker, you will love our new Screen Recording feature! You can record high-resolution captures from full screen, the application you are running, or a specific area on your desktop, and add customized markers to represent mouse clicks. It also provides useful voice recording tools to record from your microphone or your PC system.
Launch Screen Recorder
There are 2 different ways to launch Screen Recorder
Run Screen Recorder as an independent program

Launch  from your installed programs
from your installed programs
Run Screen Recorder from PowerDirector
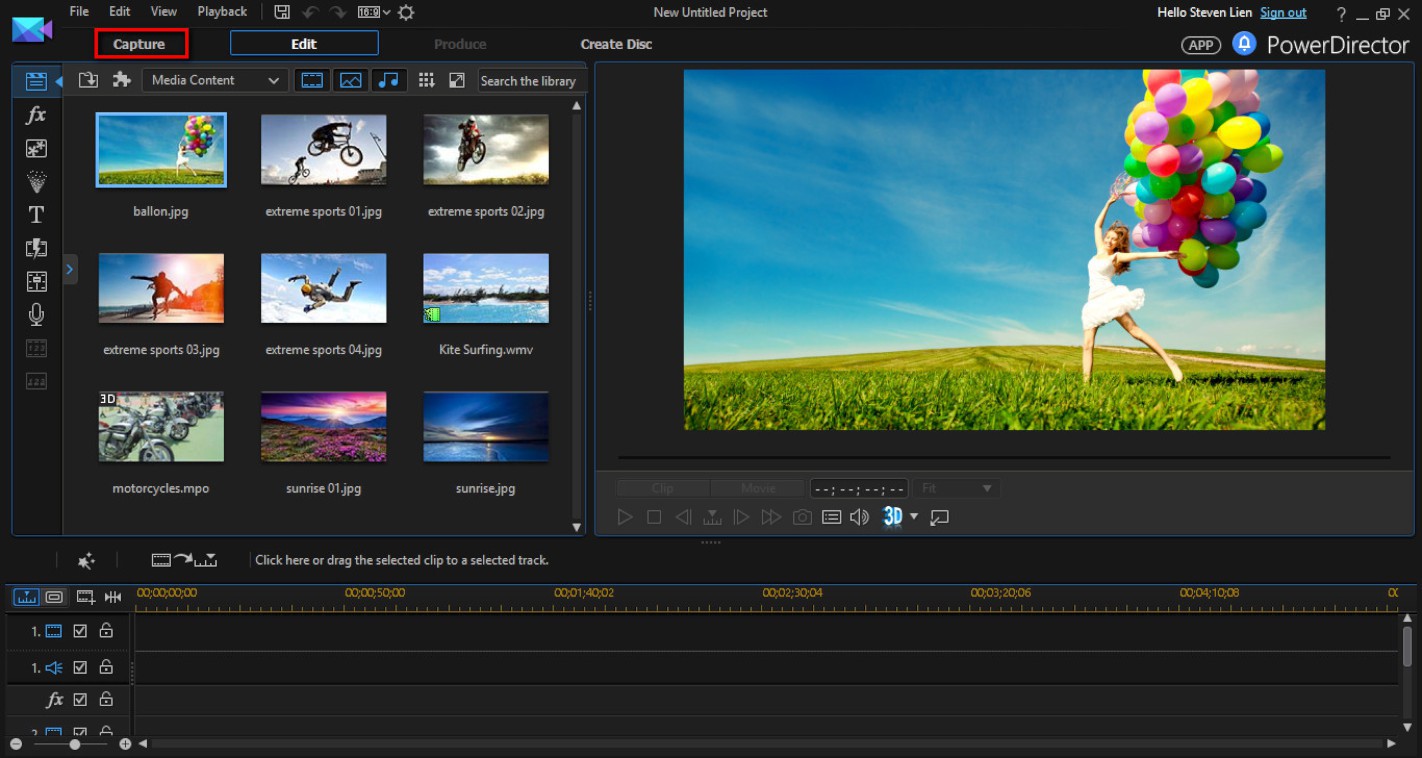
1. In PowerDirector’s full feature editor interface, click on  .
.
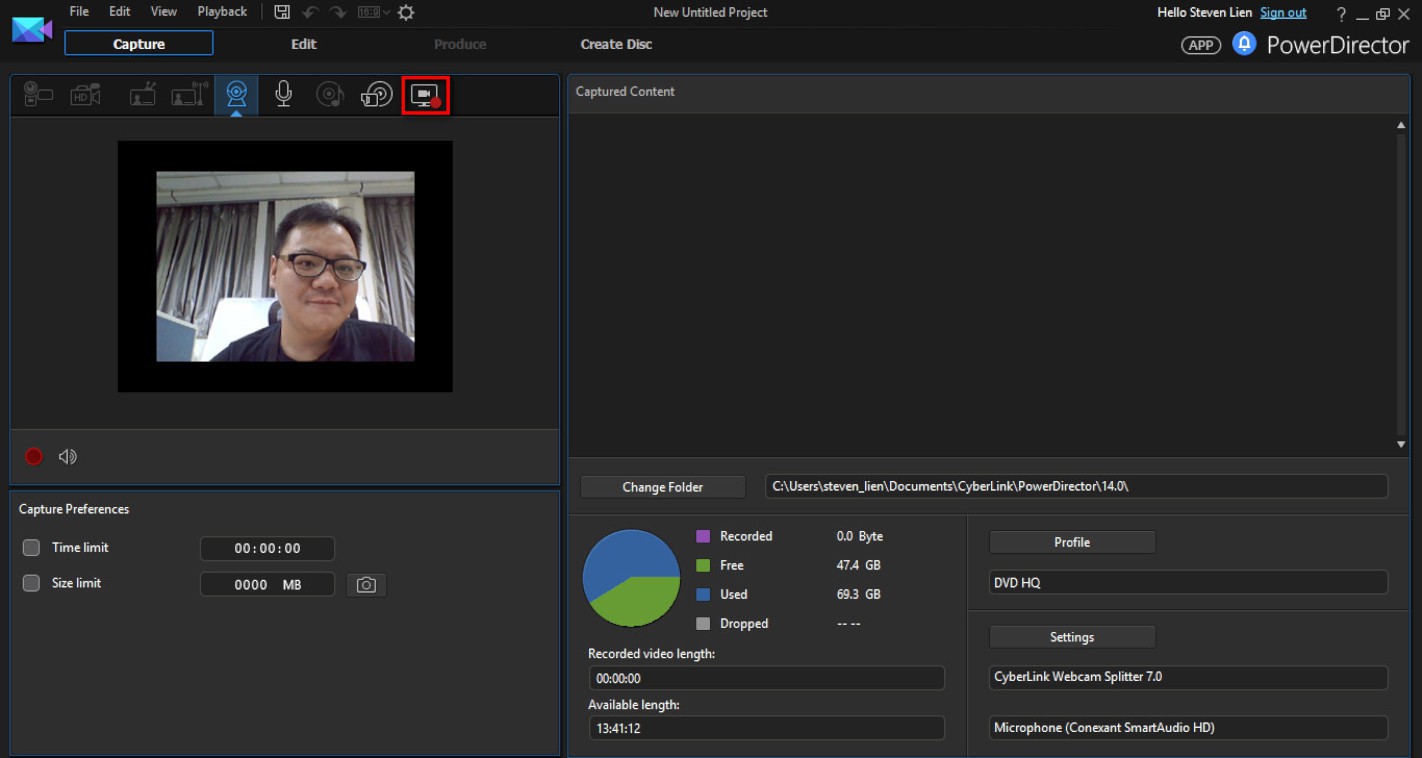
2. Click on  to launch Screen Recorder.
to launch Screen Recorder.
Using the Screen Recorder
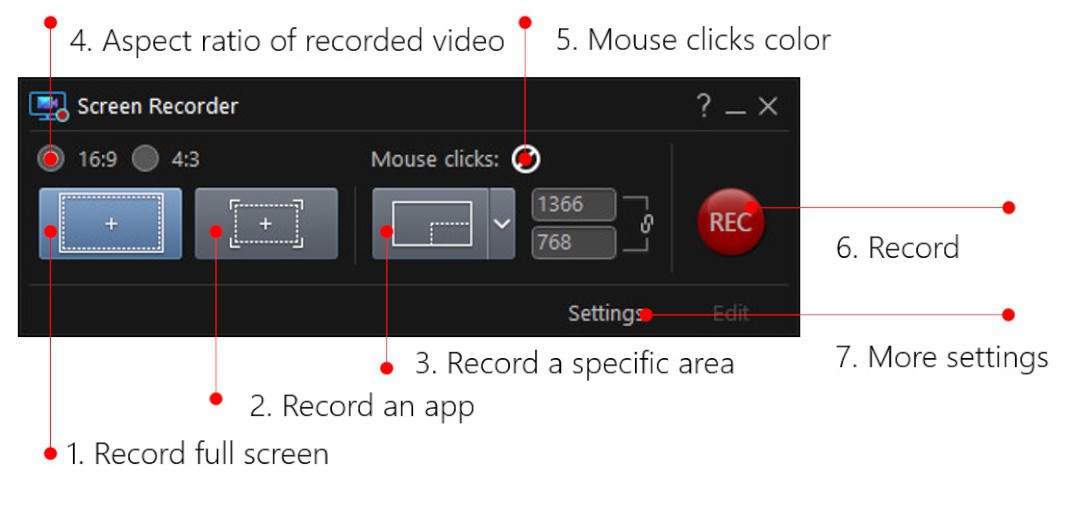
Firstly, let’s take a look at the Screen Recorder’s main interface.
1. Record full screen
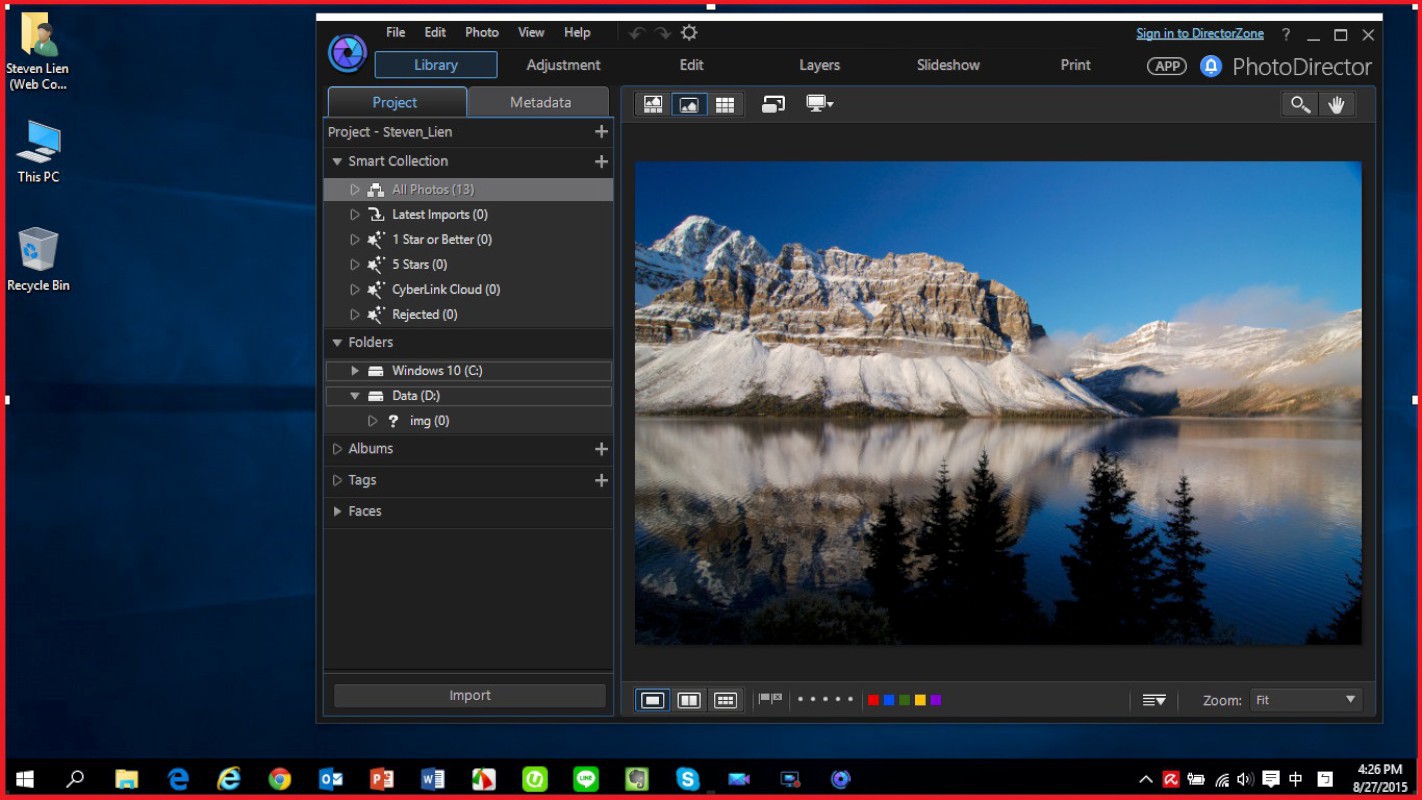
Capture video from full screen
2. Record an app
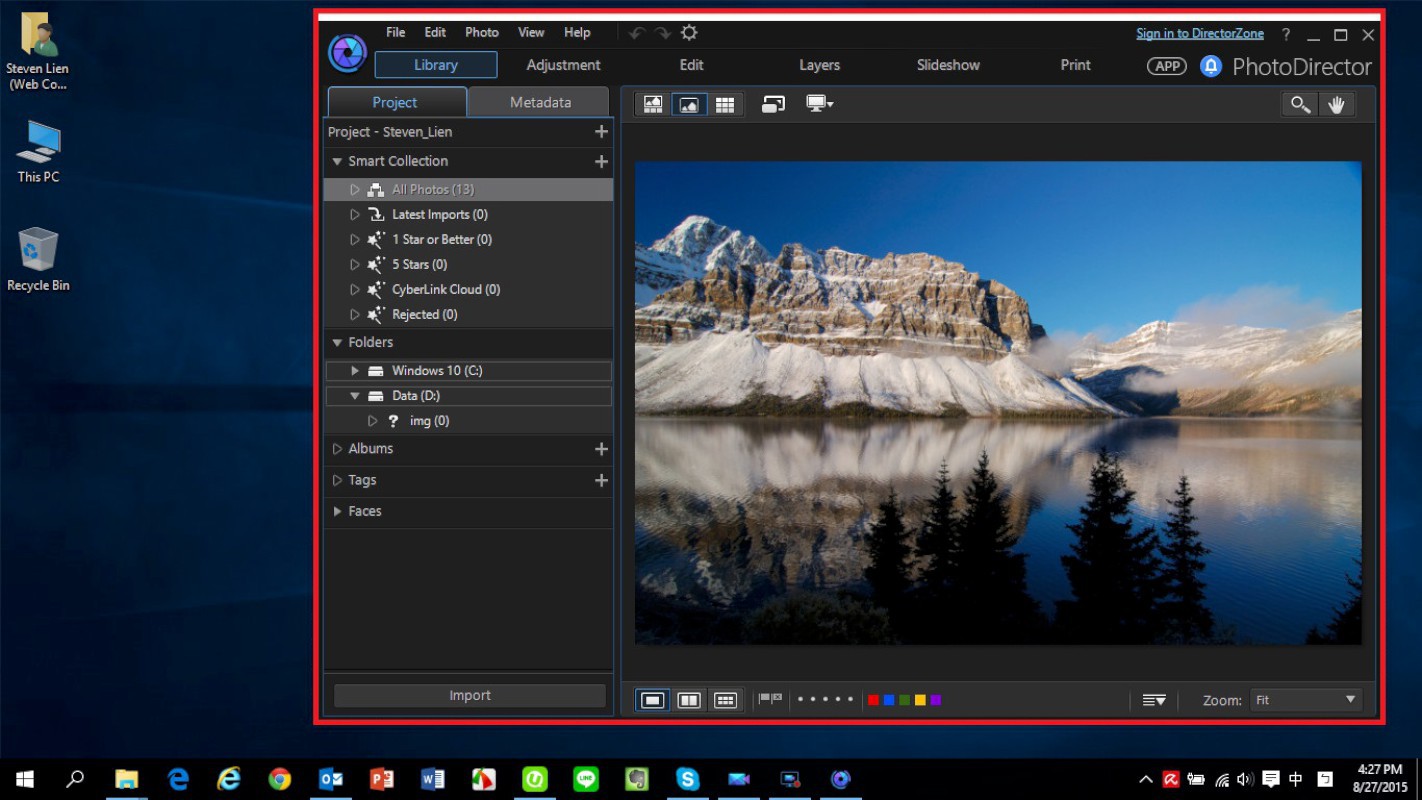
Capture a currently running program on your PC
3. Record a specific area
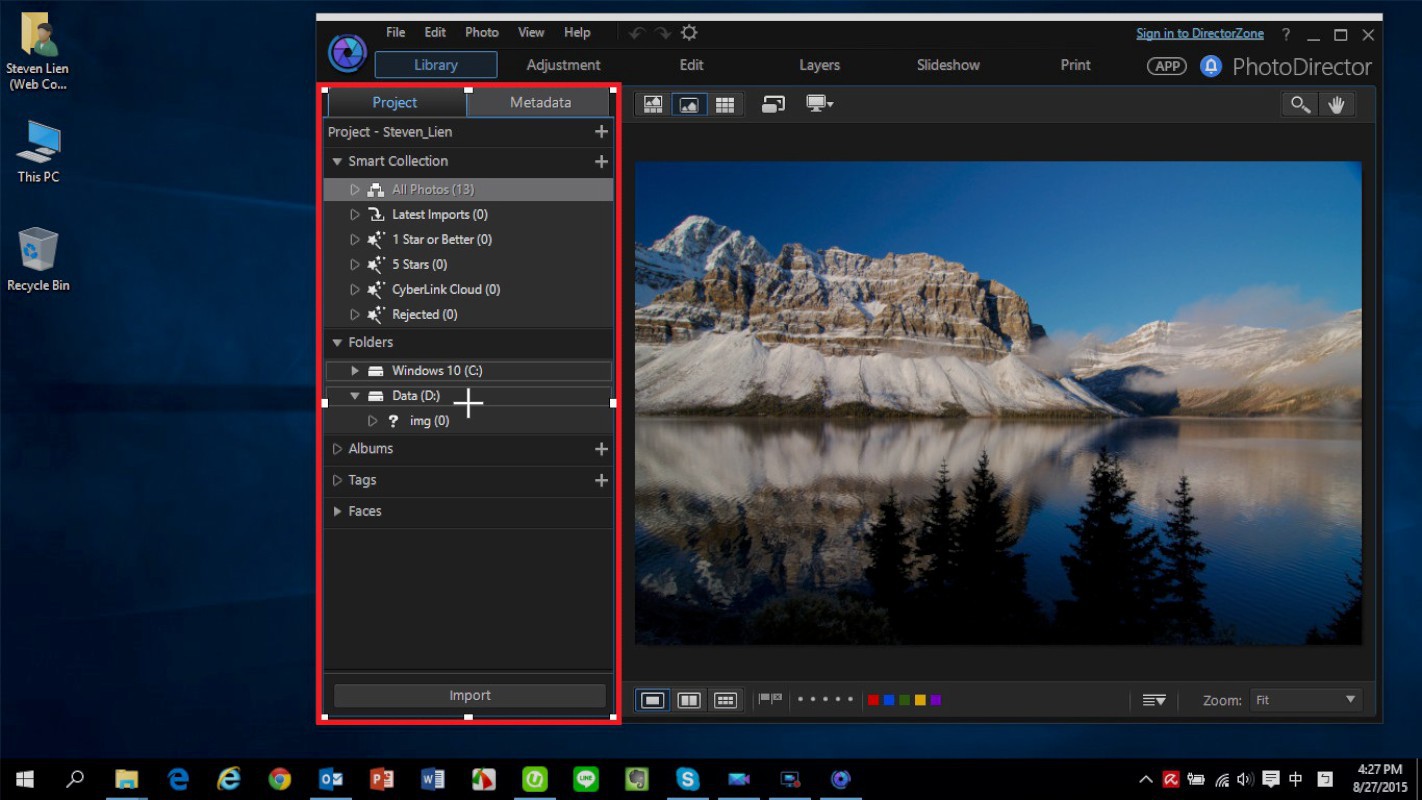
Capture a specific area of your pc, for example a tool bar or program menu
4. Aspect Ratio of Exported Video
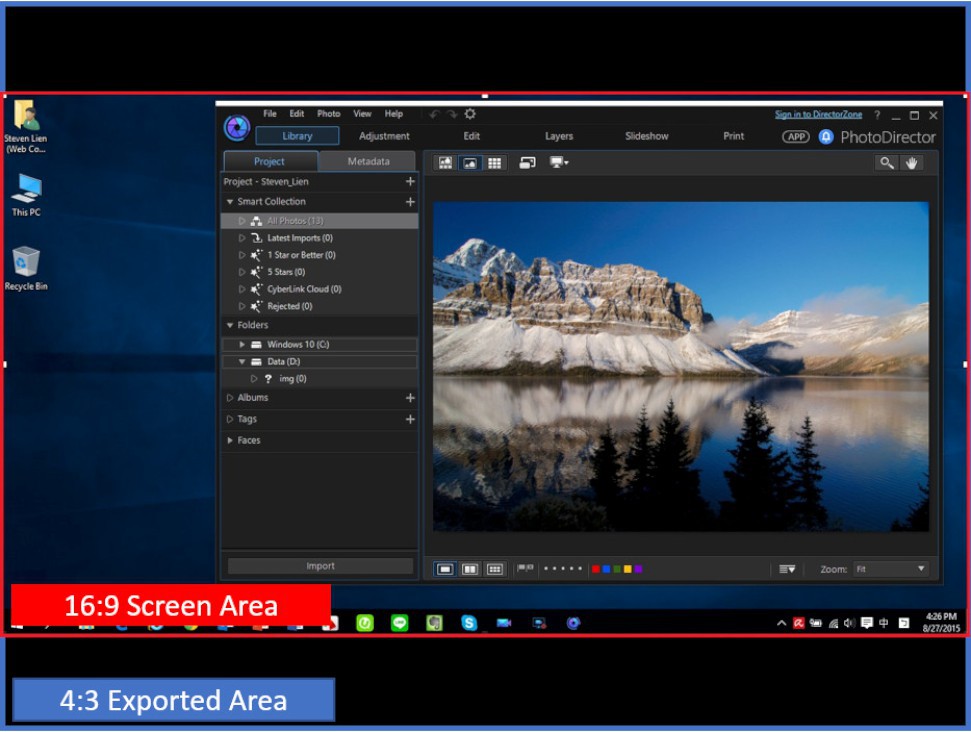
Set the aspect ratio of exported screen recordings. When exporting to non-native resolution, for example, recording in 16:9 but exporting to 4:3 ratio, PowerDirector will add black areas at the top and bottom of the video (letterbox).
5. Mouse Click Color
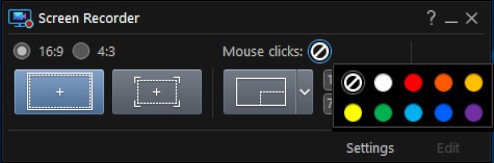
To make it easier to follow the mouse cursor actions, you can set the mouse click animation effect to one of 9 different colors.
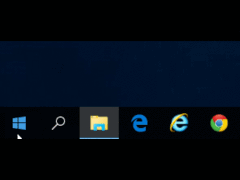
The mouse click animation looks like this
6. Record
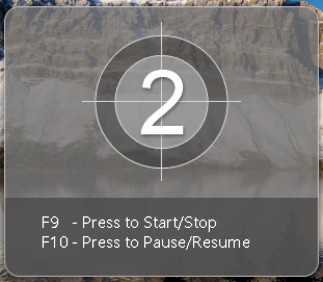
Click on  to start recording. You will see a countdown dialogue display.
to start recording. You will see a countdown dialogue display.
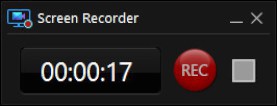
To Pause/Stop recording, you can press F10
7. Settings
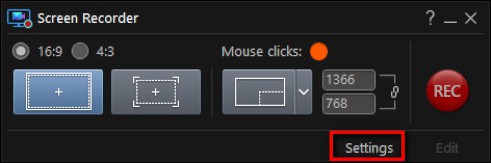
You can find more advanced settings such as voice recording devices and file formats here.
You can find more detailed settings here.
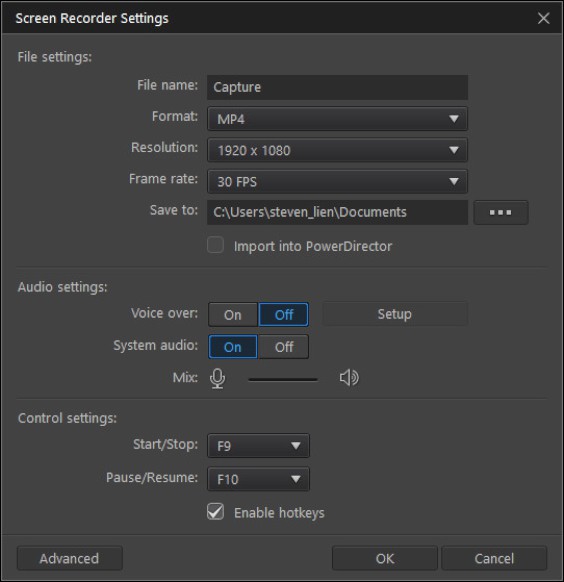
8. Edit
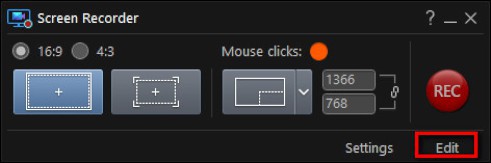
After recording is done, you can click Edit to launch PowerDirector for further editing of the capture.
The recorded video will be brought into PowerDirector's media room for further editing.
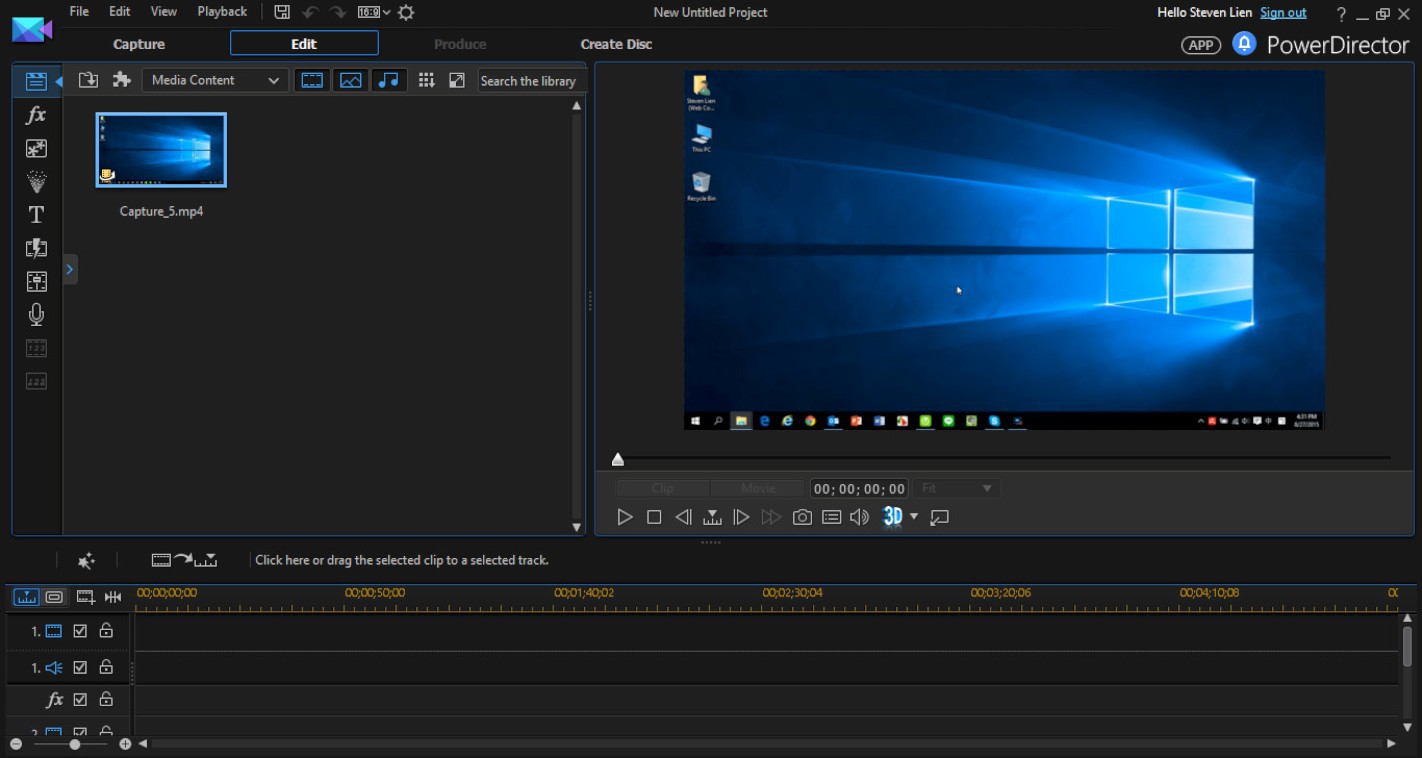
Get PowerDirector 365 Essential for Free
Take your videos to the next level with the best video editor for Windows PC