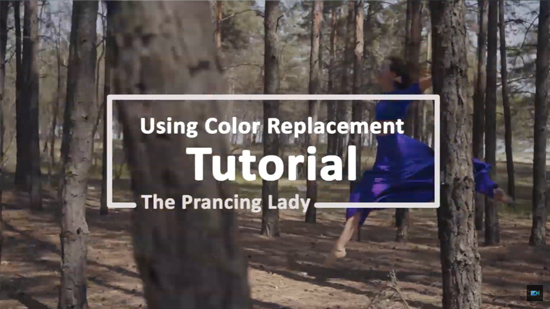Create a Star Wars Style Title Opener
One of the most iconic visuals from the Star Wars films is known as the opening crawl. Each film begins with the same opening sequence, in which the text "A long time ago in a galaxy far, far away...." is displayed, followed by the Star Wars logo. After the film's episode number and subtitle are displayed, a three-paragraph introduction in yellow text scrolls away from the viewer.
Create a new project in 16:9 aspect ratio. On the first track, insert a black colorboard from the Media Room and drag it to the desired length of the text intro. This is not necessary if you plan to keep just a plain black background, but it will be easy to replace if you want to change the background to a star field like in the movies, or even use some other kind of image.
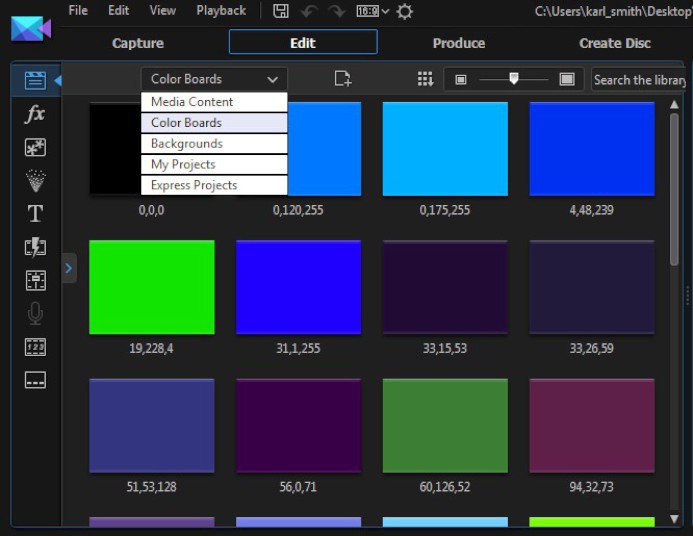
Next, go to the title room and drag the default text onto the timeline.
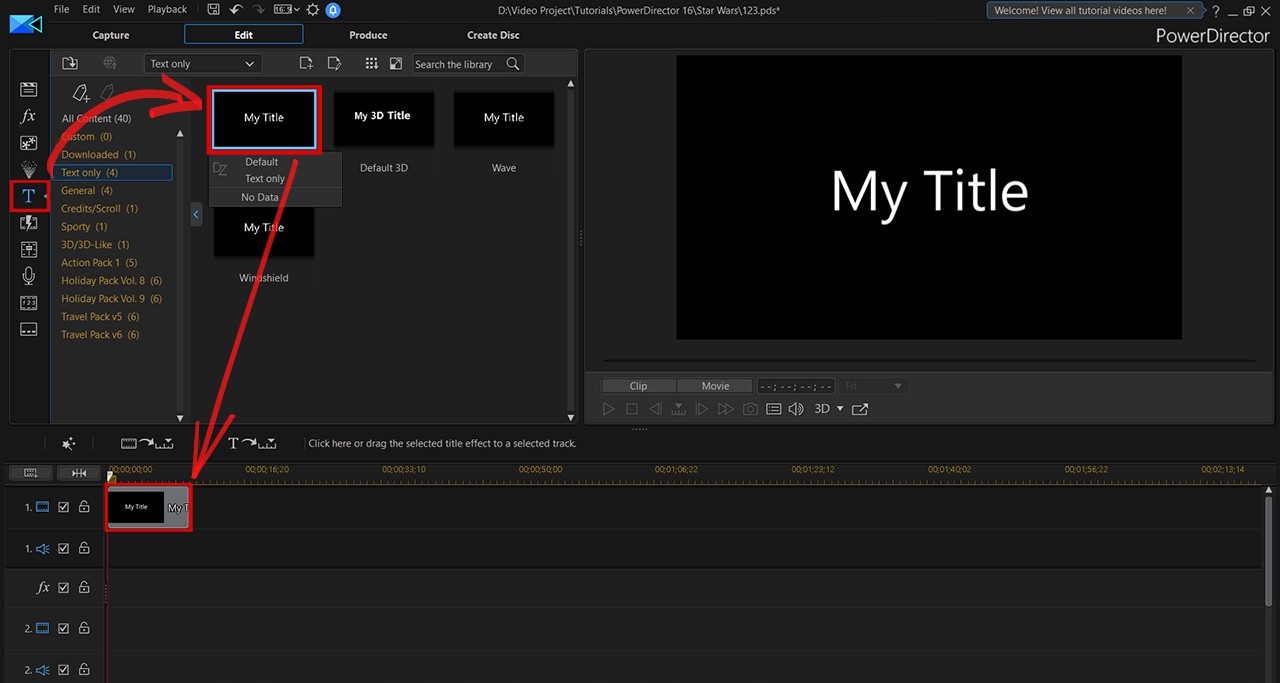
Double click on the text or select the text on the timeline and then click on the Designer will open up the Title Designer.
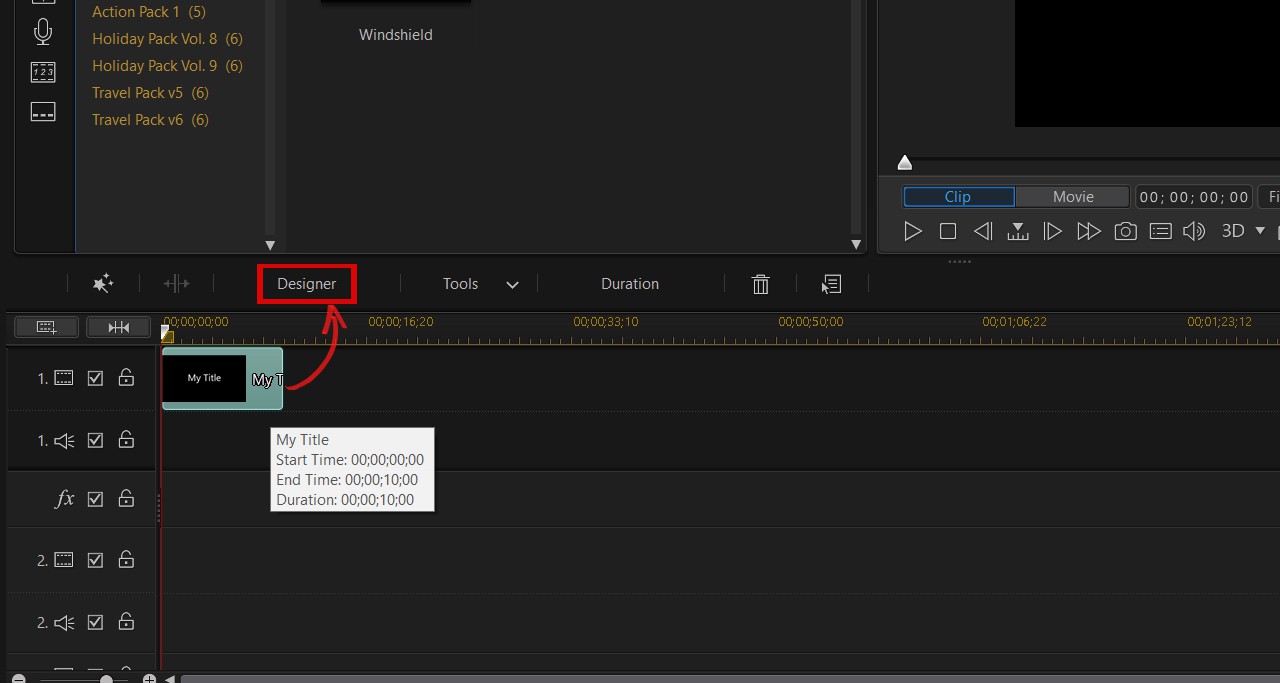
Drag the text box so that the right, left, and top sides are flush with the side of the preview area. Type or paste your text in the text box. For our example, we’re going to use a slightly modified version of the text from Episode IV.
Now select the text box (do not select all of the text as you would do in a word processor) and change the font to News Gothic bold. Change the color to a custom color: Red 229, Green 177, Blue 58. Save your new title template, and add the title to timeline track two. The default font size should be set to 24, and you probably won't need to change that.
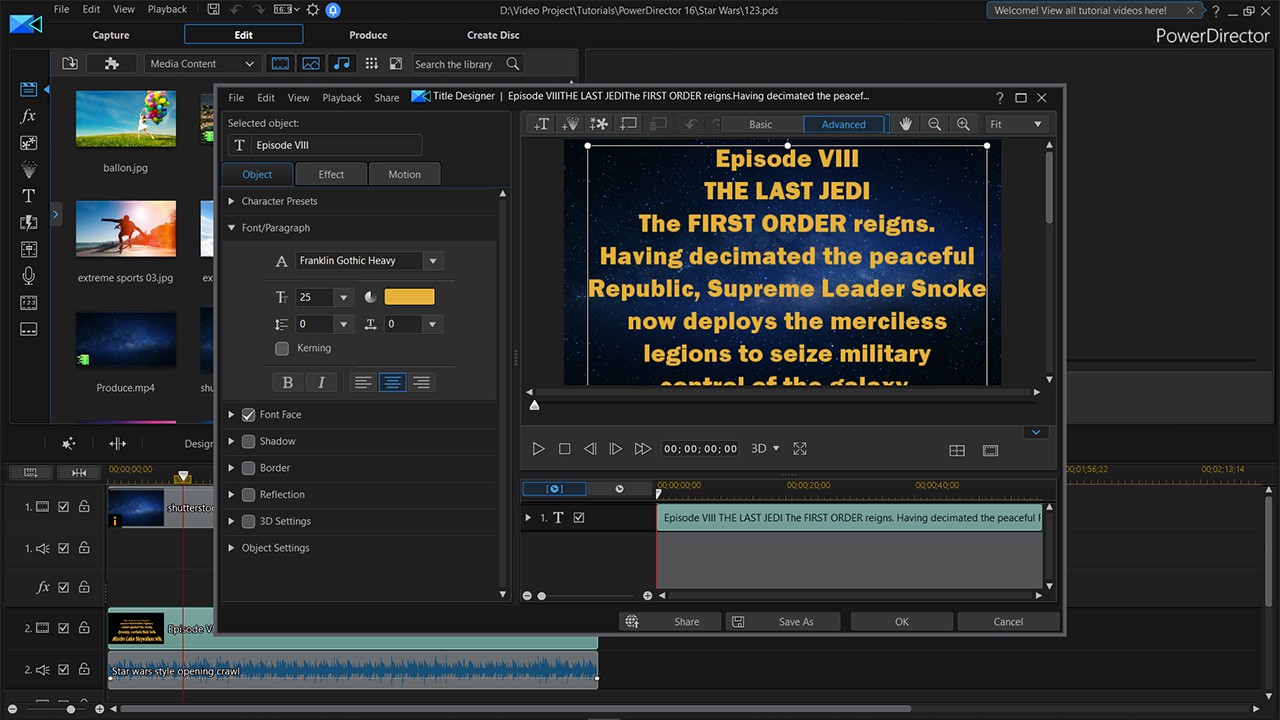
NOTE
The text box will automatically resize to match the line length of your text. So you will need to manually insert line breaks to make the text fit it into the display area.
Click on the Effect tab,select the Perspective Scroll effect from the Starting Effect room.

You can control the speed of the scroll by adjusting the length of the title track on the timeline – the longer time set for the title to play, the slower the text will scroll. Once you have the text scrolling the way you like it, you can replace the black colorboard with any image. Just make sure you set the image on the timeline to the same length as the scrolling text.
Get PowerDirector 365 Essential for Free
Take your videos to the next level with the best video editor for Windows PC