Watch, Stream, Share Movies with the Best Media Player for Windows
During these times of home isolation, most of us are looking for things to do and ways to stay entertained. Movies have always been an escape – a way to separate ourselves from stress for a couple of hours and dive into a world of make believe with popcorn in hand.
Now that movie theaters are closed due to stay-at-home measures, it’s harder to get the same theatrical experience at home. Most people find themselves limited to their laptop computer or mobile device as their home movie player. Even with a huge movie collection on these devices, this experience can be a bit disappointing. But what if there were a way to take all of your media from all of your devices and connect it with your home theater system?
With the latest version of PowerDVD, the best media player for Windows, you can solve these home entertainment challenges. With PowerDVD you can:
- Set up your home theater
- Import all of your movies and TV shows into the PowerDVD media library
- Play, cast, or stream your movies and TV shows
- Share movies with your friends and family
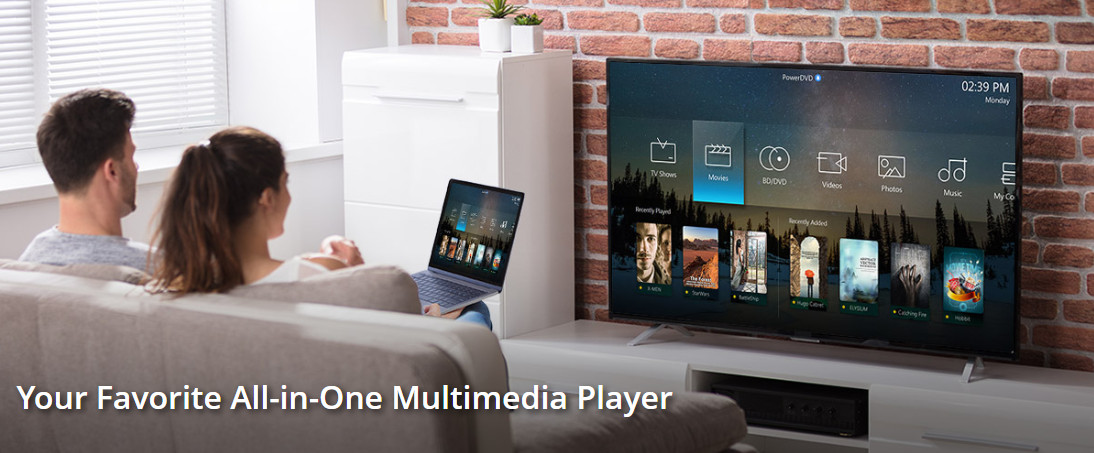
For an overview of all that the latest version of PowerDVD has to offer, please check out the video below.
Setting Up Your Home Theater
With this extra time on your hands, now is the perfect time to upgrade your home movie player and set up the home theater you’ve always wanted. All you’ll need for your ultimate home theater system is:
- A smart TV or any TV with an HDMI connection.
- An audio receiver (optional).
- A laptop or computer with PowerDVD installed. If you don’t have PowerDVD yet, you can try it for free.
- One or two HDMI cables.
HDMI cable

To set your home theater up, simply plug the HDMI cable into the HDMI port of your computer. The HDMI port will look similar to the port in the illustration below. If your computer doesn’t have an HDMI port, you’ll need an adapter. Please refer to your computer’s port guide for the necessary adapter.

Next, connect the other end to an available HDMI port on your TV or, if using, the HDMI port on your audio receiver. If you are not very tech savvy and unsure how to connect your computer to your TV, you can check out this simple step by step guide in the video below.
If you don’t want to connect your computer to your TV, no worries, PowerDVD offers multiple ways to play your media in your home across all devices. See the Playing, Casting, and Streaming Your Movies and TV shows section below for detailed info on how to connect to your entertainment system wirelessly.
Importing All of Your Movies and TV Shows into the PowerDVD Media Library
PowerDVD can not only play all your physical video media (DVDs, Blu-rays), it has the widest support for all video file formats as well. Whether you have discs or files, you can play just about anything in PowerDVD, including the latest and most popular file formats such as HDR 10 video, HEVC, and VP9 10-bit.
Once you have your home theater setup, it’s time to import your movie files and TV shows into the PowerDVD media library to make them available for streaming. Note that PowerDVD works with all forms of media meaning you're not just limited to your video files, you can also import your music files, home movies, and photos into the library to play on your home theater.
To import your movie files and TV shows into the PowerDVD media library, follow these steps below:
- Launch PowerDVD from the Windows start menu or desktop shortcut.
- Enter PC Mode.
- Under Media Library on the left, select the Movies/TV option.
- Click
 and then Add now to import all of the movie files in your collection.
and then Add now to import all of the movie files in your collection. - To add more, simply click
 and repeat the process above to import as many files as you’d like.
and repeat the process above to import as many files as you’d like.
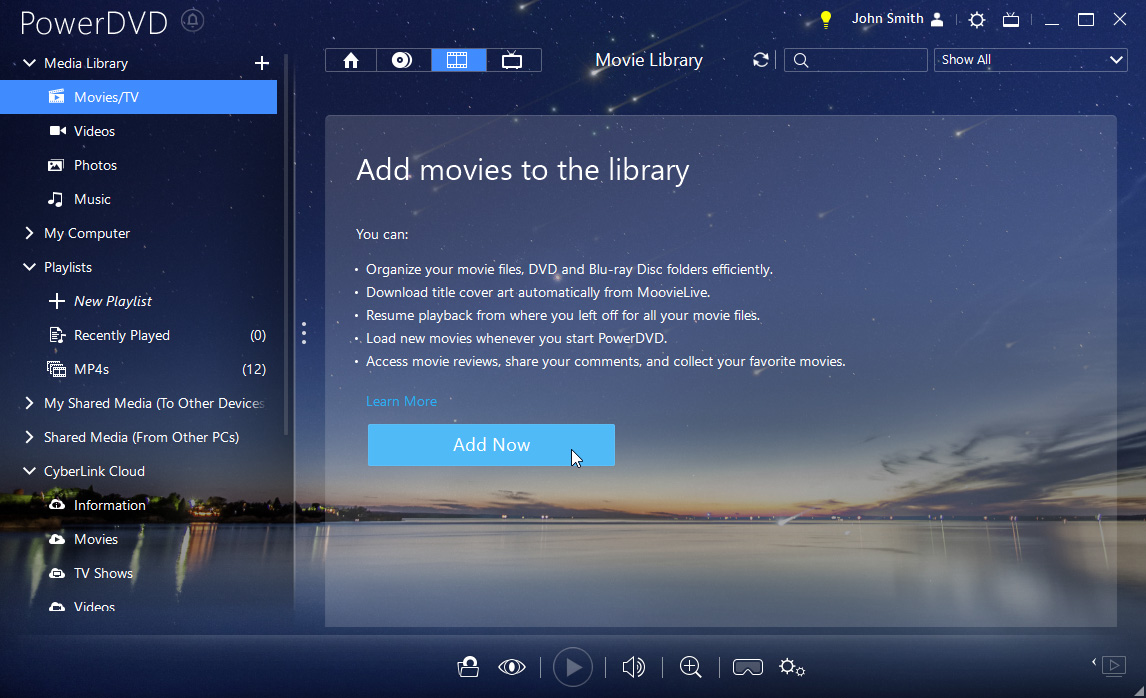
In the window that displays, select Add Movie Folder and select the folders on your computer where your video files are stored. Once you’ve selected the desired files and folders, click to start the import.
Once your movies and TV shows are in the media library, you can organize them using MoovieLive. This extensive movie database will give you all of the detailed movie and TV show information for all your titles, enough to satisfy the moviephile in you and keep your entire collection organized and easy to search!
If you don’t have many movies or TV shows in your collection and are looking for things to watch, check out Moovielive for suggestions. Here you can find all of the latest movies you’ve probably seen posted in movie lists, publications, and buzzing around social media. With lists like “the best movies of the 2010s” or “23 films set outdoors to help you through self-isolation”, you’re sure to find a title to fit any occasion or mood.
There’s never been a better time to revisit the classics or catch up on all the movies on your watch list. Even if you’re all out of films or TV, you can even watch YouTube videos directly within PowerDVD in up to 8K resolution as well as build a YouTube video queue playlist. With all of these options and organizational features, PowerDVD is truly the best media player for Windows.
Playing, Casting, and Streaming Your Movies & TV Shows
With PowerDVD you’ll get the best home viewing experience for all of your media all in one place and it isn’t just great for media organization and playback, it’s the best for media quality too. With TrueTheater technology, all of your content is enhanced to its full potential so you’ll get the best audio and movie quality possible. Once you’re all set up, it’s as simple as sitting back and pressing play.
TrueTheater HDR and TrueTheater HD enhancements are perfect for the older movie files in your library to match the quality of HD screens and audio systems. TrueTheater HD up scales the video to make it sharper and artifact-free, while TrueTheater HDR boosts the colors, making older videos come to life.
As we mentioned earlier, if you don’t want to connect your computer to your TV, PowerDVD can still accommodate your video setup. PowerDVD is even compatible with any Roku, Apple TV, Fire TV, or Chromecast devices, allowing you to stick with your current video setup without any interruptions. All you have to do is cast your media from your PowerDVD library media to any one of these devices.

If you have other people in the house who want to watch something else, no problem. With PowerDVD and the companion PowerPlayer app for movie streaming, your family can stream any of the movies or TV shows in your PowerDVD media library across any device. Members of your family can also watch shared movies on a computer in a web browser with the PowerPlayer web player.
Check out this video to learn how:
With PowerDVD, the entertainment in your house will never stop.
Sharing Movies with Your Friends and Family
But what about those who are in home isolation somewhere else? It’s no fun watching movies by yourself. With the new PowerDVD new file sharing feature, you can share your videos with anyone.
With PowerDVD 20, users can now share movie files and TV shows in your libraries with friends and family. Simply share the media link and they can watch your media anywhere. Movie streaming has never been so easy, so why not host a movie watching party over video chat apps.

PowerDVD includes a personal storage space on CyberLink Cloud with 100 GB of cloud space, allowing you to store up to 40 HD movies for movie streaming. So go ahead and upload your movie files and TV shows for file sharing so your friends can also watch!
Once uploaded, you can share a private link to these movies and TV shows. Your friends and family don’t need to have PowerDVD installed to join the movie streaming party…they just need a mobile phone, tablet, or web browser for movie streaming.
Check out the following video for more information.
PowerDVD is the Ultimate Stay at Home Theatre
PowerDVD has all of the features you need to bring the theater experience home for you and your entire family.
Download PowerDVD Essential today for free and start enjoying your stay at home experience today.



