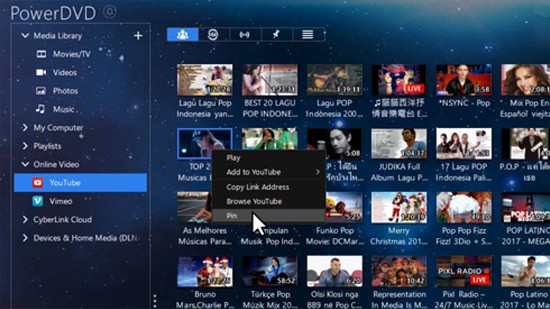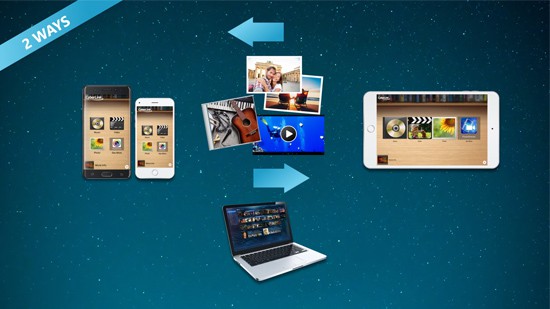Use PowerDVD to Create Shareable Video Collections
PowerDVD has always been a great way for you to enjoy your digital movie library for many years now. Giving you best in sound and video quality. Making it easy to organize your content. Allowing you to watch videos from a wide range of formats. Not to mention amazing disc and all the way up to 8K video playback. This year PowerDVD has taken it even further allowing you to not only enjoy your content but letting you share it with friends and family.
Sharing your favorite movies and videos with friends and family has never been easier. With the new release of PowerDVD 20 and PowerDVD 365 you can create collections of movies or share individual movies with very little effort.
Once you have your collection ready for sharing, you can send out links to your friends and family, add expiration dates for short term sharing and even protect your content with a pin code to ensure only those you want to watch your content can.
With the new PowerPlayer app, available for free in the Android and Apple app store, you can watch your movie collection on the go or download it directly on your mobile device. Or access your collection via a web browser at https://powerplayer.cyberlink.com/
This article will walk you step-by-step on how to import your movies and videos into PowerDVD 20, upload to the CyberLink Cloud, then share them in collections or individually with friends and family. As well as access your collection on a mobile device or web browser.
Importing Your Videos into PowerDVD
Before you can share, you will need to import your movie files into the PowerDVD media library, follow the steps below:
1. Launch PowerDVD from the Windows start menu or desktop shortcut.
2. Enter “PC Mode.”
3. Under the “Media Library” drop down menu on the left, select the “Movies/TV” option.
4. Click  and then “Add Now” to import all of the movie files in your collection.
and then “Add Now” to import all of the movie files in your collection.
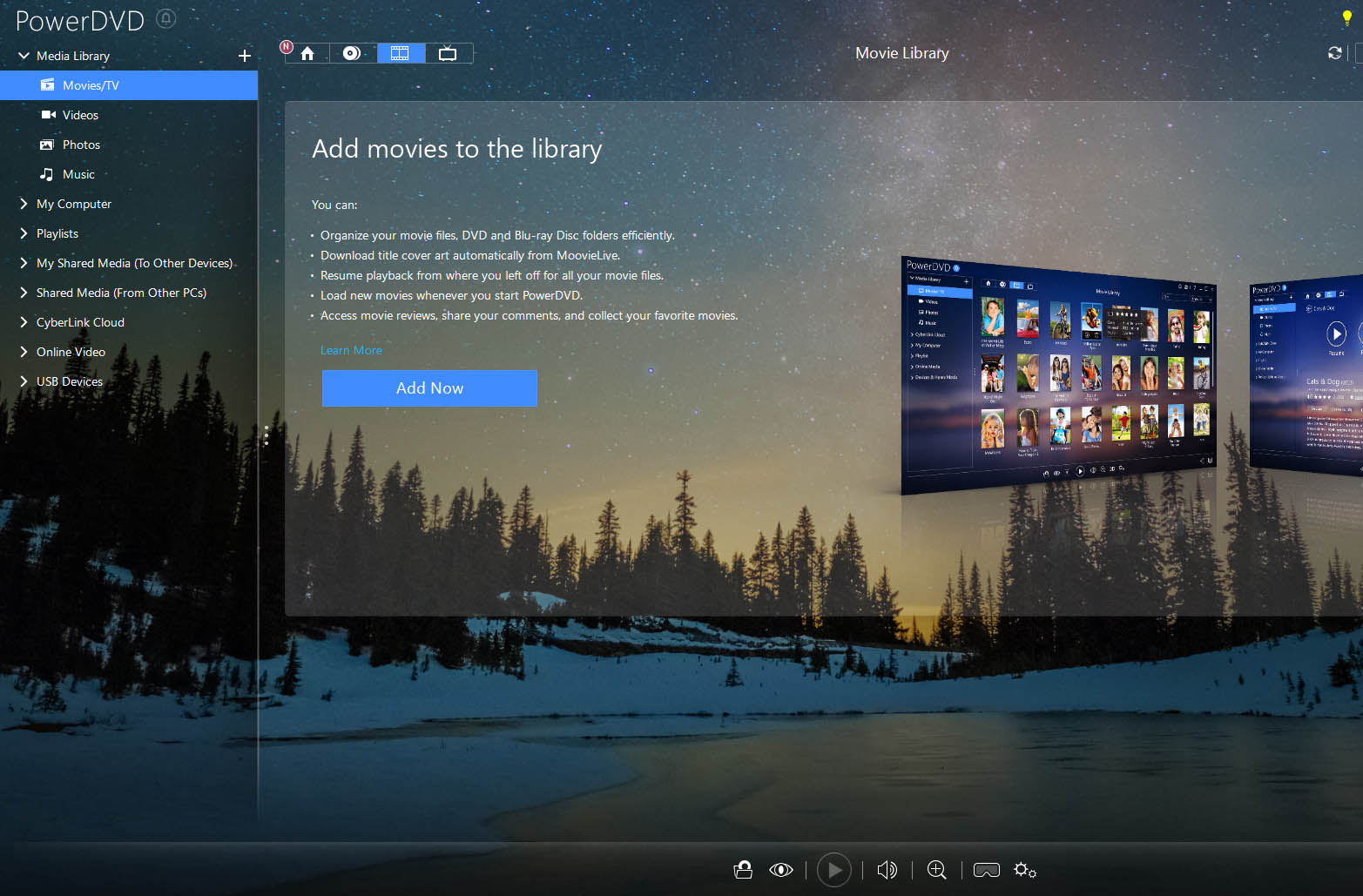
5. In the window that displays, select “Add Movie Folder” and select the folders on your computer where your video files are stored. Once you’ve selected the desired files and folders, click to start the import.To add TV shows, simply click  and repeat the process above to import as many files as you’d like.
and repeat the process above to import as many files as you’d like.
6. Once your movies and TV shows are in the media library, you can organize them using MoovieLive. This extensive movie database will give you all of the detailed movie and TV show information for all your titles, enough to satisfy the moviephile in you and keep your entire collection organized and easy to search!
These steps can be repeated for your videos, photos and music by choosing the corresponding option under the “Media Library” drop down menu.
If at any time you would like to add more folders to your Media Library open the settings menu in the top right corner  . Under the “Preferences” drop down menu and select “Media Library.” From here you can add folders for Movies, TV shows, Videos/Photos and Music.
. Under the “Preferences” drop down menu and select “Media Library.” From here you can add folders for Movies, TV shows, Videos/Photos and Music.
Adding Your Movies to the CyberLink Cloud
Now that your movies have been added to PowerDVD you will need to upload them to the CyberLink Cloud.
1. Under the  select a movie. Right click and choose “Upload to CyberLink Cloud”
select a movie. Right click and choose “Upload to CyberLink Cloud”
2. Click “+Add New Collection” to create a new collection to add your movie to.
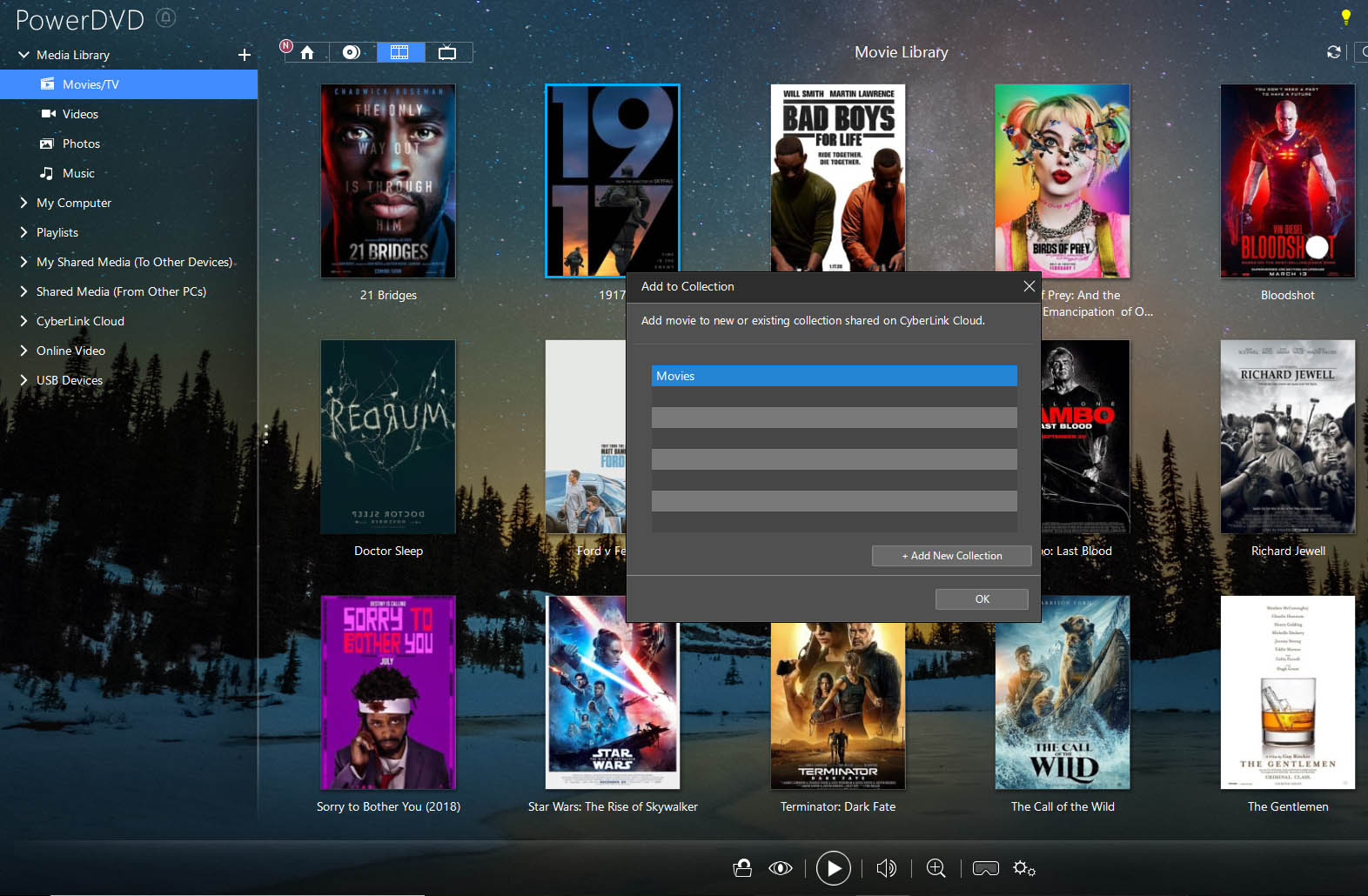
3. Give your new collection a name then click “Ok.”
4. Choose your upload settings and click “Start.”
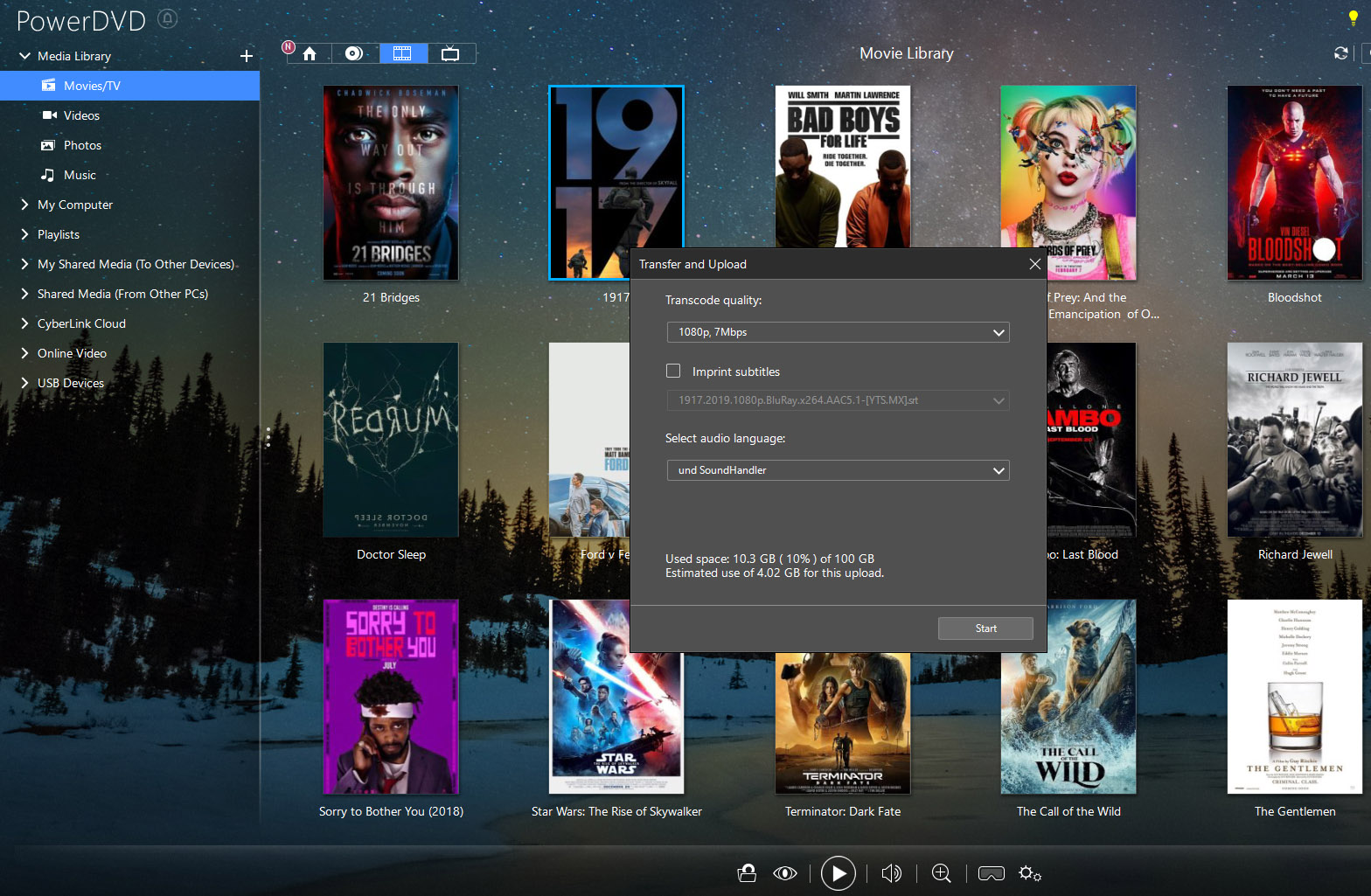
5. It will take a little time for your movie to upload. You can click “Hide” and add more movies or continue using PowerDVD while the file uploads in the background.
Sharing A Movie Collection
Once you have created a collection and the movies have been uploaded, you can start sharing it.
1. Under the “CyberLink Cloud” drop down menu on the left, select the “Movies” option.
2. Select a movie collection. Right click and choose “Share Link.”
3. Make sure the box for “Enable share by link” is checked. Copy the link and share with friends and family.They can watch your movie collection from any web browser either on mobile or PC.
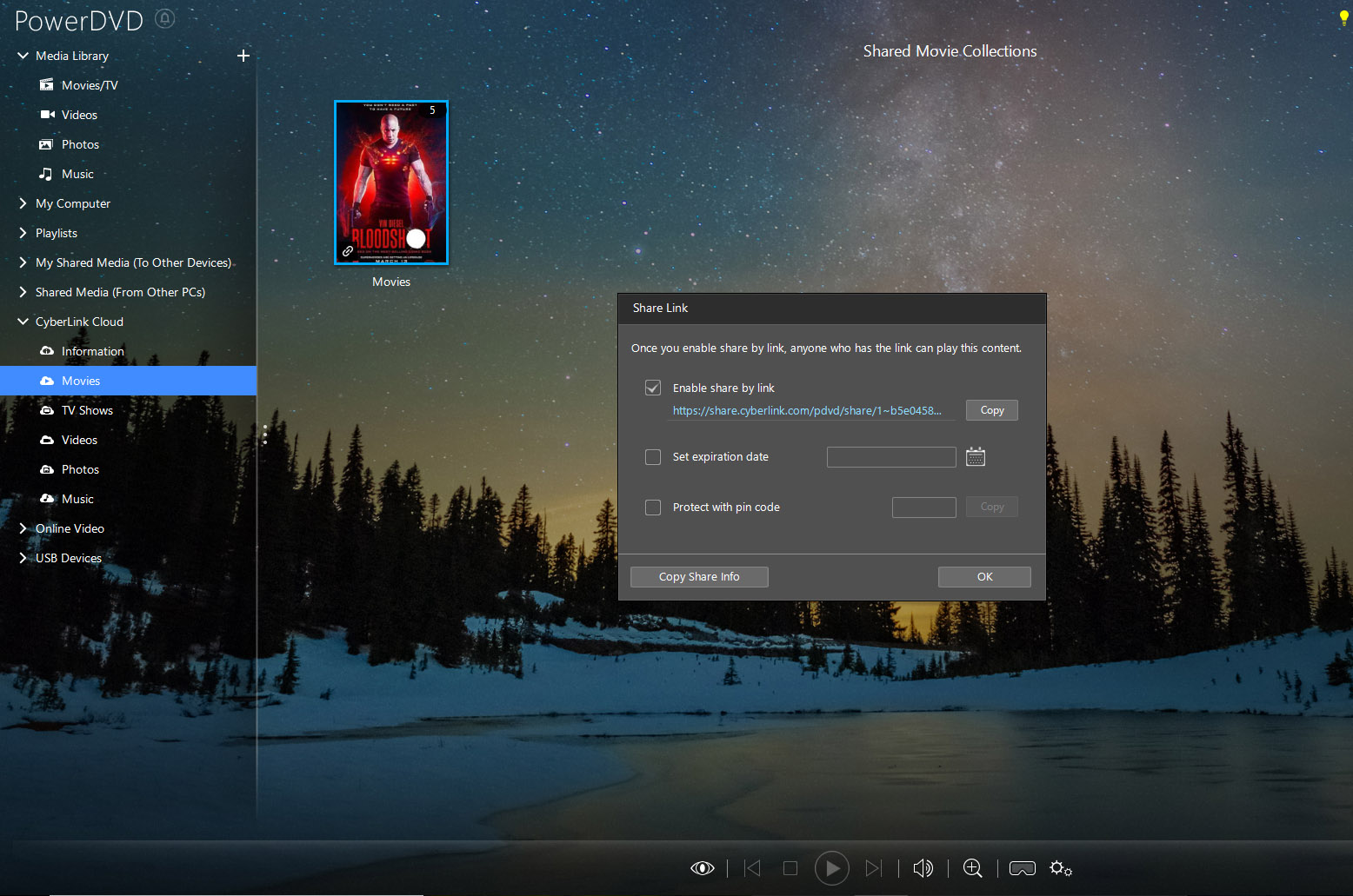
4. You can add an expiration date so the link expires or protect your content with a pin code. Just make sure the boxes are checked when you click ok.
5. The “Copy Share Info” will only share the URL and pin code for the movie and not the expiration date of the link.
Sharing A Single Movie
If you don’t want to share a collection, you can share each movie individually.
1. Under the “CyberLink Cloud” drop down menu on the left, select the “Movies” option.
2. Double click a collection to open it.
3. Select a movie collection. Right click and choose “Share Link.”
4. Make sure the box for “Enable share by link” is checked. Copy the link and share with friends and family.
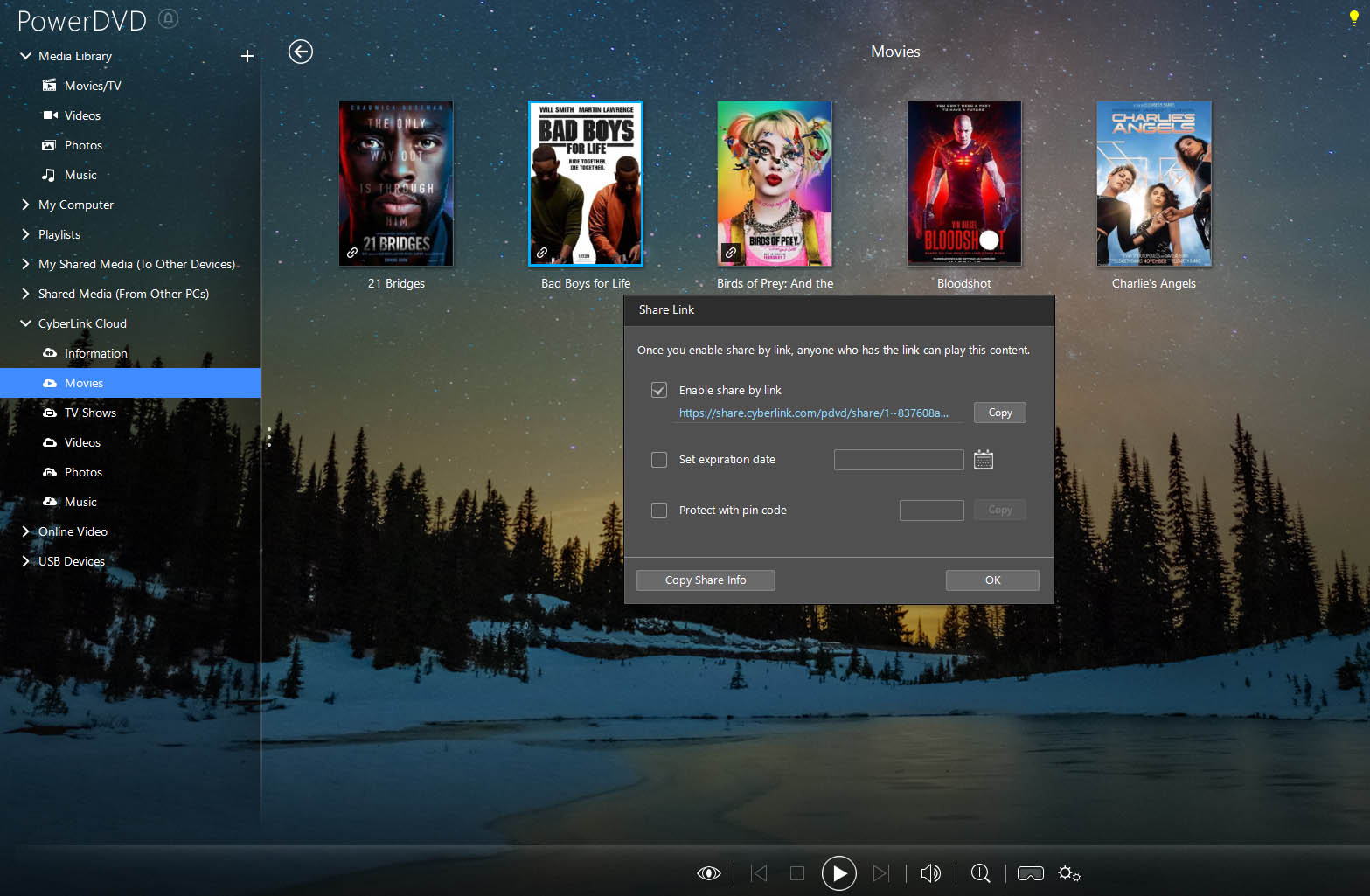
5. They can watch your movie collection from any web browser either on mobile or PC.
6. You can add an expiration date so the link expires or protect your content with a pin code. Just make sure the boxes are checked when you click ok.
7. The “Copy Share Info” will only share the URL and pin code for the movie and not the expiration date of the link.
View Your Movie Collections on the Go
After you have uploaded your movies to the CyberLink Cloud you can use PowerPlay app available in the Android and Apple app store to watch your movies on your mobile device.
1. Under the “CyberLink Cloud” drop down menu on the left, select the “Movies” option.
2. Open the app and sign in using your CyberLink account.
3. Select your “CyberLink Cloud” as your source location.
4. Select the collection including the movie you want to watch.
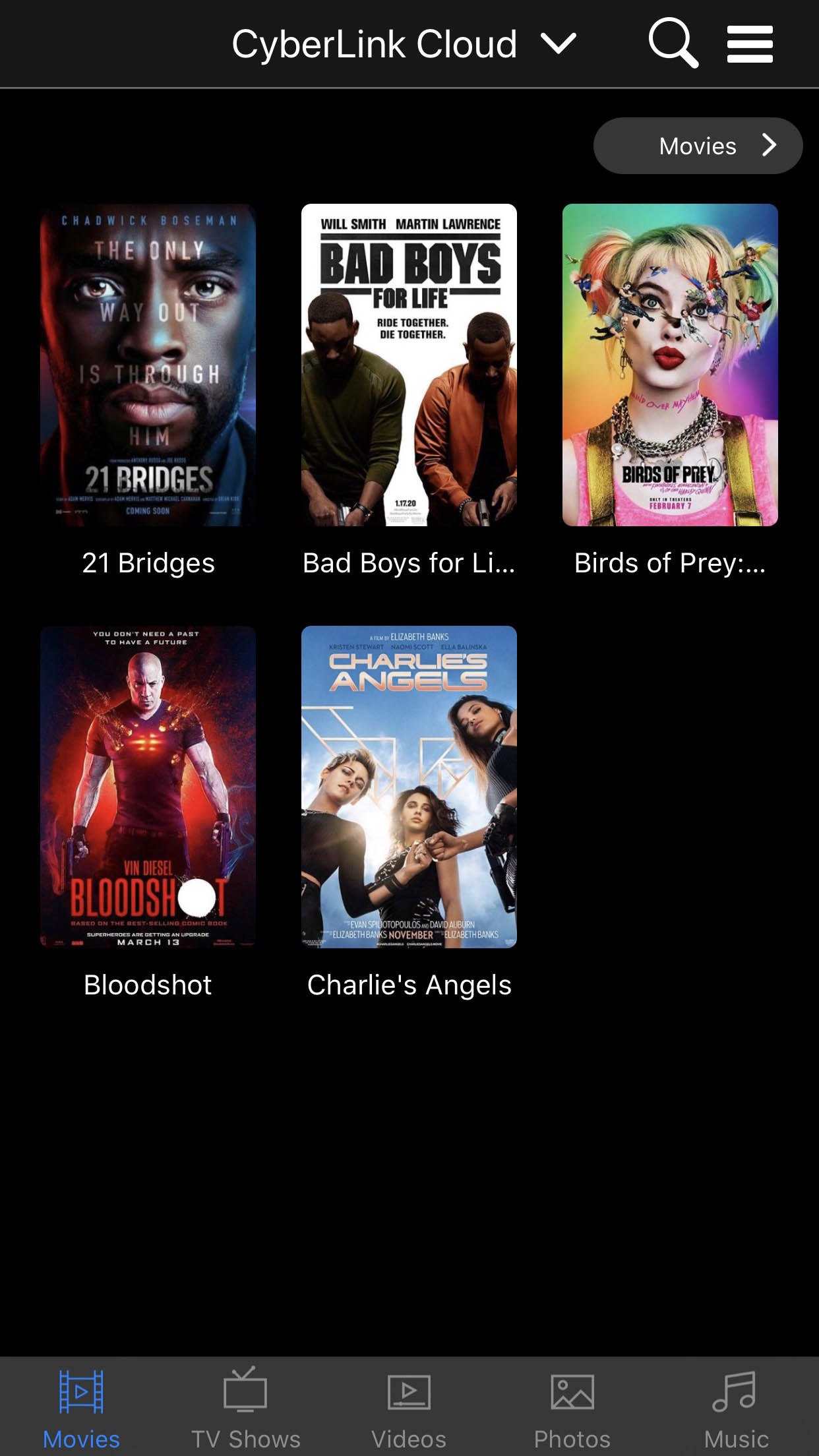
5. Select the movie and tap play to watch or on the cloud icon to download the movie to your device for offline viewing.
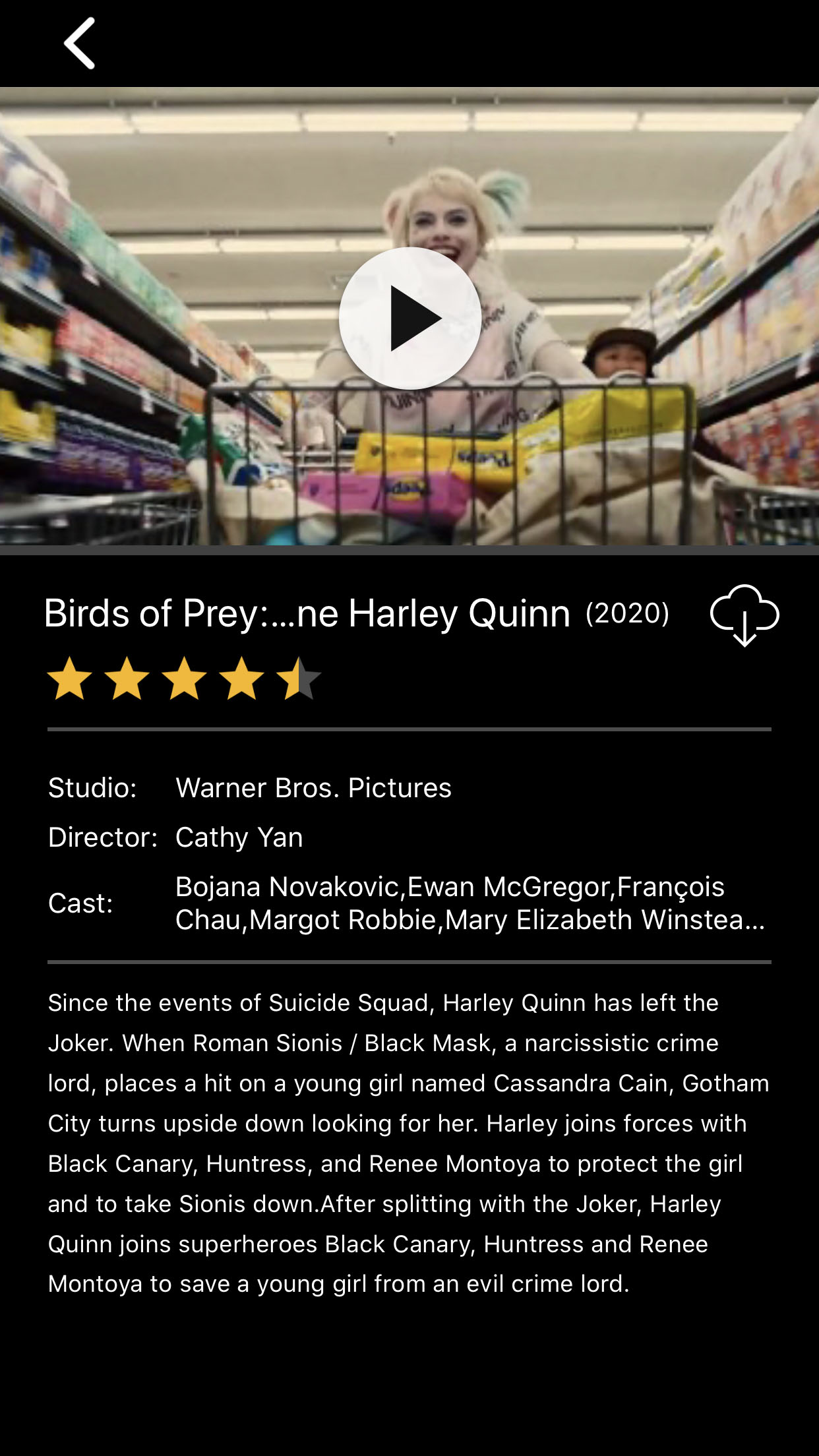
You can also view and download all your TV shows, videos, photos and music you have uploaded to the CyberLink Cloud here.
View Your Movie Collections from a Web Browser
After you have uploaded your movies to the CyberLink Cloud you can access your collection from any up-to-date web browser at http://powerplayer.cyberlink.com/
1. Open and browser and to the http://powerplayer.cyberlink.com/.
2. Sign in using your CyberLink account.
3. Select your “CyberLink Cloud” as your source location.
4. Select “Movies” from the menu on the left.
5. Select a movie collection.
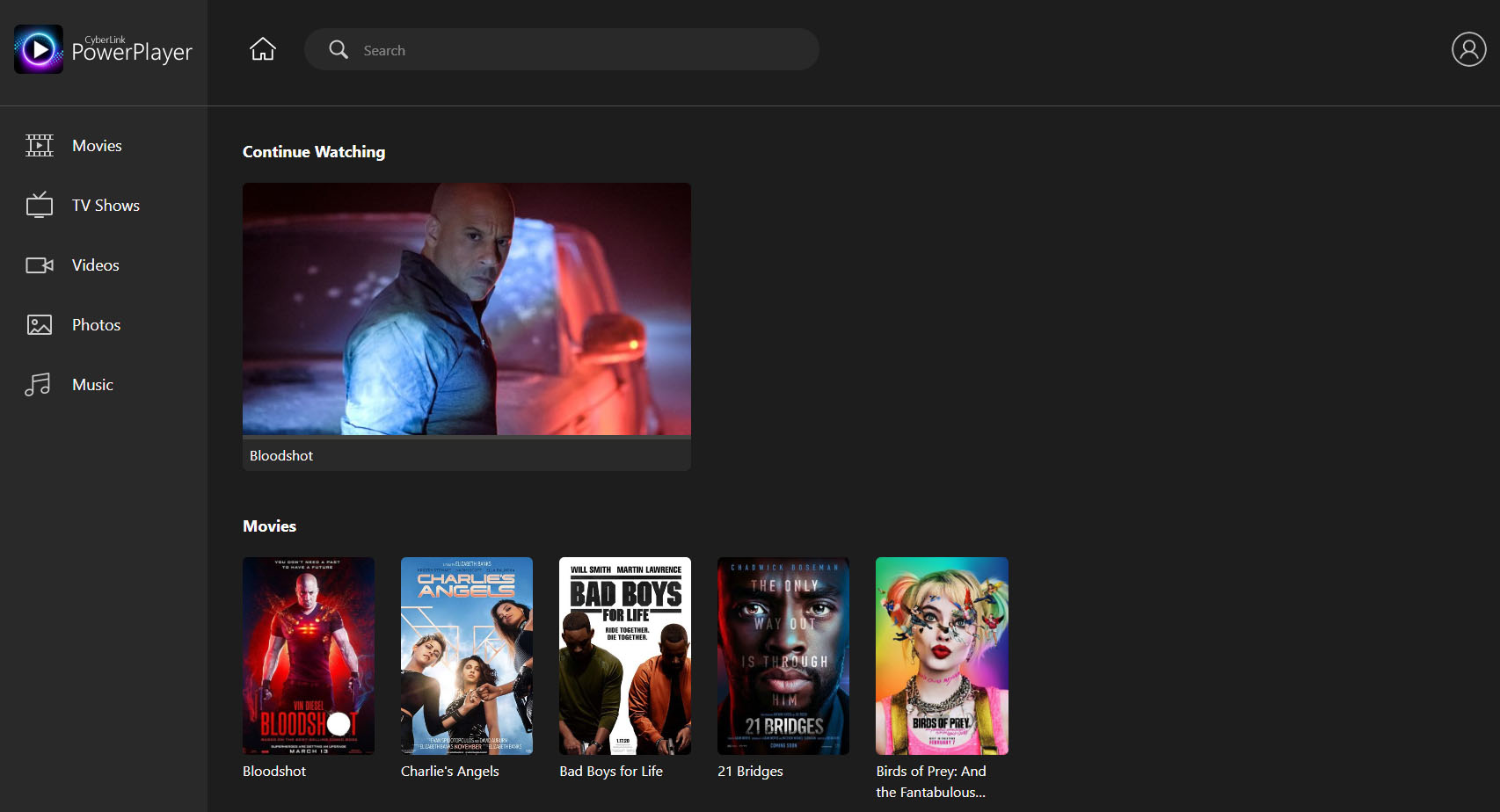
6. Select a movie.
7. Click the play button and sit back and enjoy.
You can also view and download all your TV shows, videos, photos and listen to the music you have uploaded to the CyberLink Cloud here.
Step-by-Step Video on How to Share with Friends and Family
Need a little more help, watch this step-by-step video on how to upload to the CyberLink Cloud and share movies.
Step-by-Step Video on How to Share with Friends and Family
Want to learn more about how to enjoy your content across devices and around your home. Check out this great video on to share across devices and rooms.
What Else Can PowerDVD 20 do?
Learn more about the amazing capabilities of PowerDVD 20; from VR 360˚ to audio and visual enhancements. PowerDVD 20 isn’t your standard playback software. Start getting the most out of your videos, photos and music!
Purchasing and Downloading PowerDVD 20
If you haven’t already, now is the time to try out or buy PowerDVD 20 for the ultimate home and on the go viewing experience. Don’t just enjoy your favorite movies alone. Share them with friends and family. When you purchase PowerDirector 20 Ultra or a subscription to PowerDVD 365 you will receive 100 GB of storage for your CyberLink Cloud.
For more information on purchasing please visit: https://www.cyberlink.com/products/powerdvd-ultra/features_en_US.html
Try out PowerDVD 20 for free today please visit: https://www.cyberlink.com/downloads/trials/powerdvd-ultra/download_en_US.html