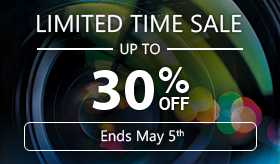The Magic of Sound in Movies
Things you Need:
- A Video Clip or Digital Image File: All you need is a video clip or a work in progress home video.
- Music files or Media Effects: You can capture music from audio CDs using PowerDirector Pro's audio capture feature. Or you can download MP3 music files on the Internet, don't forget that MP3 format is also supported by PowerDirector Pro. As for sound effects, many website provides free royalty sound effects (http://flashkit.com) or you can go to Windows\Media folder on your hard drive and you can also find many interesting and amazing sound effects.
Steps for Audio Enhancements:
There are two ways to enhance audio in PowerDirector, one is to apply audio track to the entire movie (Mater Audio), and the other is to apply sound enhancements to individual video clips.
In PowerDirector, the Audio menu allows you to add up to 3 additional audio tracks to one single video clip on your storyboard.
Step 1: Select Video Clip
| First drag your selected video clip on to the Storyboard, then double clip to edit clip. |  |
Step 2: Enter Audio Mode
| Select Audio Mode on the Modes Wheel, or press F7 on you keyboard, to enter the Audio Menu. |  |
Step 3: Mute Audio (optional)
| If there is a lot of noise in your video clip that may be affecting the background music or the audio effects, then you can choose to mute the original audio on your video clip. All you need to do is select the clip, then go to Audio Mode, and drag the Volume Mixing slider in the Audio menu to the far left, 0%, this way you have muted the sound in your video clip. |
Step 4: Add Audio File
| To add another audio file to your video clip, simply drag-and-drop the audio file from the Media Library to the Preview Window, then in the Audio Menu, you will find the file is now added and displayed in the audio menu, together with its file length. |  |
Step 5: Edit Audio Files To edit the individual audio files, simply click on the file in the audio menu, and select the fade-in and out effects accordingly. If you wish to delete an audio file, simply select the file and click on the delete icon. |
Step 6: Adjust Audio File Duration
| To make the inserted audio files in sequence with the video content, you need to adjust the timing of your audio files using the time-slider on the bottom of the Preview Window. You can use your mouse to simply drag the mark-in (begin) and mark-out (end) icon to the time frame you want. |
To apply master audio is easy, and is probably one technique most often used when making movies at home. All you need is a nice music clip and some proper editing, then you can easily revitalize your video.
Step 1: Produce Video
Before you add in the background music, it is advised that you have completed editing your video clips, and that includes, trim, titles effects, transitions and so on. This way, when you choose your background music, you can easily control the length and the tempo for your music file.
Step 2: Volume Mixing
| If there is a lot of noise in your video clip that may be affecting the background music, you can choose to mute the original video clip. All you need to do is select the clip, then go to Audio Mode, and drag the Volume Mixing slider in the Audio menu to the far left, 0%, then you have muted the sound of your video clip. |
Step 3: Insert Master Audio ![]()
| On the left of your storyboard, you can find the Master Audio icon , click on it then you can enter the Master Audio menu. In the Master audio menu, you can drag and drop audio files onto the Preview Window, then click Apply, and you have added a Master background music for your entire movie clip. To edit, simply click the audio file and adjust the fade-in and out options. |  |
And That's All Folks! See, it's that easy!