How to Resize a Video for Free [Mac, Windows]

Creating video content for various social media platforms or projects requires several editing skills, with the ability to resize video being among the most helpful.
However, choosing the right video editor and using it to change your video's width, height and file size can be challenging, even if you have video creation experience. Whether you're an influencer or moviemaker, using the proper video editing software is critical to change video size while ensuring optimal quality and formatting for your favorite online platforms.
This guide explains video resizing and how this task is critical in video content creation. It also provides a step-by-step guide you can follow to resize your videos.
We will be using PowerDirector to demonstrate the video resizing process as it is the best video editing software. PowerDirector offers all the professional editing tools, stock and template libraries, and features you need to create and post engaging content.
Download the software for free and see why it is a PC Mag Editor's Choice.
- What Is Video Resizing?
- Best Video Resizer
- How to Resize a Video by Changing Its Aspect Ratio
- How to Resize a Video Without Changing Aspect Ratio
- How to Resize a Video in Order to Change Its File Size
- 5 Tips for Resizing a Video
- Download the Best Video Resizer for Free
- Video Resizing FAQ
What Is Video Resizing?
Video resizing is an editing process that involves changing your video's frame size or aspect ratio, which is a video frame's width relative to its height. The term resizing can also be used to describe compressing a video which changes the video’s overall file size. While the goal of video resizing is usually not to change its quality or resolution, this might automatically happen.
Depending on the type of video content you create, you might want to resize your videos for various reasons.
Enhance Your Raw Footage
After you film a clip, it might contain elements that you don't want to include in the shot. By removing parts of the video, you can ensure your content will focus on a specific subject, making it more effective in conveying your narrative.
If you recorded your content using a mobile device, your video might have a black background or "letterbox" that you want to remove. Resizing your video resolves this issue.
Social Media Posting
Each social media platform has an optimal aspect ratio, with common ratio shapes that include 1:1, 4:3, and 16:9.
Most video editors offer these ratios as preset sizes. The FAQ section below discusses the optimal video sizes for your Instagram story, Facebook post, or YouTube video.
Optimal Framing
The benefits of video resizing go beyond the practicalities of social media uploading. Video resizing is integral to framing, an editing technique that lets you compose a shot to establish a specific idea, emotion, or sensation.
For example, using framing, you can create a close-up shot to establish intimate interaction with the person talking. On the other hand, full shots give the viewer a clear idea of the subject's surroundings.
The framing process involves cropping before resizing your video. Follow our step-by-step guide below to learn cropping as part of the resizing process.
Simultaneous Clip Display
Another benefit of video resizing is that it lets you display multiple videos within a single frame. Using PowerDirector's Picture-in-Picture (PiP) designer, you can create engaging video projects featuring multiple clips.
Reduce File Size
A 4K or 8K video file can be very large, and you might not be able to upload it to sites or send it via email or message. In order to share your video, you might need to compress it using a different file format or as a different size. One of the most popular formats is MP4 because it typically creates a small file size while maintaining quality.
Best Video Resizer

PowerDirector
PowerDirector is the easiest video editing software to resize videos. This software combines advanced tools and user-friendliness, and you don't need video editing experience to use it. The video resizing tools you get with PowerDirector are robust and intuitive. You’ll have no problem resizing your videos for social media or enhancing your footage.
Despite being a beginner-friendly tool, PowerDirector is the editor of choice among professional content creators due to its wide range of high-quality video editing features. PowerDirector also lets you create video files in any output format, including MP4, AVI, MOV, FLV, and WMV.
PowerDirector is your best option if you want to resize videos and edit your projects to perfection.
How to Resize a Video by Changing Its Aspect Ratio
First, let's look at changing a video's aspect ratio.
- To resize video clips, start by downloading and installing the latest version of CyberLink PowerDirector to your computer.
- Upload the video clip you want to resize to the Media Room using the drag-and-drop uploading function.
- PowerDirector will ask to change the project's aspect ratio to be the same as your video if it is not the same. You can manually set your project's aspect ratio in the bottom right of the preview window. Change the aspect ratio to be what you want your video's aspect ratio to be.
- Resize your video in the preview window. Click and drag on a corner of the video until it fits the entire frame.
- Save, produce, and share your resized video.
CyberLink is compatible with Mac and Windows and features technologies that optimize it for CPUs. After installing the software, launch it on your computer.
The uploaded video thumbnail will appear in the Media Room. Now, you can drag the file to your editing timeline.

The aspect ratio options are 16:9, 21:9, 1:1, 4:5, 9:16, and 4:3.
How to Resize a Video Without Changing Aspect Ratio
Using PowerDirector's Crop & Zoom tool, you can resize your video in less than a minute without changing its aspect ratio.
- Download and launch PowerDirector on your computer.
- Add a video clip to your timeline and select Crop/Zoom/Pan from the Tools drop-down menu.
You will find the Tools menu directly above your video editing timeline when you have a clip selected. - Resize your video using the Crop & Zoom feature.
Click the Play button to preview the crop and then OK to apply the change. - Save and produce your project or share it directly to social media.

How to Resize a Video in Order to Change Its File Size
Now, let's look at changing a video's file size using compression.
- Upload the video clip you want to resize to PowerDirector's Media Room, then add it to the timeline.
- Click on Produce.
- You can choose your video file type under Standard 2D or use a recommended file format and settings for Online or Device.
- To change the specific video output settings, click on the + symbol. This will open a Quality Profile Setup pop-up and allows you to customize your final video file format. Once you are happy with your settings, click OK.
- Click Start to export your resized video.
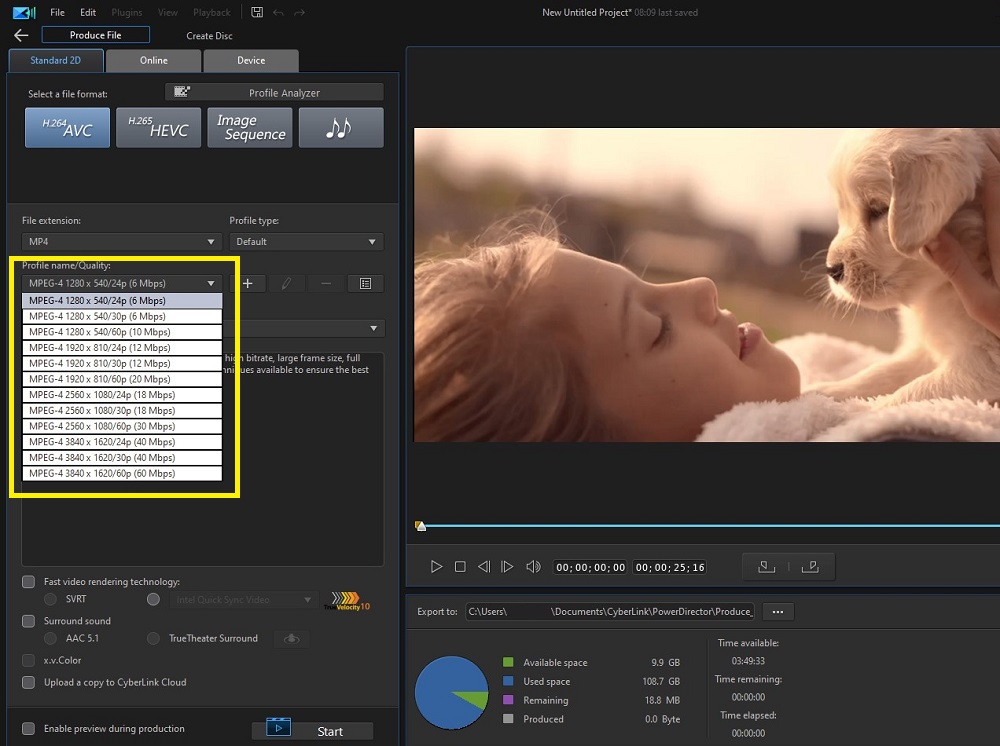
5 Tips for Resizing a Video
Tip 1: Spend some time learning your video editing software.
After downloading and installing your new video editor, give yourself enough time to learn how it works and get comfortable with its resizing tools and other great video editing features. Gaining an in-depth understanding of your software lets you focus all your energy on creating engaging video content.
Tip 2: Understand your project objectives.
Before editing your footage, you need to understand what you want to achieve with your project. Consider your audience and the platform they will use to view your content.
For example, if you make an instructional video, enlarging an action can help your audience understand a specific concept or process. When you edit footage of beautiful scenery, resizing ensures that your audience focuses on various natural elements.
Tip 3: Stick to standard aspect ratios.
Dragging the nodes of a zoom or mask box can be a quick way to resize video, but the result won't necessarily fit one of the standard aspect ratios.
Sticking to a standard aspect ratio lets you create versatile content suitable for multiple social media and online platforms. If you shot footage in a 1:1, 4:3, or 16:9 aspect ratio, consider checking the Maintain aspect ratio box when resizing your videos.
Tip 4: Minimize quality loss.
After cropping and enlarging a video clip, you might experience some quality loss. The edited video clip typically has a lower resolution and frame rate. Reduce this effect by keeping your cropping to a minimum, especially if you want to maintain the same video frame size.
Tip 5: Experiment with various resizing edits.
If you are new to video editing, test various framing configurations until you find the perfect one. Initially, experimenting with different resizing settings can be time-intensive. However, as you gain experience, resizing video clips will become more intuitive, especially if you use a high-end editor such as PowerDirector.
Download the Best Video Resizer for Free
Resizing video is a helpful editing technique to make your content more engaging, ensure compatibility with social media, and ensure it is sharable. However, resizing a video while cropping certain elements can be challenging if you are new to video editing. PowerDirector offers intuitive tools that you can use to resize video for any project.
PowerDirector offers a comprehensive range of professional editing features, including extensive effects libraries, video speed adjusting, project templates, and audio editing. The AI features you get with PowerDirector include sky replacement, object detection, and wind removal. If you want to replace the background of a green screen video clip, you can do so using PowerDirector's chroma key tools.
Despite offering a plethora of professional video editing and enhancement features, PowerDirector is easy to use, even if you are a beginner video content creator.
Download PowerDirector for free today to see what you can create.
Video Resizing FAQ
1. What Features Should I Look for in a Video Resizer?
The top five features you should for are:
- Compatibility with your operating system.
- A responsive video resizing tool.
- A user-friendly and intuitive interface.
- Support for all the video formats you use.
- Resizing features that conform to social media post specifications.
If you're looking for a product that checks all of these boxes, we recommend PowerDirector.
2. What Size Should My Instagram Videos Be?
When creating a video for Instagram, you should use the formats and sizes that the platform recommends. You can display a video on Instagram in a 16:9 widescreen, 1:1 square, or 9:16 portrait ratio. These options give you plenty of freedom when creating content for this platform.
If your video content doesn't fit any of these three aspect ratios, Instagram will crop your footage. Cutting your footage yourself allows you to decide which elements you want to keep.
3. What Size Should My Facebook Videos Be?
Facebook offers support for various aspect ratios due to its comprehensive advertising system. These aspect ratios include 4:5, 16:9, and 2:3. When posting on the Facebook Feed or Carousel, your videos should have an aspect ratio of 1:1. Clips on Facebook Stories have a 9:16 aspect ratio.
If you create videos for a Facebook ad campaign, make sure that they have the correct size. Facebook offers a comprehensive video size guide to follow while creating your campaign. Use PowerDirector to resize your videos and ensure that your expensive advertising campaign is a success.
4. What Size Should My YouTube Videos Be?
Ensuring that your YouTube videos have the correct size is critical to maximizing engagement and growing your following. Generally speaking, YouTube videos have an aspect ratio of 16:9. However, you can upload a clip with a 4:3 ratio, but YouTube will automatically add the black bars or "letterboxes" on either side of your video.
Do you want to create YouTube shorts? These clips have a vertical aspect ratio of 9:16 with a playback duration of up to one minute.
Using PowerDirector to edit and resize videos for YouTube shorts is an easy way to draw attention to your channel or business.










