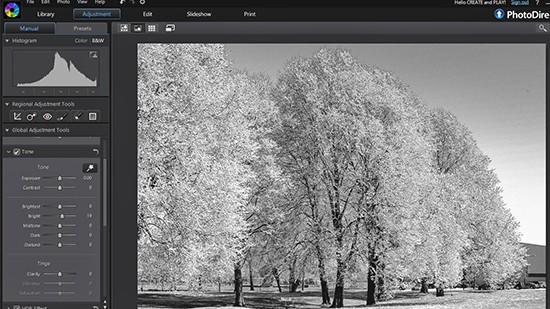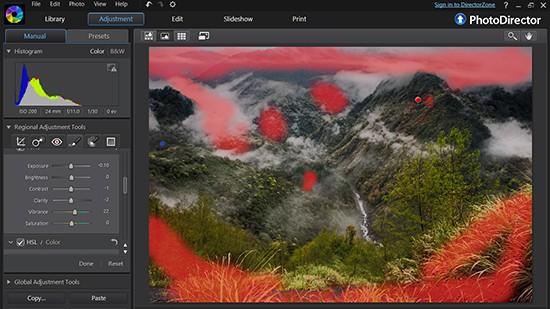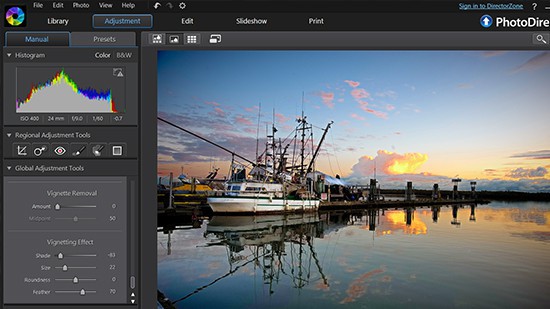How to upload photos to Instagram from Windows PC?
Instagram has become one of the top social platforms for sharing Photos. Designed for mobile use, most of the time users will upload photos from their mobile. But sometimes maybe you’d like to retouch your photo in PhotoDirector first to create amazing Instagram photos.
This tutorial gives beginners an overview and introduces the user interface of Cyberlink’s PhotoDirector.
The Best Image Size You Should Use for Instagram
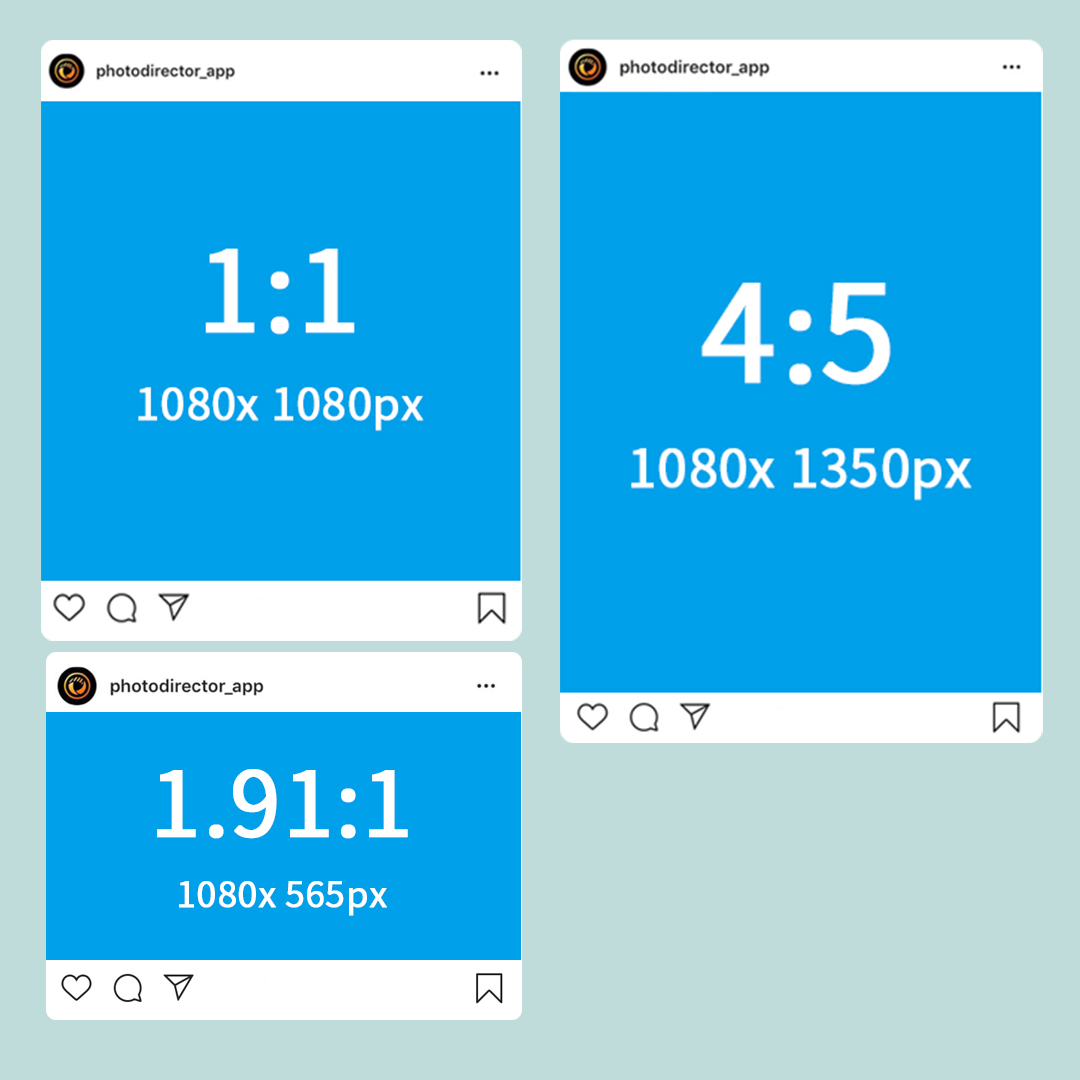
Instagram Square Photo Size
The most common aspect ratio for photo posts is 1:1 square; you could easily get this ratio right with auto-cropping function on Instagram. And the ideal size for display your 1:1 photo is 1080px by 1080px.
Instagram Landscape Photo Size
When sharing landscape photography, you probably will use this aspect ratio quite often, the best landscape aspect ratio for Instagram is 1.91:1, but you can go up to 16:9. If you are uploading a landscape photo the ideal size will be 1080px by 565px.
Instagram Portrait Photo Size
The best Instagram portrait aspect ratio is 4:5, which is slightly taller than 1:1. This aspect ratio can display most of your photo without cropping on Instagram. As for the size, the ideal size will be 1080px by 1350px.
How to Crop Your Instagram Photo
There are many apps you can use to crop your photo; here, we will show you how crop your Instagram photo in PhotoDirector.
1. First, you will need to download and install the PhotoDirector Free Trial and then import your photos.
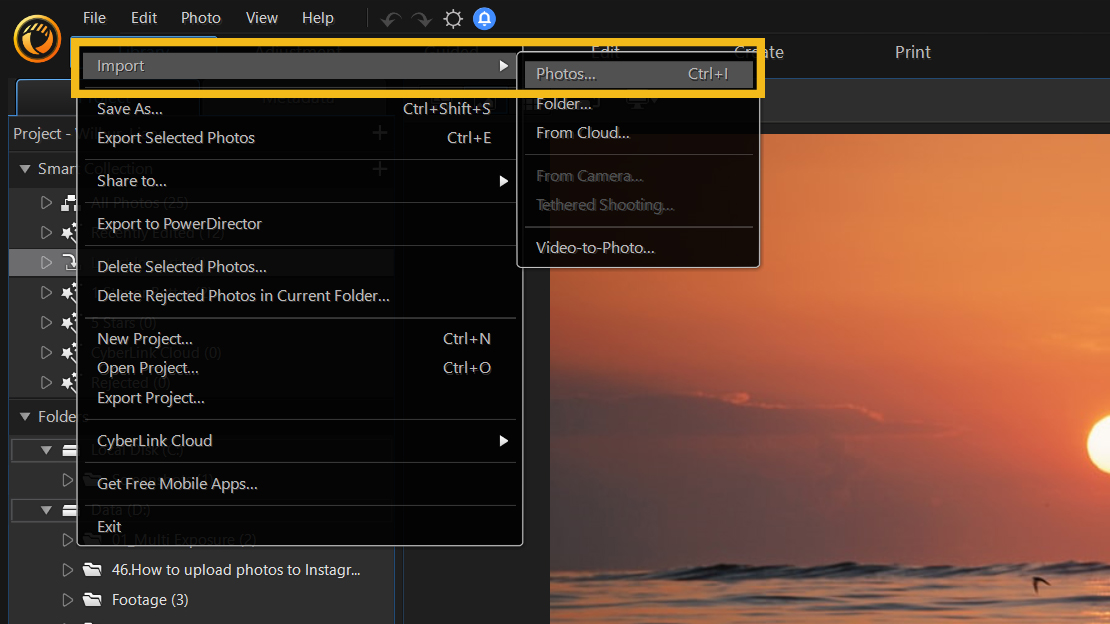
2. Go to the Adjustment tab, and you will find the Crop and Straighten tool.
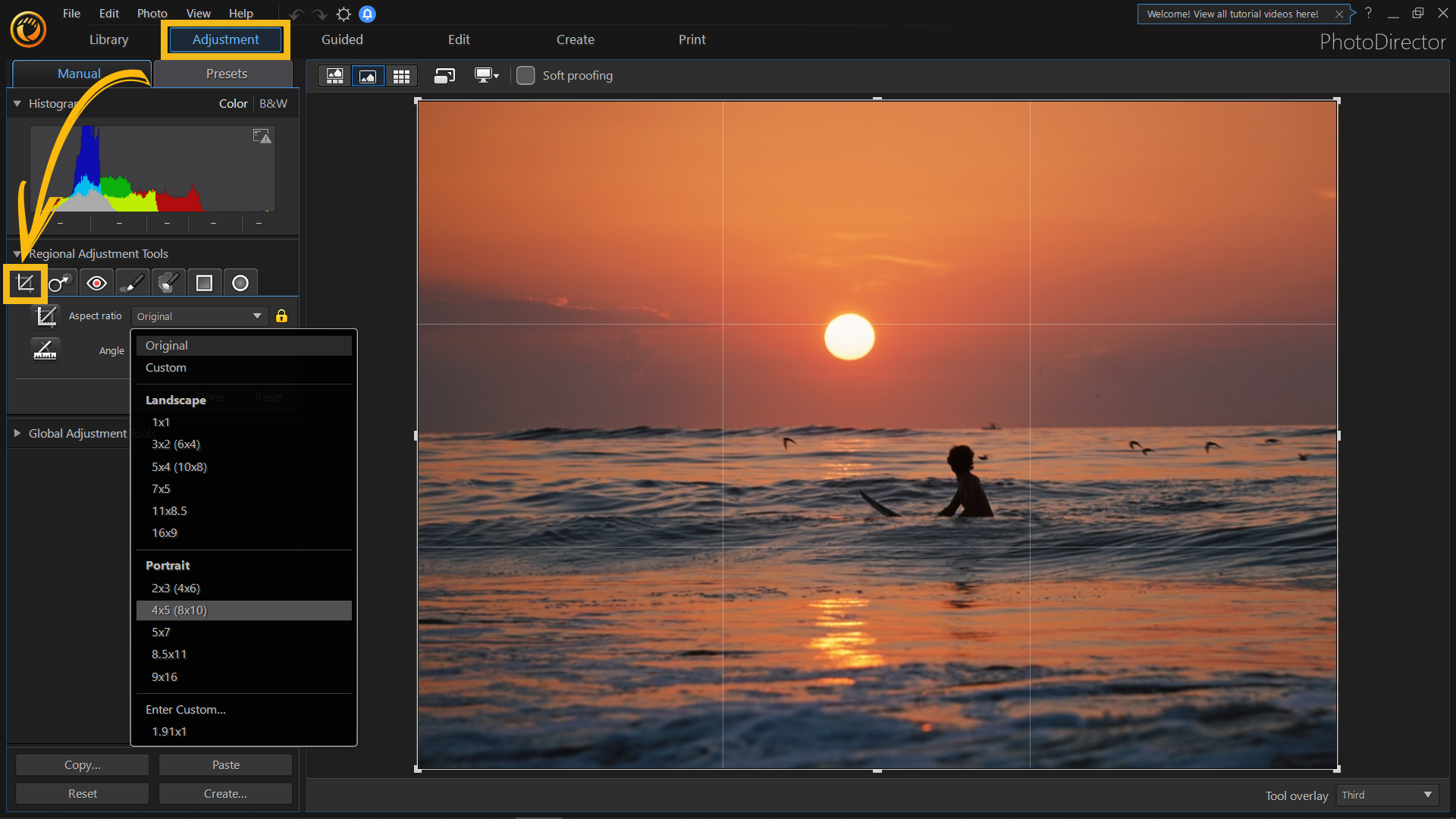
3. Here you can crop your photo into different aspect ratios or create a custom one, when you finish cropping click Done.
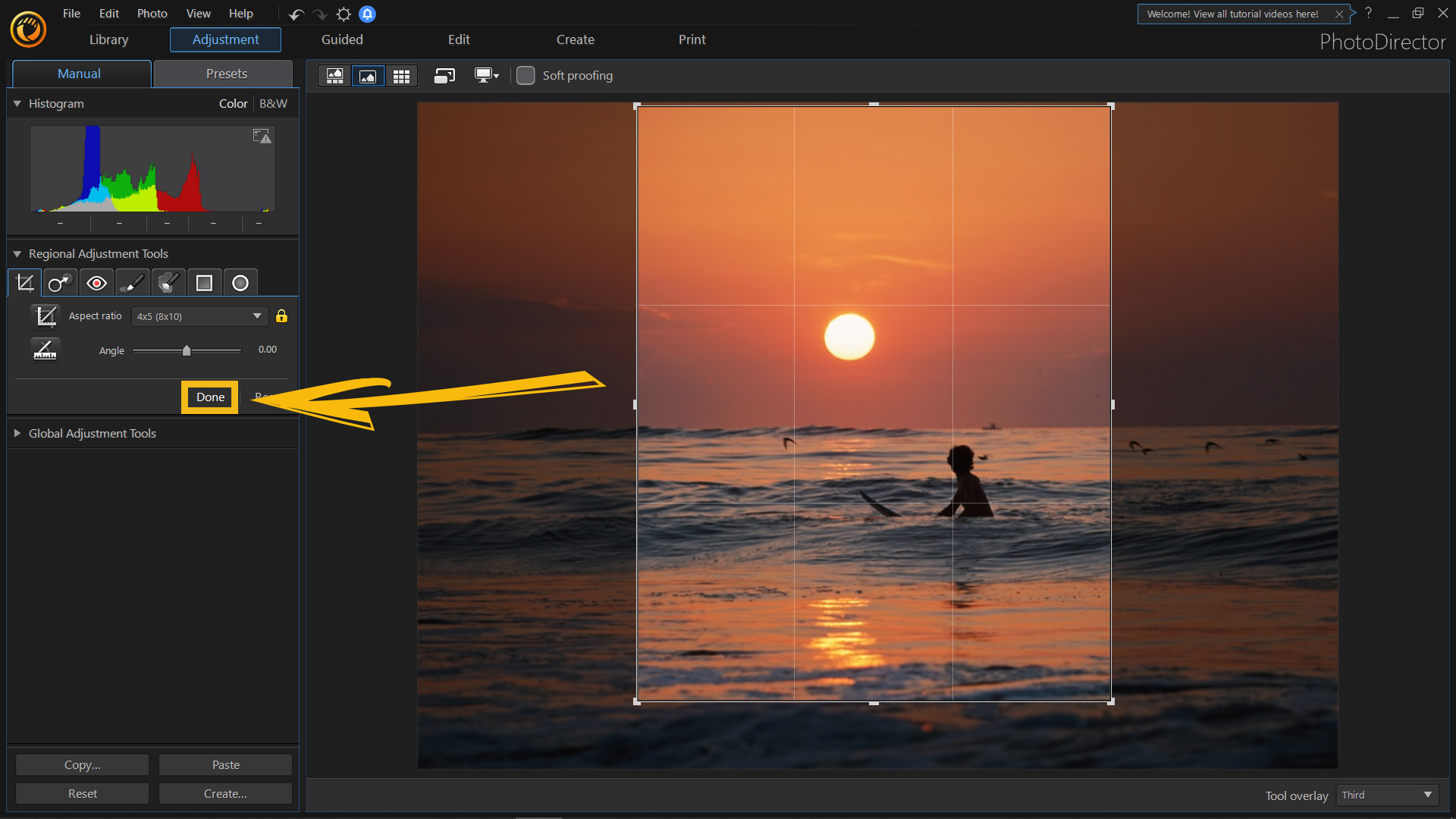
4. After you have cropped your photo, go to File>Export Selected Photo to export your photo. Then you are ready to upload your photo to Instagram.
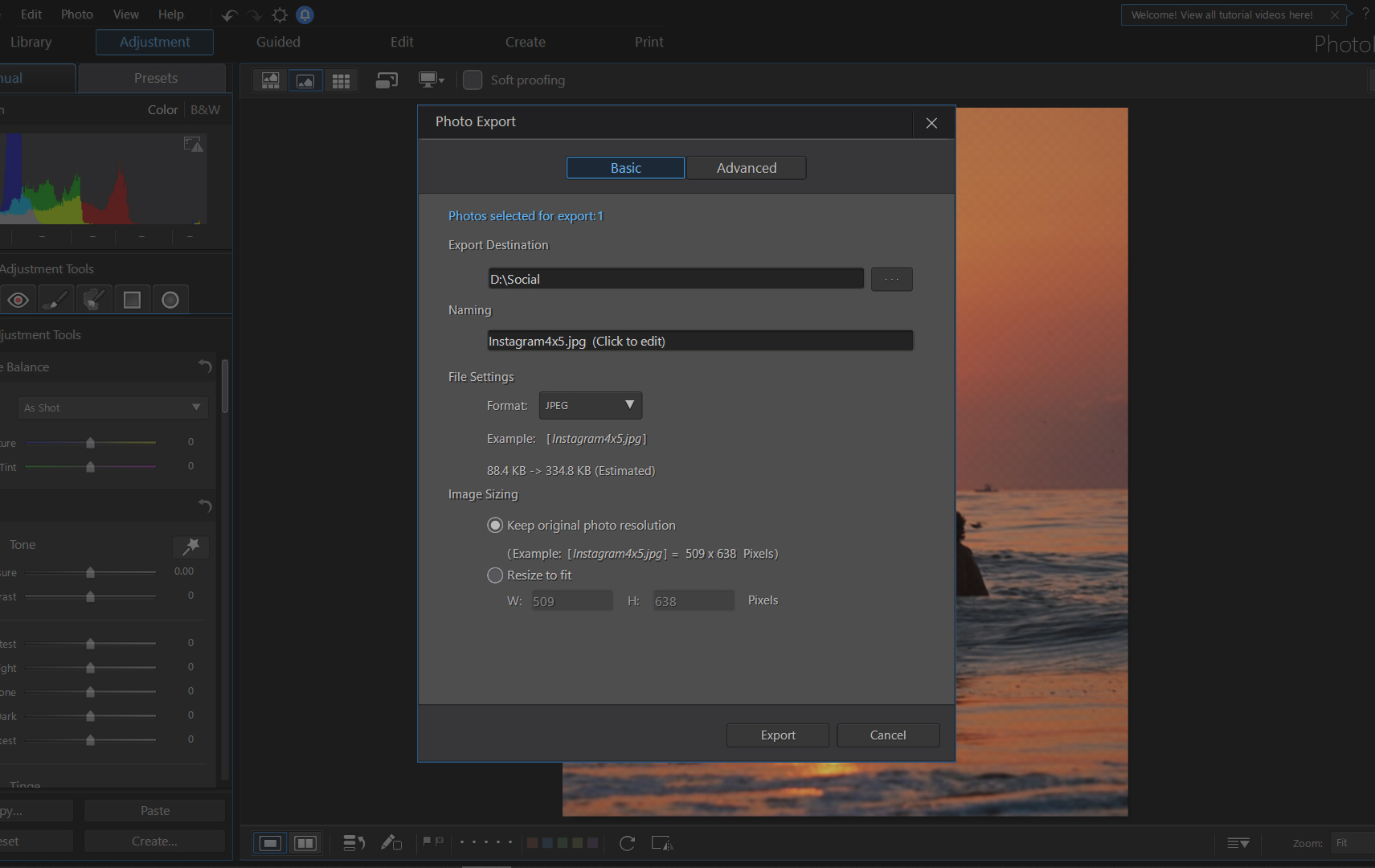
Post Your Photo on Instagram from Computer
There are several ways to post from your PC directly to Instagram without using your mobile phone. The easiest way without third party plugins is to upload the photo via a Web browser.
Uploading photos to Instagram from Chrome
There are several ways to post from your PC directly to Instagram without using your mobile phone. The easiest way is to use the Chrome extensions for Instagram. After we tested several options, we recommend using Desktop for Instagram to post your Instagram photo.
Step 1: Click on Add to Chrome to install the Chrome extension
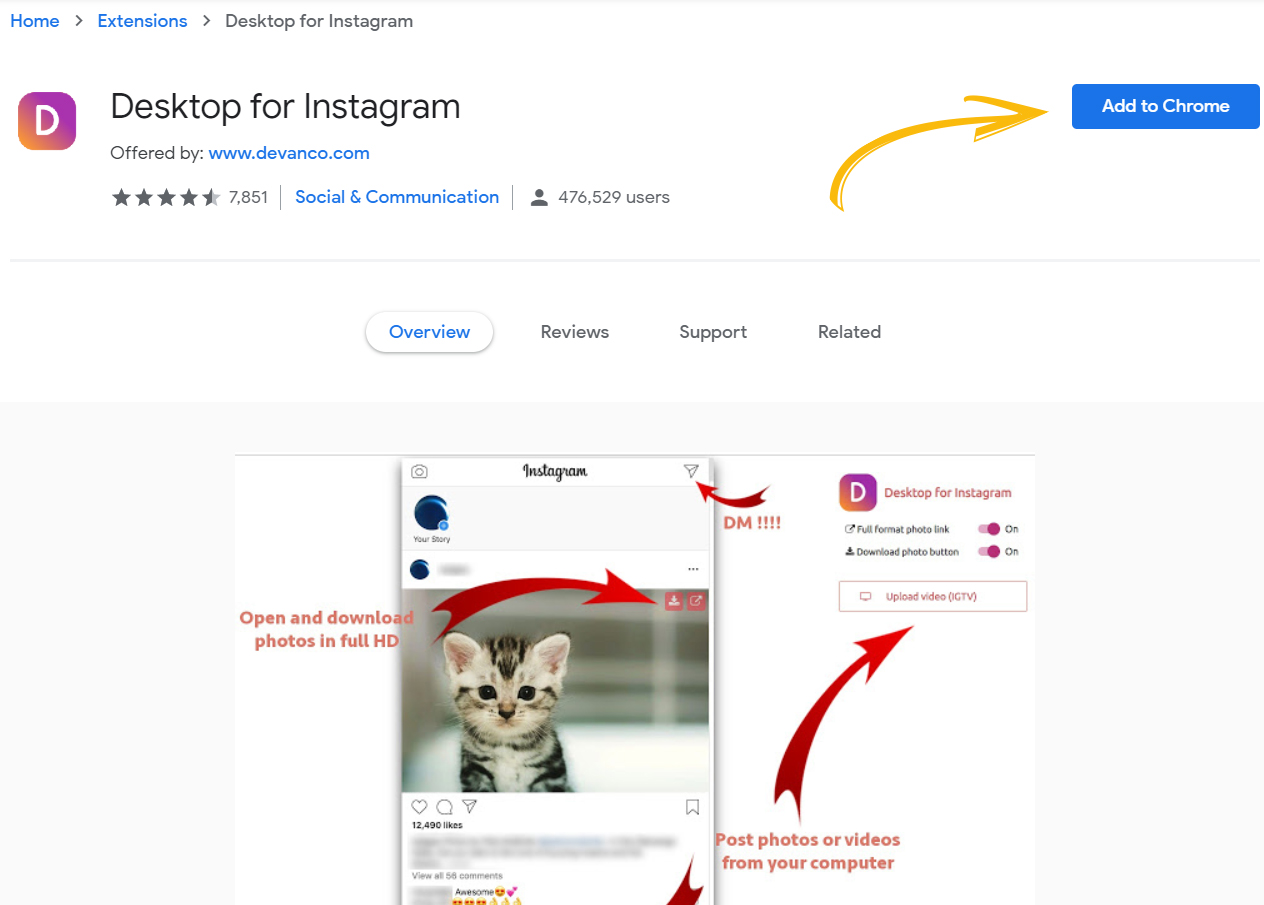
Step 2: Once installed, you will see the Desktop Instagram icon appear on the top right in the web browser.
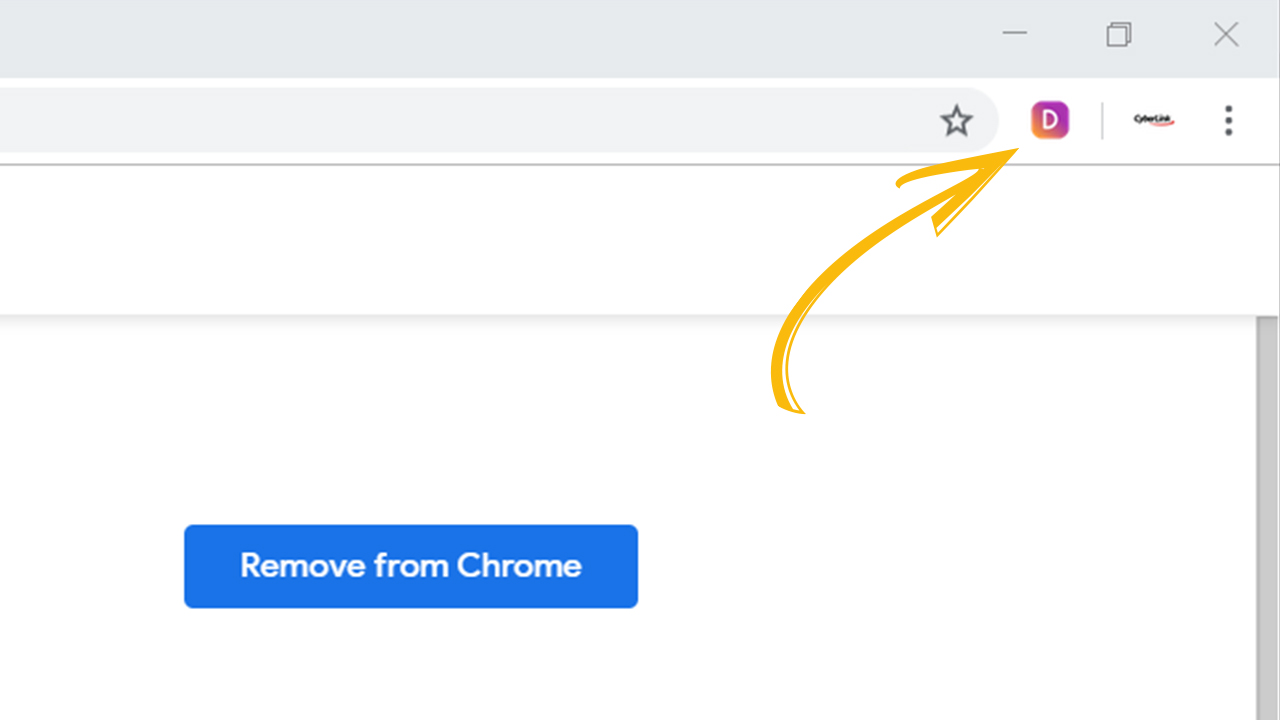
Step 3: Log in to your Instagram account then click on the “+” icon to upload your photo.
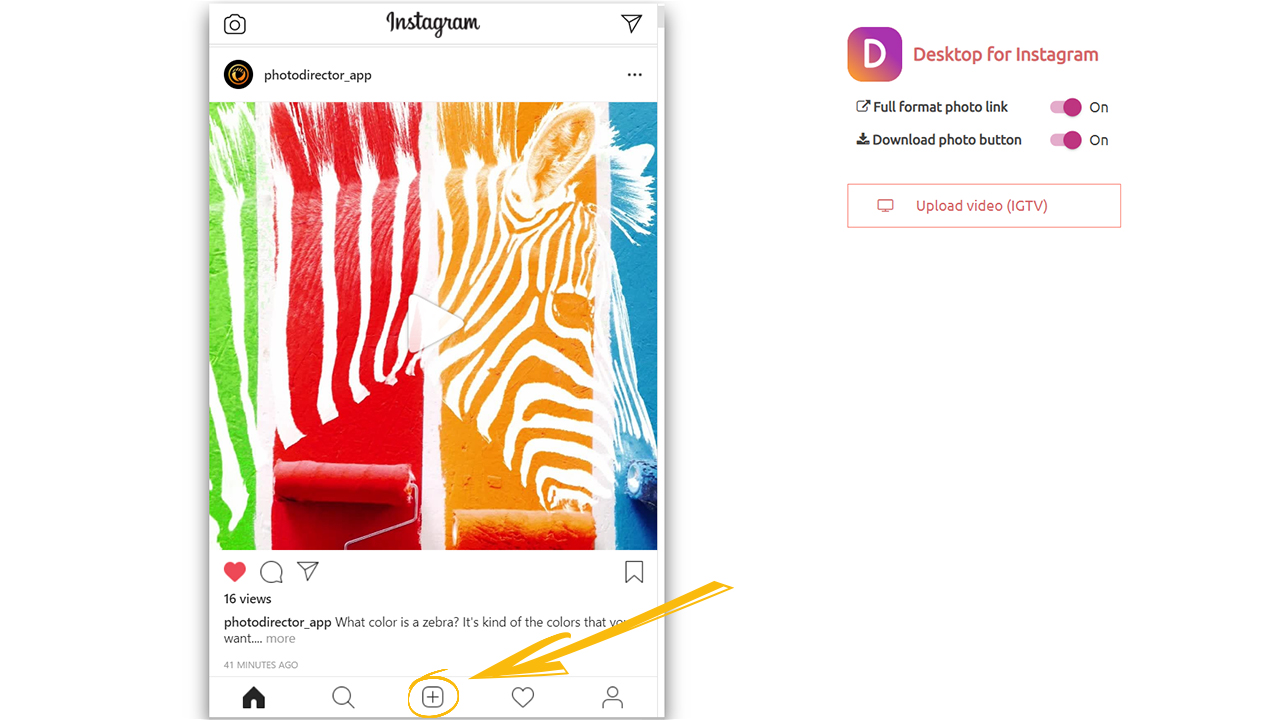
PhotoDirector 2025 Essential
Free Software With 30-Day Premium Features