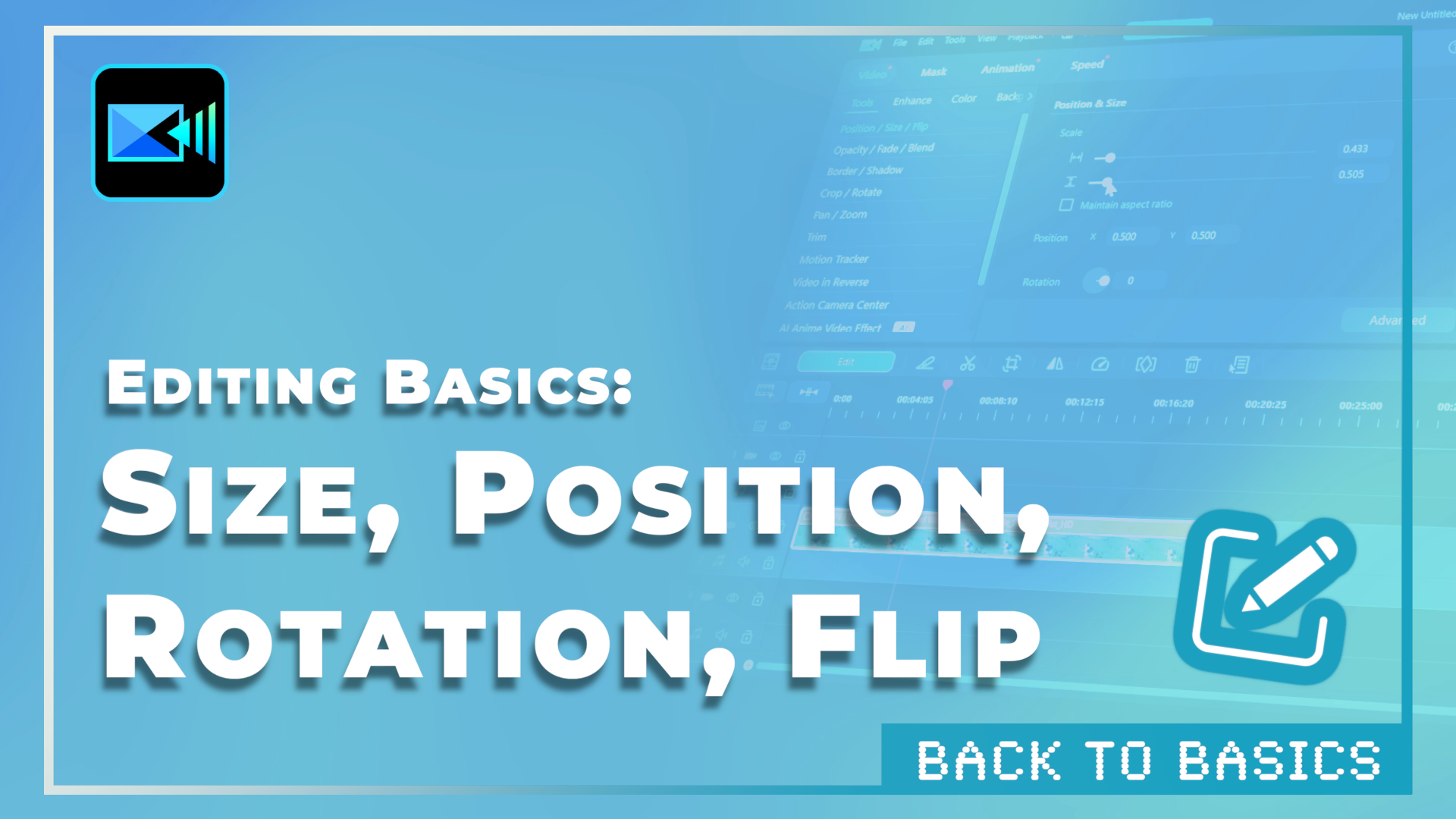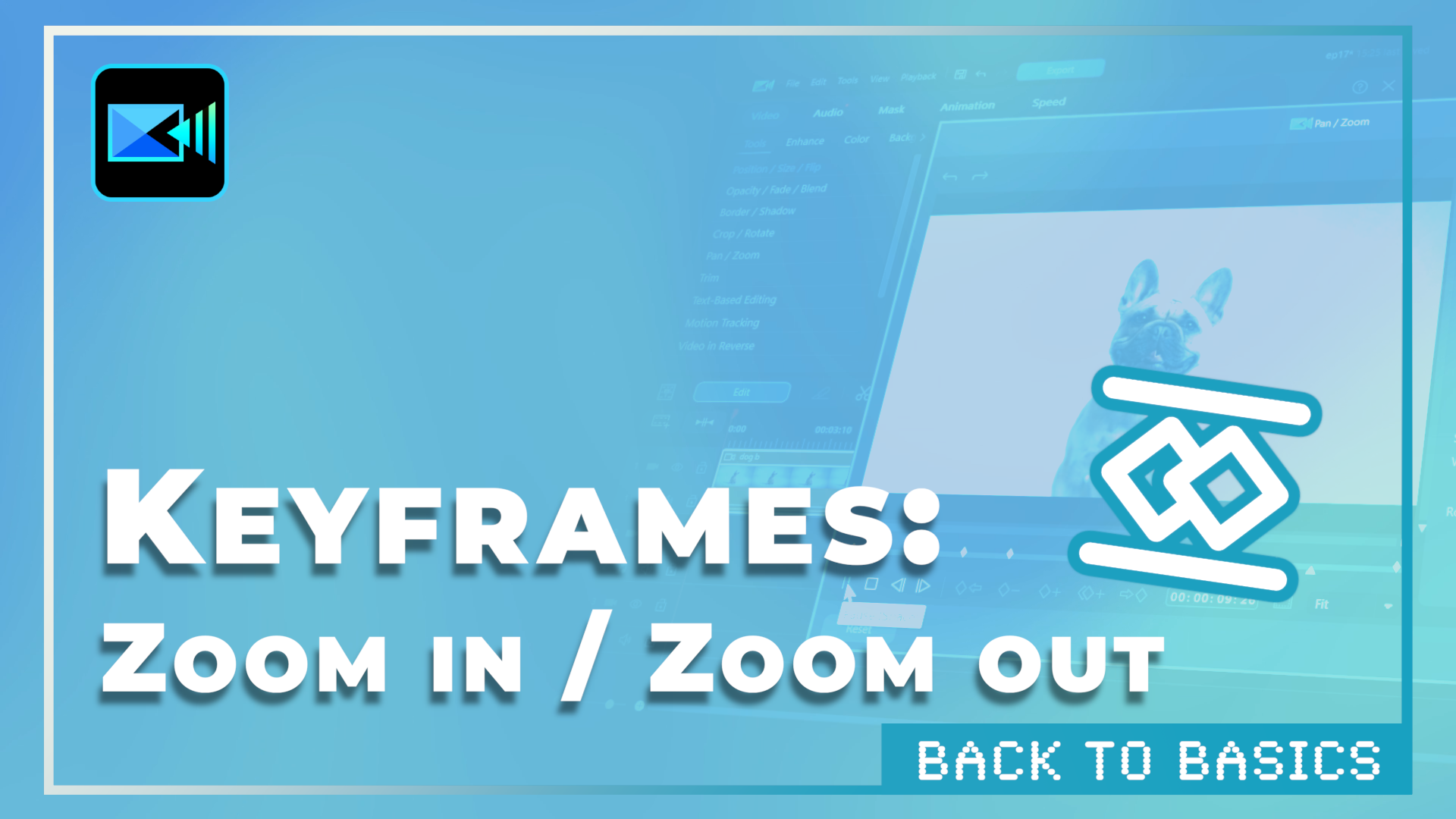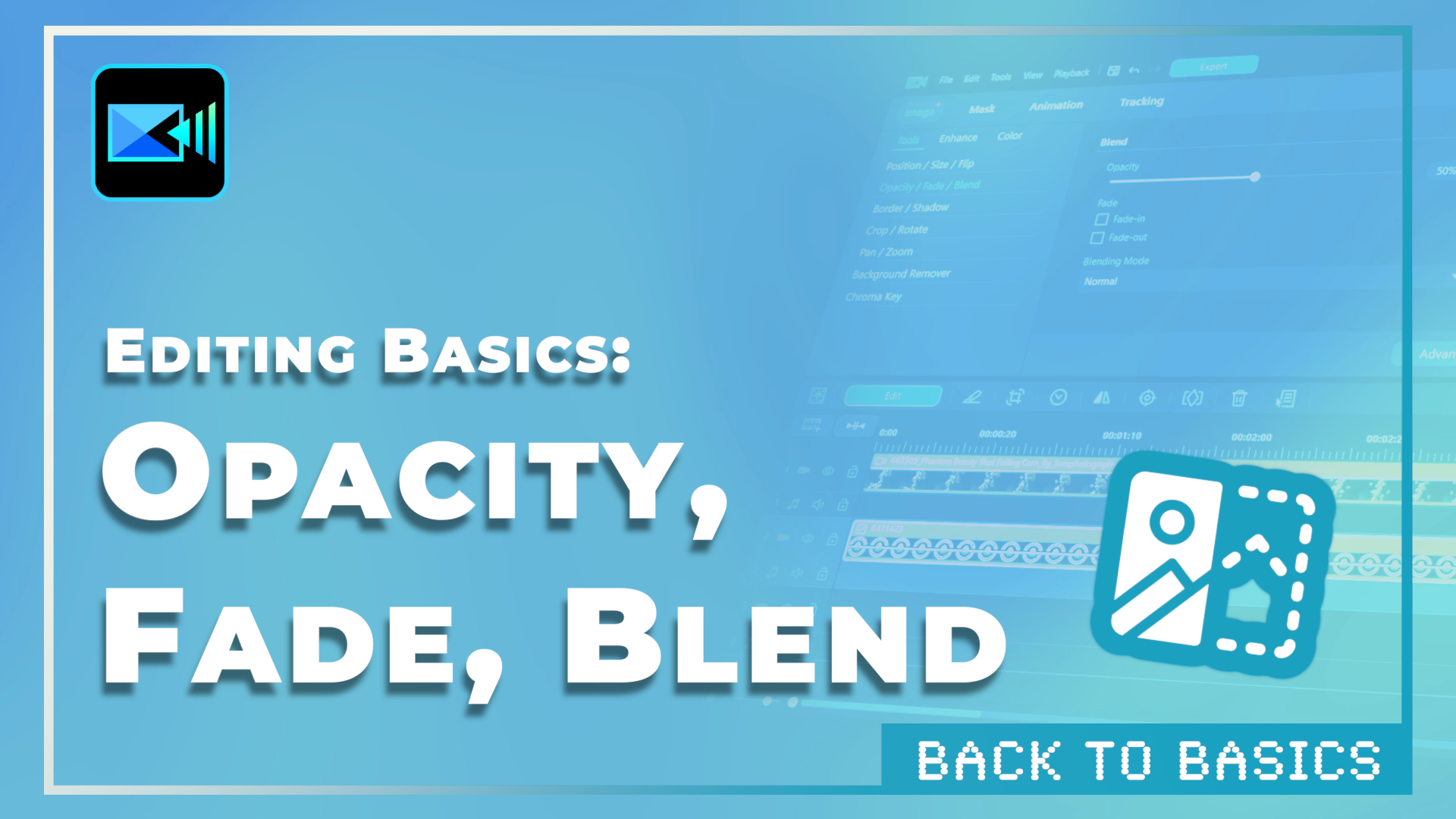How to add Text and Titles to your Video
Adding titles helps to capture the attention of your audience and increase the overall appeal of your video. This tutorial will show you how to add and customize titles in PowerDirector.
Adding Titles
Click  Titles to add titles and title effects to your ongoing production. In Titles, select and add different title effect templates to your video or title track.
Titles to add titles and title effects to your ongoing production. In Titles, select and add different title effect templates to your video or title track.

Modifying Titles in the Quick Edit Window
You can completely customize title effects in the Quick Edit Window. Title effects contain character presets, animation, and background options to fit your video project.
1. Double-click the title on the timeline to open the Quick Edit Window.
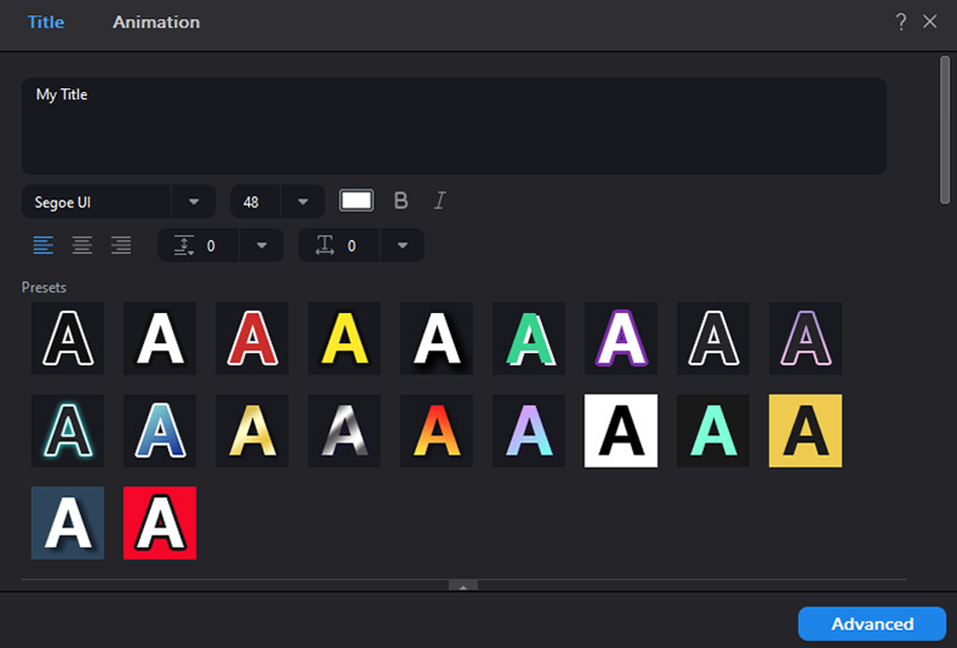
2. In the Quick Edit Window, type your text and set up the font, size, color, and more. Also choose to select a Preset to directly apply a design template to your text, and choose to adjust opacity of your text.

3. Click the Animation tab to apply in and out animations (or starting effect and ending effect) to your text and adjust the duration of the animation.

4. Click the blue Advanced button to open the Advanced Editing window for even more customization options.

5. In Advanced Editing, select the Object tab. In Character Presets, choose from even more Character Presets and Character types to directly apply design templates to your text.

6. In Font/Paragraph, choose your font, size, color, and more.

7. In Font Face, choose to adjust blur, opacity, and fill type and color.

8. In Border, adjust attributes of the border, including size, depth, depth direction, blur, opacity, and more, and choose to add multiple borders by clicking the + icon.

9. In Shadow, adjust distance, blur, opacity, and more to customize your title’s shadow.

10. In Backdrop, adjust the type and attributes to customize your title’s backdrop.

11. In Reflection, adjust distance and opacity to customize your title’s reflection.

12. In Object Settings, adjust position, width, and height of your title and much more.

13. Select the Animation tab to apply in or out animations to your text.

14. Choose to also insert particles for added effect, insert images, and insert backgrounds.

Get PowerDirector 365 Essential for Free
Take your videos to the next level with the best video editor for Windows PC