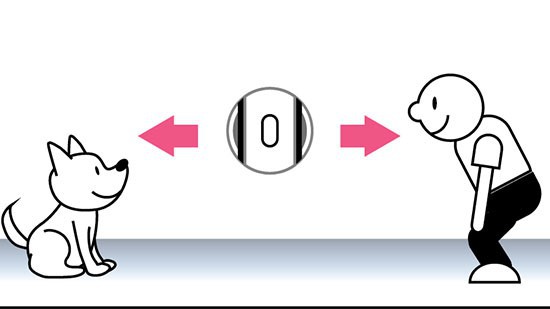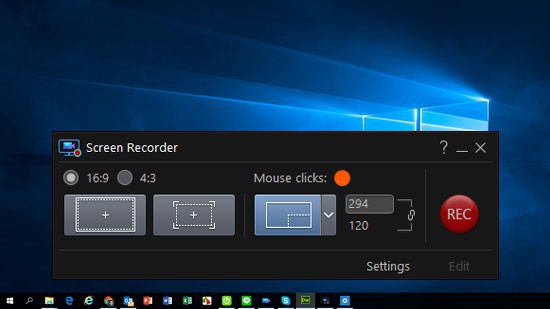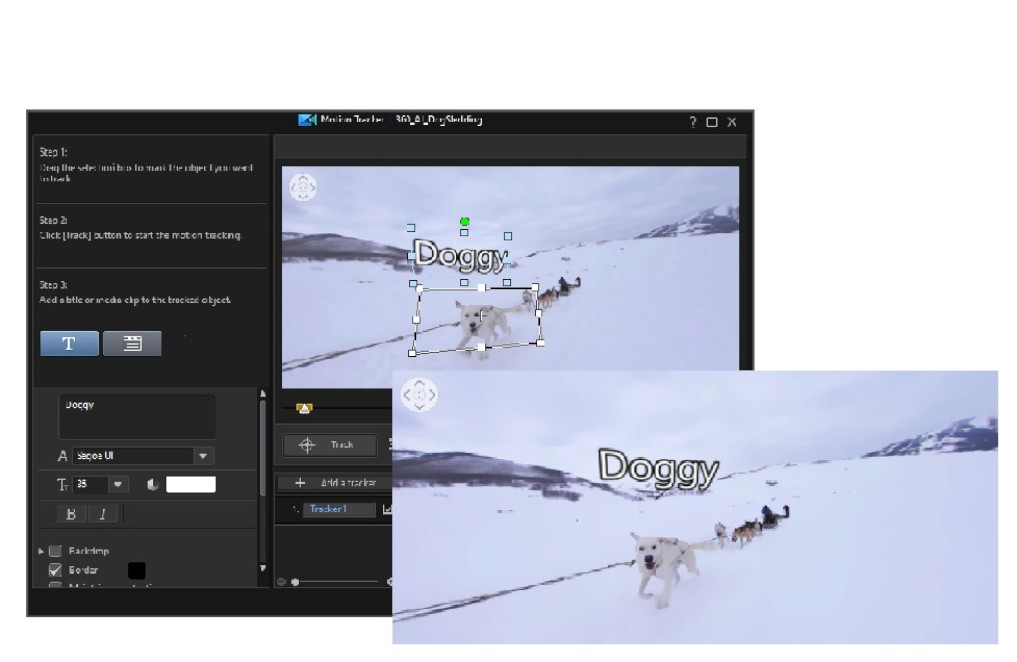Using Audio Ducking to Balance Voice-overs and Background Music
Audio Ducking is a powerful new feature in PowerDirector 16. Audio Ducking can automatically optimize the audio mix in videos that contain dialogue or narration by fading backing music tracks so that speech can be clearly heard.
Step 1: Import your Video and Background Music
Drag and drop your video and background music onto the timeline. They should appear on two different tracks.

Step 2: Using the Audio Ducking Tool
Select the video or audio clip on the timeline that you want to have a lower volume and click on Tools > Audio Ducking. In this case we have selected the background music track.

In the Audio Ducking window, you can customize the following controls:
- Sensitivity: sets the level of dialogue/narration detection in other clips.
- Ducking level: sets how much you want to reduce the volume in the selected clip.
- Fade-out duration: sets the duration for lowering the volume in the selected clip.
- Fade-in duration: sets the duration for restoring the audio level once the dialogue/narration in the other clip ends.
Select the Apply to all clips on the same track option if you want the audio ducking applied to all the clips in your video project timeline. Once finished click OK to apply.

On your timeline you should now be able to see that the audio levels of the background music track are lower when there is narration on the main video clip.

Get PowerDirector 365 Essential for Free
Take your videos to the next level with the best video editor for Windows PC