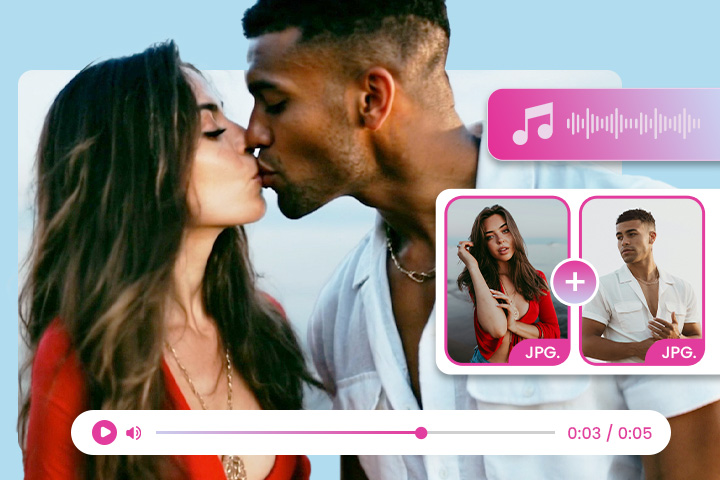How to Extract Audio from an MP4 Video
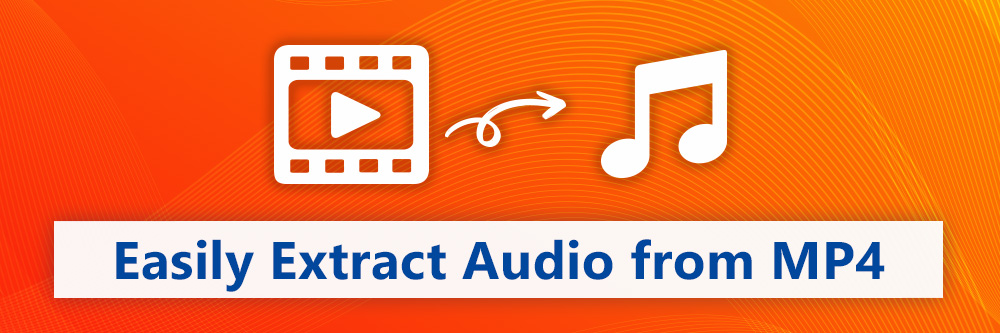
When creating video content using a mobile device such as your phone or tablet, you may want to extract audio from an MP4 and insert it into your video. Adding audio from another video may be helpful to enhance your content quality, or it may be necessary to ensure copyright compliance. You may also just like the audio track on a video and want to extract it so that you can listen to it in your car.
If you are using a mobile device, extracting audio from an MP4 may seem like a challenge. However, with the right app, extracting audio from a video is a quick and straightforward process.
Below is a step-by-step guide on how to extract audio from video with the CyberLink PowerDirector app for iOS and Android. Download PowerDirector for free here before following the steps in this guide.
How to Extract Audio from MP4 on iPhone and Android
Extracting Audio for Use in Another Video
To extract audio from an MP4 and use it in your video, start by downloading CyberLink PowerDirector to your mobile device and launch the app.
When you have a project opened in the app, tap the Import Media button to the left of your screen. Then, import the video clip you want to add audio to by dragging it to the editing timeline.
To extract audio from another video and add it to your project, tap the Import Media icon again. Next, select the clip from your library, dragging it to the audio track on your timeline below your video. By adding the video to the audio timeline, PowerDirector will automatically convert the video to audio only.
Now, the audio track is part of your clip, but you still have to configure the audio to mix well with your project.
Using the purple handles, trim the audio clip by selecting where the audio should start and end. Then, tap the Volume button on the taskbar below the timelines to open the Audio Configuration window. Here, you can adjust the audio track’s volume level and choose whether you want the audio to fade in and out.
By tapping on the Audio Mixing icon, you can adjust the audio levels of the other media on your editing timeline as well. These tracks include your primary video clip and any other audio tracks you may want to include.
After configuring your audio, tap on OK to go back to the editing interface. Play your video from the start to hear what it sounds like with the new audio layer.
If you are not satisfied with the result, tap the Volume icon again and reconfigure the track.
Extracting and Saving a File in Audio Format
Suppose you only want to extract the audio from a video and convert it into an audio file format. Extracting and saving audio-only is similar to using one video’s audio track for another.
To separate and save the audio from a video clip, tap the Import Media icon to the right of your screen and locate the video with the audio you need.
Then, drag the video to the first audio track on the editing timeline. Don’t drag the file to the video timeline, as you don’t need to add it to the video clip. PowerDirector will convert the video into a usable audio format, and you can save the file to your local storage. Before saving, you can configure the track or add another track to the second audio timeline if you desire.
Extract Audio from MP4 with PowerDirector
With CyberLink PowerDirector, you can extract audio from a video, then use it for another video clip or as a stand-alone file. The great thing about PowerDirector is that this app is available for Android, iOS, Windows, and Mac.
Whether you want to extract audio or edit together a YouTube video, PowerDirector is the app for you. Download CyberLink PowerDirector today, and enjoy the app’s robust video editing features.