How to Combine Videos on iPhone

We all have collections of videos on our phones. These range from memes to sentimental moments we wanted to capture and preserve. However, these videos exist in our phones’ libraries and are filed in the sequential order in which we took them.
Why not take your favorite clips and merge them? Merging clips allows you to share your content more easily with your friends, and it puts all your favorite memories in one place.
Some stellar apps exist, not just for splicing videos but for editing them together to make unique and fun content. Check out our favorite apps, and learn how to combine videos on iPhone for free.
- Learn How to Combine Videos on iPhone for Free
- How to Combine Two Videos on iPhone Using PowerDirector
- How to Combine Videos on iPhone Using iMovie
- How to Combine Videos on iPhone Using Videoshop
- How to Combine Videos on iPhone Using Quik
How to Combine Two Videos on iPhone Using PowerDirector
Download: PowerDirector
Step 1:
Open the app and click “New Project.” Name the title of your project, and pick the videos or clips you want to edit from your phone’s storage. Drag and drop them onto the timeline.
Step 2:
Trim your video by dragging the brackets surrounding the clip in. If you have a series of clips, you can drag each clip around to change its order.
Step 3:
Click on the transitions icon between clips to add a stylized transition.
Step 4:
When you have finished editing, you can tap “Save” or tap the “Share” button. PowerDirector allows you to save your professional video to your phone’s storage or share it by text or social media directly from the app. Additionally, you can bring your saved videos back into the app to edit again later.
Download: PowerDirector (Free, in-app purchases available)
Key Features:- Edit and share videos in up to 4K resolution
- Create animated titles to catch your viewers’ attention
- Trim, crop, and edit videos with intuitive taps on your clips
- Utilize stunning effects and transitions
- Use the “multi-timeline” feature for combining pictures and videos into a single video
- Upload directly to YouTube or social media from the app
If you want perhaps the most comprehensive video editing app, turn to PowerDirector. PowerDirector features many transition effects, templates, and editing options wrapped up in an intuitive and easy-to-use package.
PowerDirector lets you share your content quickly and easily, making it ideal for those who want to share their combined clips with friends on social media or even upload them to their YouTube channel. This video editor puts you in the driver’s seat, allowing you to add effects and pizzazz or simply and modestly combine clips.
PowerDirector features simple controls: you tap on menu selections for music and video selection, and you add transitions and embellishments from straightforward menus in the app’s toolbar. PowerDirector offers powerful editing tools that will have even those inexperienced in editing videos feeling like pros.
How to Combine Videos on iPhone Using iMovie
Used by countless video editors, iMovie grants you the ability to modify your iPhone videos directly. iMovie stores all your merged videos on your device with the added option of sharing them with social media or with your iCloud storage.
You can use iMovie on your iPhone or iPad, making it easy to transition platforms without relearning the interface. Use iMovie to compile a series of videos together into one, whether you want to make a sentimental memory video or just want to highlight some funny clips for your friends.
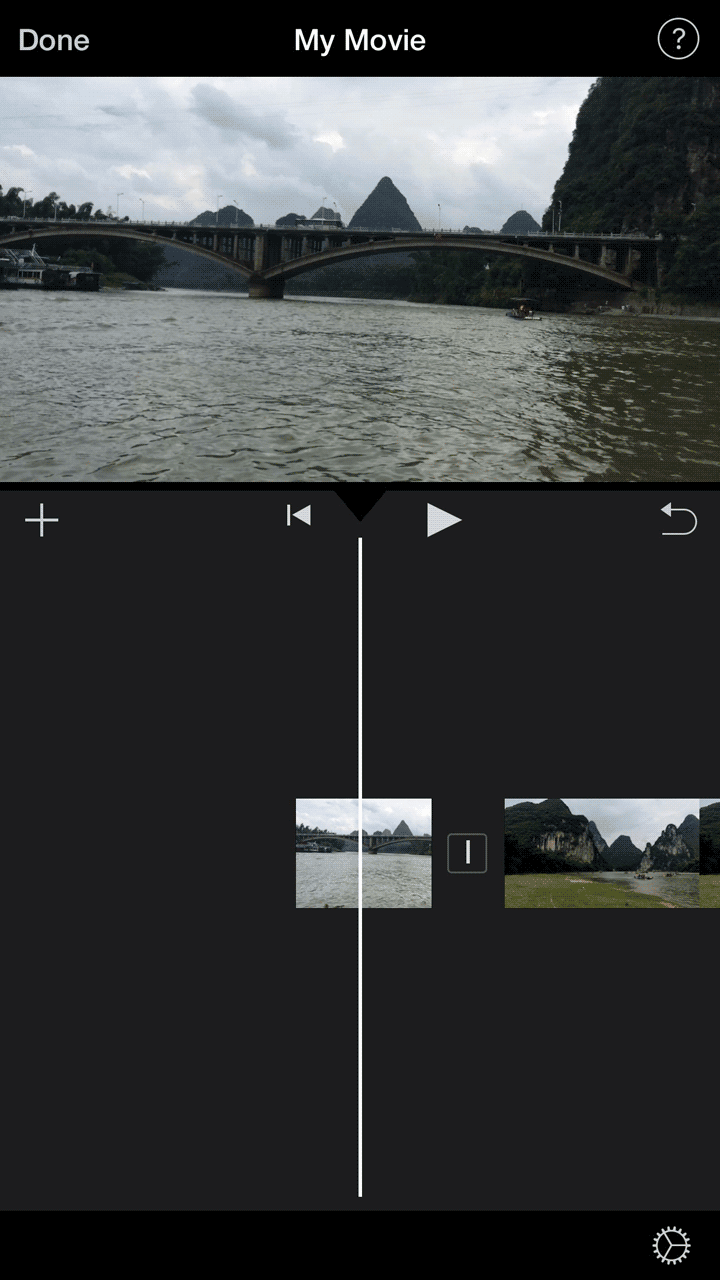
Step 1:
Go to the app store to install the iMovie app onto your iPhone, then launch the app from its installed location.
Step 2:
When you open the app, you will see three tabs on the top of your screen. Tap on the “Projects” tab to begin a new project. Doing this takes you to a new screen where you want to select “Create Project.”
Step 3:
iMovie prompts you with a message asking what kind of project you want to make. Tap “Movie” to merge multiple video clips.
Step 4:
The app will take you to your recent photos and videos—tap “Media” at the top left corner of your screen.
Step 5:
Tap “Video,” followed by the video folder you want to use. Press “All” to see every video saved to your iPhone.
Step 6:
Tap on the videos you want to combine. Hit the checkbox when it pops up to add a video to your work. Repeat this process until you have selected all the videos you want.
Step 7:
Once you finish selecting videos you want to combine, tap “Create Movie” at the bottom of your screen.
Step 8:
You can add transitions, effects, and text on the following screen.
Step 9:
When you are satisfied with your video, tap “Done” to save it to your iPhone.
How to Combine Videos on iPhone Using Videoshop
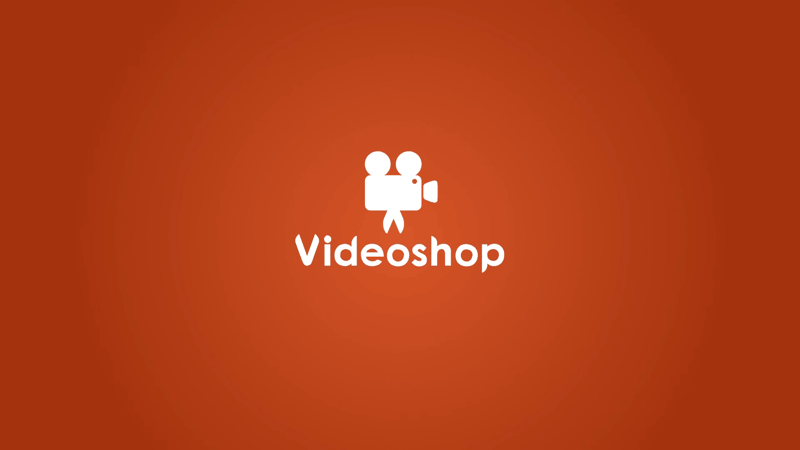
Videoshop is one of the best free video -editing apps for the iPhone. Videoshop makes it easy to add video clips directly from your iPhone’s storage to its editing app. With options like reversing video playback, resizing clips within the frame, and rotating your videos, Videoshop offers you diverse customization options to personalize your content.
With Videoshop, you can compile multiple clips simultaneously and rearrange their order throughout the process. This app gives you the ability to toy around with different effects and playback options.
Using this video merger will make your content pop, and you do not even need any technical experience to get started. Try out Videoshop today to learn to merge videos like a pro.
Step 1:
Download the app from the App Store. Once downloaded, launch the app.
Step 2:
Tap “Create New Video.” Tap the plus icon to begin selecting from your saved videos. You can add multiple videos during this process, allowing you to merge many at once. If you want to change the order of the clips you selected, press and hold a video and drag it where you want it relative to the other videos in the “Clips” section on the bottom of your screen.
Step 3:
Select from an array of video effects and editing options on the bar displayed above your clips. Next, you can apply transitions, text, audio, and more to your clips. When you have completed editing, hit “Next.”
Step 4:
Last, tap the “Save” button to save your work. These completed videos will save to your iPhone’s storage, giving you access to share them as you please. You can also upload your work to Dropbox, email, and a range of other sites and platforms from this page. Additionally, you can share your video from your Camera Roll at any time once it has successfully saved to your device.
How to Combine Videos on iPhone Using Quik
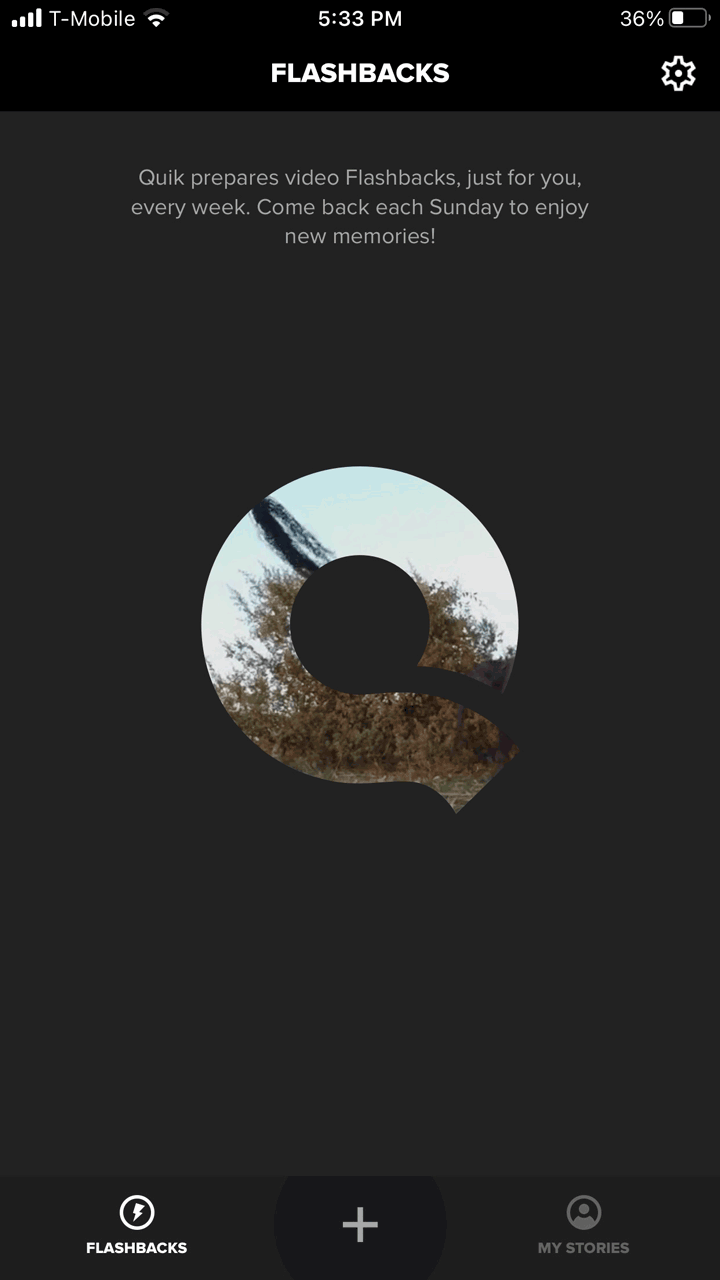
Quik pairs as nicely with an iPhone as it does with a GoPro. Made specifically to edit dynamic content, Quik works well for those who want many customization options.
If you don’t care about privacy using the app is simple, as it automatically takes your clips from your library to create custom videos using your older content. Quik gives users a wide selection of music, text, filters, and other effects to overlay on top of your video content.
Quik allows you to make videos that are a little over three minutes in length. You can add up to 200 clips and photos to Quik, leaving you plenty of room to explore your video editing options. Quik is excellent for producing shorter, high-quality videos to share with your friends on social media.
Step 1:
Download Quik from your App Store. Once your phone has completed the download, tap the app to open it.
Step 2:
If you do not already have your video saved on your iPhone, create and export your first clip to your camera roll. If you already have a video ready to go, simply select it by clicking the plus symbol on Quik’s menu. Do the same for the second clip you want to use.
Step 3:
Create a third new video in the app, then select the first two videos to combine them. The clips will appear on the bottom of your screen. To change their order, drag-and-drop them in your desired locations.
Step 4:
Open Quik’s “Trim” view. Then choose “Manual.” After this, add additional effects to your video as needed.
Step 5:
Use Quik’s editing tools to customize your videos. You can add or remove songs and effects, as well as transitions, templates, text, playback speed, and other features. If you took your clips on a GoPro, Quik can detect how quickly you were going in the video, adding your speed to the video. When you finish, the video will save to your Camera Roll.
Download one of these apps and discover the best iPhone video editor app for you. Just remember, you can’t go wrong with PowerDirector. It made both the Best iPhone Video Editor App and Best Free Video Editing Apps for iPhone & Android lists.
Looking to take your editing skills further?. Why not read our ultimate guide to editing videos on iPhones and Android devices to help you bring imagination to reality.










