Side By Side Video Maker - Create Split Screens and Video Collages
Split-screen videos are everywhere these days. They’ve become increasingly popular with the rise of “before and after” videos, reaction videos, and video collages. Just open TikTok, Instagram, or another social media app, and you’re sure to find one.
Creating side-by-side videos can be tricky, even if you have professional editing software like Adobe Premiere or Final Cut Pro. We’re here to make the process simple. Here’s what you need to know to create your own split-screen video.
- Best Side By Side Video Maker - PowerDirector
- How to Put Two Videos Side by Side Using PowerDirector
- How to Put Multiple Videos Into One Screen Using PowerDirector
- Side-by-Side (Split-Screen) Videos FAQ
Best Side By Side Video Maker - PowerDirector

When it comes to creating engaging and professional side by side videos, PowerDirector stands out as a leading tool in the industry. This robust video editor offers a user-friendly platform and a wide array of features that make it possible to create stunning split screens and video collages with ease.
PowerDirector's Video Collage Designer feature is a particular highlight, allowing you to create split-screen videos from templates. This feature makes it easier than ever to create side-by-side videos, whether you're putting together a comparative product review, an engaging tutorial, or a creative visual story.
One of the key strengths of PowerDirector is its user-friendly interface. It doesn't take long to get the hang of the software, thanks to its intuitive design and numerous tutorials available online. Even beginners can soon start producing professional-looking side-by-side videos.
The software offers an extensive collection of effects, transitions, and text options, allowing you to tailor your side-by-side videos to match your vision exactly. This, combined with its 4K video editing capabilities, ensures your split screens and video collages will always be of the highest quality.
In conclusion, if you're in search of the best side-by-side video maker, PowerDirector is a powerful and versatile option that won't disappoint. Whether you're a seasoned videographer or a beginner looking to experiment with split screens and video collages, PowerDirector offers a toolset that can cater to all your creative needs.
How to Put Two Videos Side by Side Using PowerDirector
Cut, add titles and effects, edit audio, and export – PowerDirector 365 offers best-in-class editing with an intuitive workflow. Create compelling split-screen videos with ease with its Video Collage Designer. No matter your level of proficiency, you can create spectacular videos. Follow these simple steps to create a split screen using Video Collage Designer in PowerDirector
Step 1: In the “Plugins” drop down menu at the top select Video Collage Designer.
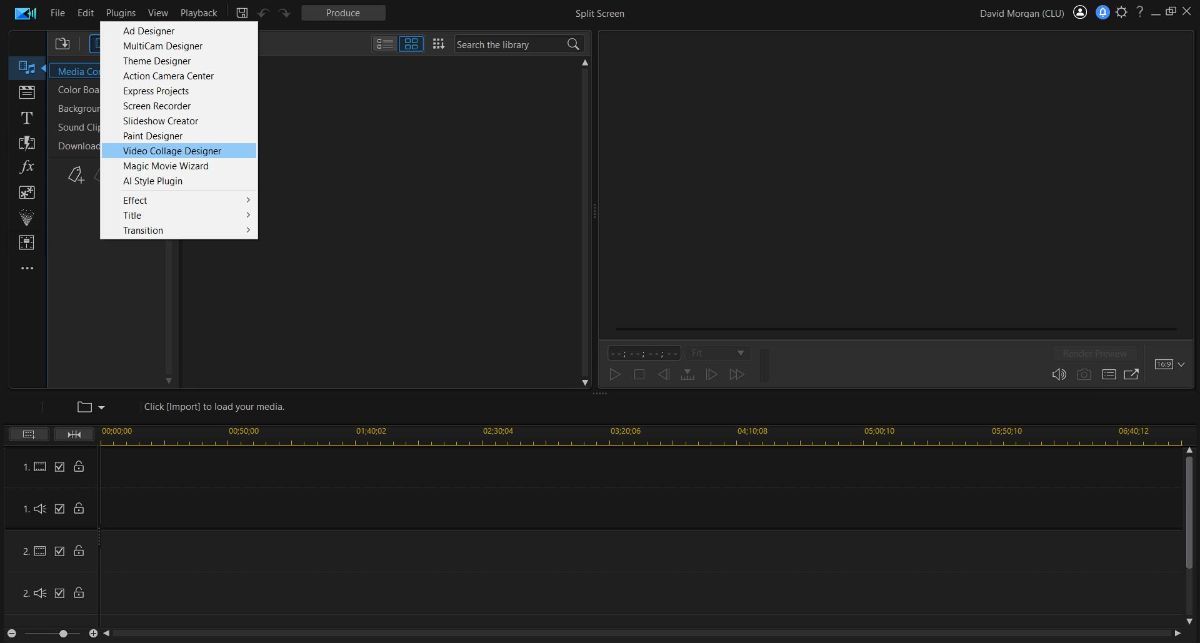
Step 2: Import media clips you would like to use and select which style layout you would like to use for your split screen.
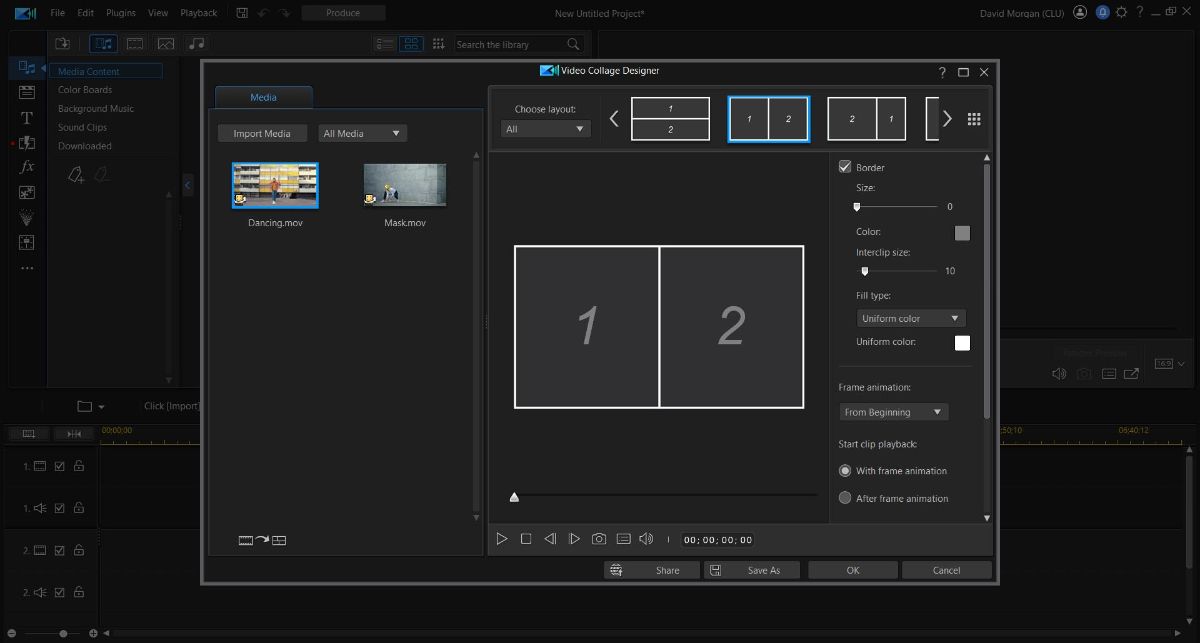
Step 3: Drag and drop a video clip to each of the numbered sections in the split screen layout.
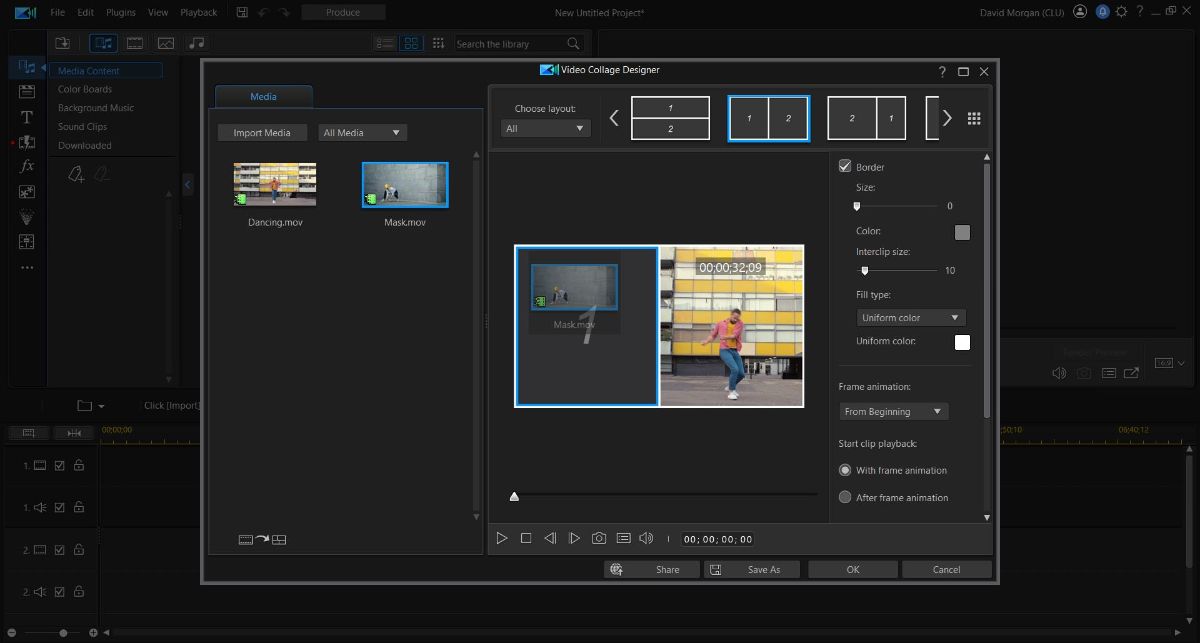
Step 4: Hover over the video to see the adjustment settings. You can trim, adjust volume of sound as well as zoom in and out. You can adjust the clip framing by dragging video around in the layout. If you want to remove a video clip just drag it outside of the layout frame.
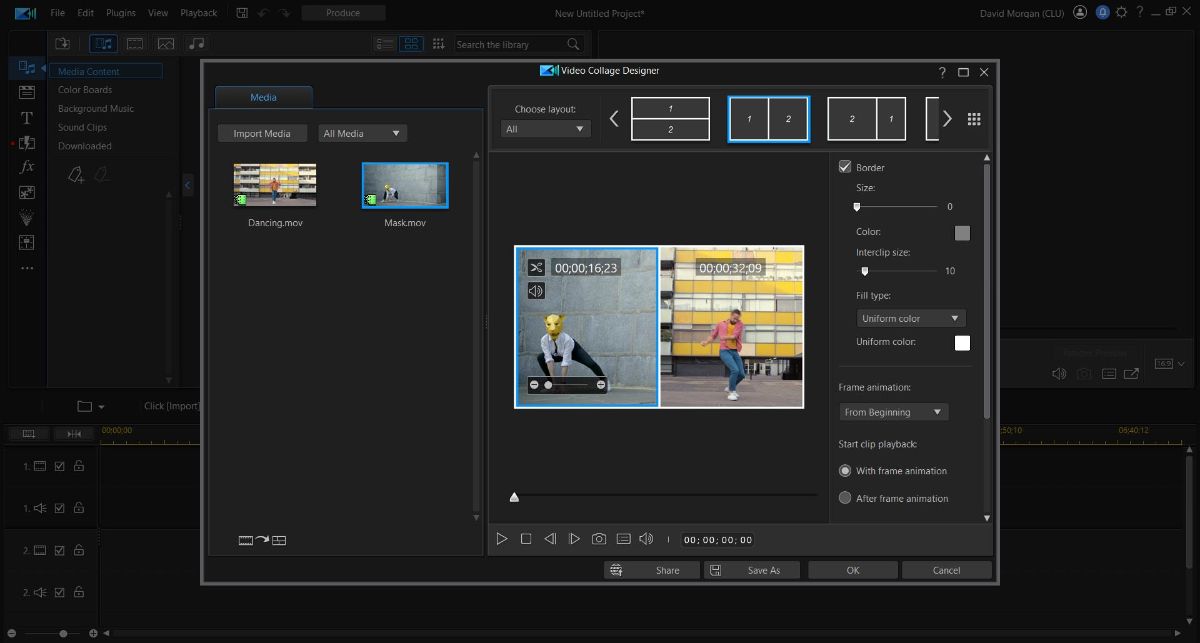
Step 5: Once you have your clips placed, adjust your border settings on the right.
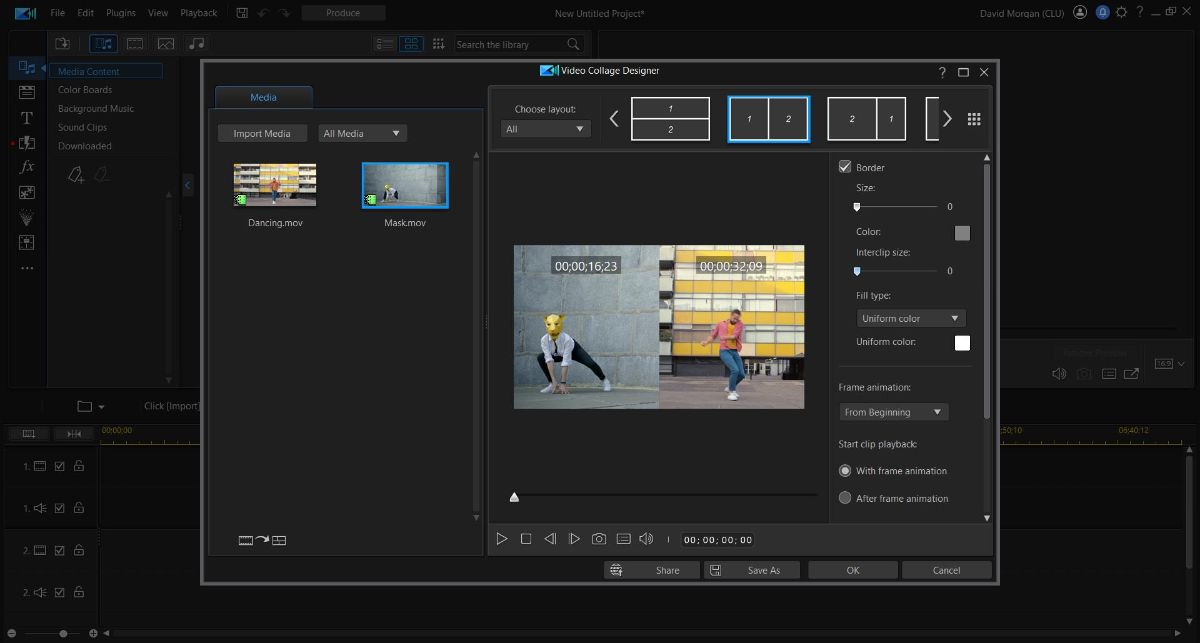
Step 6: Scroll down on the right side to adjust the frame animation. If you want to create a traditional static split screen, turn the frame animation off.
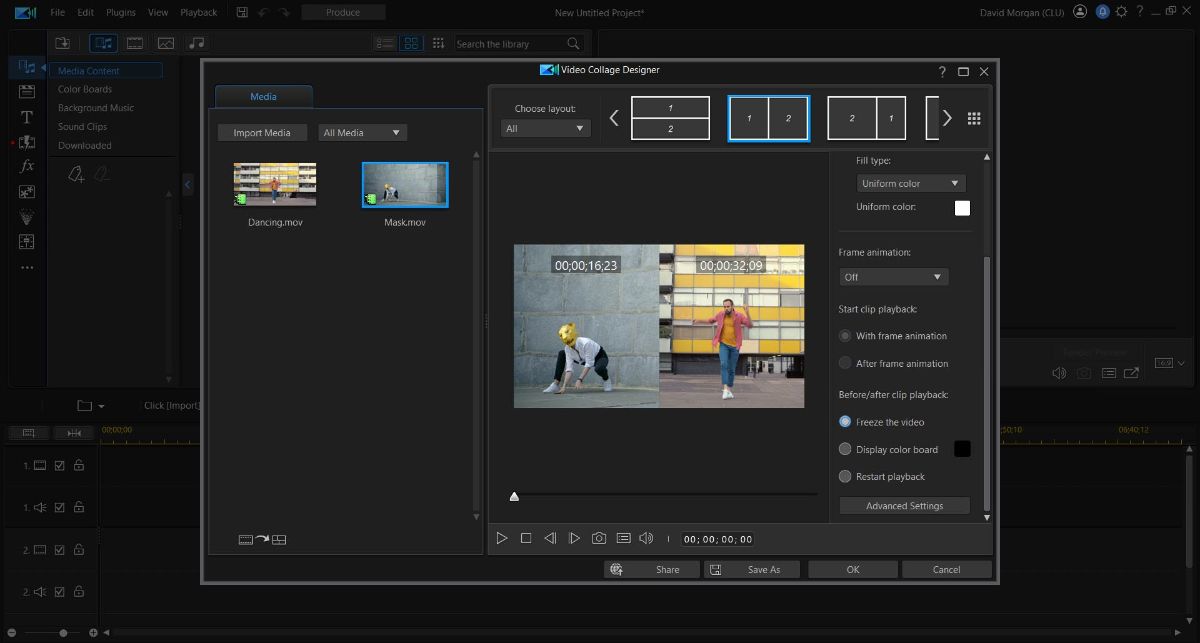
Step 7: Open “Advanced Settings” to adjust the playback of your video clips. Match your collage duration to “Shortest Clip” so your split screen will be the length of your shortest video otherwise it will turn into a freeze frame until the other video has finished playing.
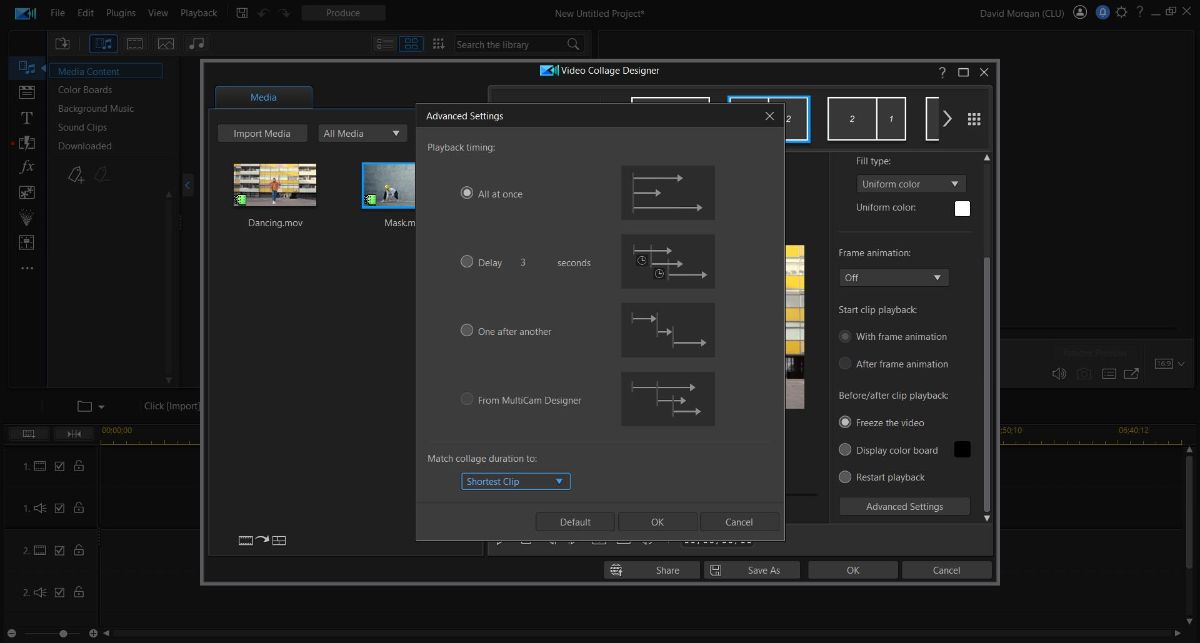
Step 8: Click “Ok” when you are happy with your split screen to add it to your timeline.
How to Put Multiple Videos Into One Screen Using PowerDirector
Want to add more than two videos to your split screen? Check out this tutorial to make animated, multi-video split screens.
Side-by-Side (Split-Screen) Videos FAQ
How do I make a split video for free?
PowerDirector is a free video editor that you can use to make a split video. The software is available for download at the CyberLink website, as well as Google Play and the App Store. The split-screen video maker gives you all the tools you’ll need to create compelling content.
How do you do side-by-side videos on iPhones and iPads?
The PowerDirector Video Editor app allows users to create side-by-side videos on iPhones and iPads. The split-screen video maker offers a simple and intuitive way to trim, crop, and edit clips next to each other. PowerDirector supports videos up to 4K resolution so that the final product will have a professional-grade look and feel.










