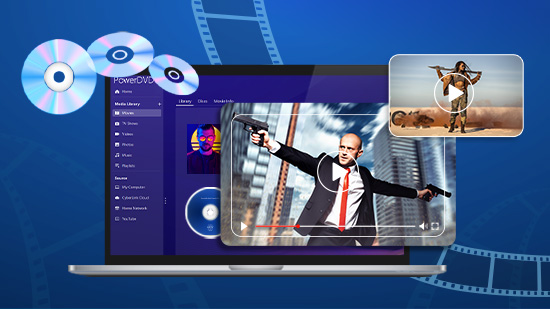How to Play a DVD on Windows 10 and 11 [Free Download]

If you've got a stash of DVDs and want to watch them on your Windows PC, you might have hit a snag. Unfortunately, not all versions of Windows come with built-in DVD players.
That's because Windows decided not to pay for licensing fees to support DVD playback in their operating systems and media players - including Windows 10 and 11. So, unless you've got a PC with pre-installed DVD playback software, you might be feeling stuck.
But don't worry, there are a few ways to play DVDs on your Windows computer. And one of the best options out there is PowerDVD - it's the world's top free DVD player for Windows, and it can help you enjoy all your favorite movies and TV shows. Keep reading to learn more about how to play DVDs on your PC with PowerDVD. and other methods for PC DVD playback.
- What is a DVD and Blu-ray Player Software?
- How to Play DVDs Using Windows Media Player?
- How to Play a DVD or Blu-Ray in Any Format?
- How to Play DVDs on Computer for Each Version of Windows
- How to Play a CD on Windows
- Dos and Don'ts of Picking a DVD Player Software
- Download the Best Windows DVD Player for Free
- How to Play DVD FAQ
What is a DVD and Blu-ray Player Software?
DVD and Blu-ray player software is a program that lets you watch DVDs or Blu-rays on your computer. When you pop a disc into your optical drive, this software takes over and gives you all the playback options you need to enjoy your movie or TV show.
You might be used to the idea of a DVD or Blu-ray player as a separate device you hook up to your TV, but with this software, you can just download it straight onto your computer. That means no extra box taking up space in your entertainment center! You can watch your movies right on your computer screen, and some software even lets you screencast the movie to your TV or connect your computer to your TV with a USB.
Plus, most DVD and Blu-ray player software double as a full-on media player. That means you can use it to store, organize, play, and share all sorts of media files - like photos, videos, music, podcasts, and more. So, it's a handy tool to have in your tech arsenal!
How to Play DVDs Using Windows Media Player?
If you're on the hunt for a free DVD player for your Windows 10 computer, Windows Media Player might be worth checking out. It's pre-installed on most laptops and PCs running Windows, so you don't need to download any new software to use it.
To play DVDs with Windows Media Player, just follow these simple steps:
- Pop your DVD into your disc drive.
- Open Windows Media Player.
The DVD should start playing automatically through the program.
But, here's the thing - Windows Media Player can be a bit picky about which DVDs it plays. It's designed to handle Data DVDs, which might not be the format for all DVDs - especially commercial or rental ones in the DVD-Video format.
If you're having trouble with Windows Media Player, you can try downloading a video codec to help with compatibility. But, if you're not tech-savvy or don't want to fuss with codecs, we recommend just getting a different free DVD player for Windows. There are plenty of options out there that can handle all kinds of DVDs.
We recommend getting PowerDVD - so you can sit back, relax, and enjoy your movie without any headaches!
Why Use an External Software to Play DVDs?
While Windows Media Player is handy, it might not be able to play every disc you throw at it - especially DVD-video and Blu-ray discs. Plus, compared to other media players out there, it might not be as user-friendly or easy to use.
That's why we recommend downloading a more versatile free DVD player for your Windows computer. There are lots of options available that can handle all sorts of media formats and provide a better viewing experience overall. So, save yourself the hassle and grab a better player - your movie nights will thank you!
How to Play a DVD or Blu-Ray in Any Format?
If you're looking for a free DVD player for Windows that can play discs of any format, PowerDVD is a simple solution. It allows you to play CDs, DVDs, and Blu-rays of all formats. Just follow these simple steps.
- Download PowerDVD for free.
- Install PowerDVD.
- Insert a disc. Your content will play automatically.
How to Play DVD on a Computer for Any Version of Windows
Windows 11 is currently the most reliable operating system, so we recommend updating your device to this OS if you can.
How to Play DVD on Windows 11
With Windows 11 being so new, it could be challenging to find DVD playback software. Luckily, PowerDVD is an excellent free DVD player for Windows and works on the new OS. So even if you don't plan to watch DVDs that often, PowerDVD will be a great addition to your updated OS. You'll be able to open and enjoy nearly any video, photo, or music file.
To play a DVD already inserted in your Windows 11 machine, follow these steps:
- Download and install PowerDVD.
- Open File Explorer.
- Find the disc drive with your DVD.
- Right-click on the disc drive and select Play with CyberLink PowerDVD.
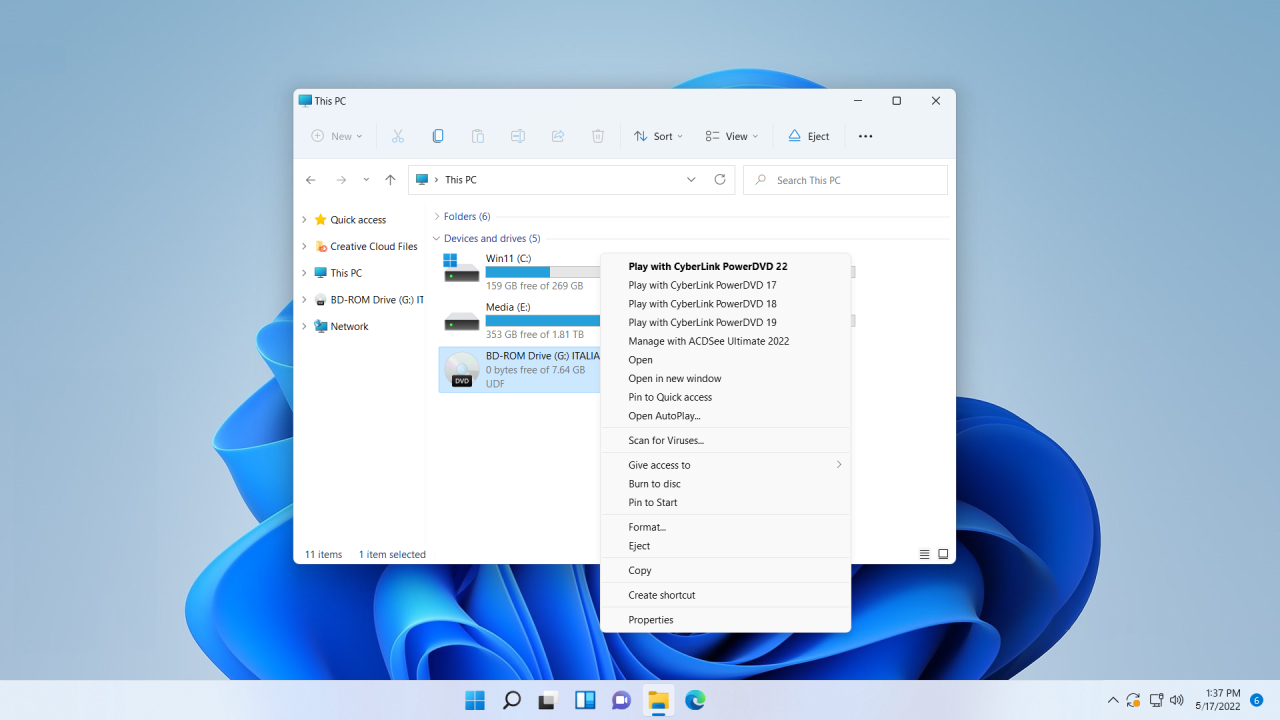

How to Play DVD on Windows 10
You can run DVDs on Windows 10 through Windows Media Player. However, Microsoft recommends that users download a free DVD player for Windows from the Microsoft Store. You can download PowerDVD to play DVDs on Windows 10 in upscaled quality, thanks to its TruTheater enhancements. Enjoy richer, more detailed colors with a crisp, balanced sound.
To play a DVD already inserted after you have opened PowerDVD, follow these steps:
- Go to Media Library.
- Select Movies/TV.
- Click Disc Tab.
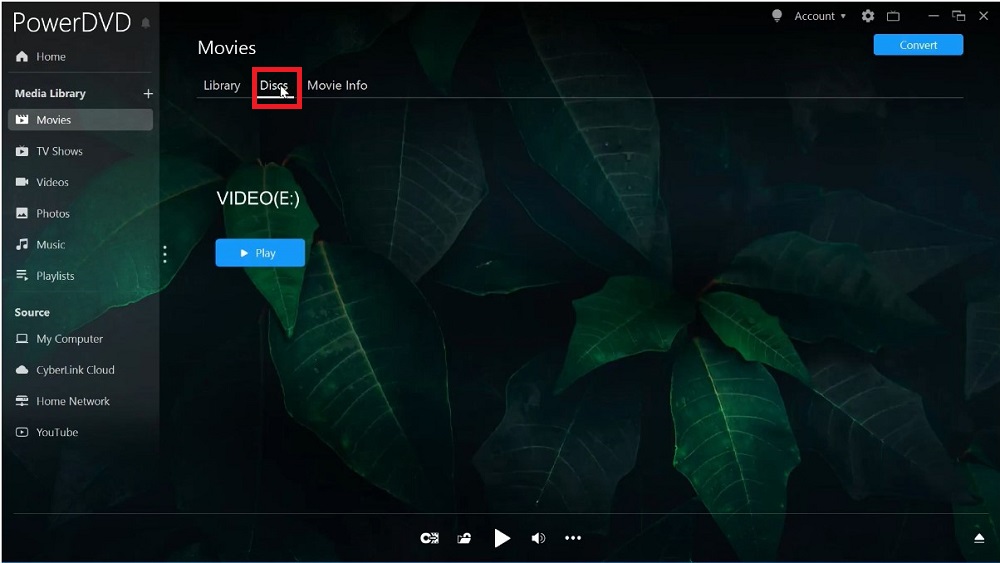
How to Play DVD on Windows 8.1
Windows 8.1 does not come with a built-in DVD player for PC. Instead, you will need to purchase a DVD player in the Windows Store. We recommend downloading PowerDVD, as this versatile program supports movies, photos, audio, and other media types in various file versions.
To play DVDs in Windows 8.1:
- Download and install PowerDVD.
- Simply insert your disc.
How to Play DVD on Windows 7
If you are currently running Windows 7 on your PC, you will need to upgrade to the Windows 7 Home Premium, Ultimate, or Enterprise edition to play DVDs natively. However, downloading PowerDVD is an easier way to play DVDs on Windows 7.
Not all playback software will work with an older OS like Windows 7. PowerDVD, however, is available for a range of operating system versions. You can play any DVD through PowerDVD without worrying about downloading a decoder or using codecs.
- Download and install PowerDVD.
- Insert your disc, and it will autoplay.
How to Play a CD on Windows
The best way to play any disc on a Windows machine is with PowerDVD. This includes a CD. All you have to do is follow these simple steps.
- Download PowerDVD for free.
- Install PowerDVD on your machine.
- Insert a compact disc. Your content will play automatically.
If you prefer to use Windows Media Player, simply follow these steps.
Insert the disk into your computer's disk drive. Most of the time, Windows Media Player automatically opens it, and the disk will start playing. If it doesn't, you can open Windows Media Player and then, in the Player Library, select the disc name in the navigation pane.
Dos and Don'ts of Picking a DVD Player Software
Here are some Dos and Don’ts for choosing the right paid or free DVD Player for Windows:
Dos
- Read Reviews Before You Buy
- Choose an Option With a Casting Feature
- Choose a DVD or Blu-ray Player Software With Media Organization
With so many DVD and Blu-ray player software options, it’s essential to research before downloading new software onto your PC, even if it’s a free DVD player for Windows. Reviews will let you know what features are available in each model so that you can pick the one specific to your needs. For instance, some media players don’t support BD-Live, so if that’s a feature you often use, make sure your player will support it.
Even if you often watch DVD and Blu-ray on your PC, having a screencast option is helpful when you want to view something on the big screen. Whether you are showing a YouTube video to friends and family or having a movie night with your partner, it’s hard for multiple people to crowd around a computer screen. Make sure you choose a free DVD player for Windows that is compatible with your streaming service, whether Chromecast, Roku, Amazon Fire, or Apple TV.
Since many free DVD players for Windows offer organizational features, this is a no-brainer. Many of us have thousands of videos, photos, songs, and other media spread out over our smartphones and PCs. We use different apps to store and manage our media. You can keep everything together in a searchable library with a good media player.
Don’ts
- Settle for a Player That Only Plays DVDs or Blu-rays
- Choose an Option Without a Free Download
- Forget About Ease-of-Use
Since many DVD and Blu-ray player software are also complete media players, don’t settle for anything less. Get a media player to play CDs, audio, and video files. The more format support, the better.
Try before you buy! A solid media player will offer a free download so you can make sure the program is a good fit before purchasing. Be wary of companies that don’t offer a free trial - it means they don’t have faith in their product.
If you use a media player to store and play all of your media files, you will use it every day. Ensure the software is user-friendly, with a clean interface and easy-to-use features. Check reviews to ensure the software you choose will let you quickly and easily locate/watch your media without any hassle.
Download the Best Windows DVD Player for Free
You can find dozens of free DVD players for Windows, but our top choice is PowerDVD. PowerDVD features a simple, user-friendly interface and supports a wide range of file types. So you can play all your favorite media in one place!
PowerDVD also includes TrueTheater enhancements, allowing you to adjust your DVDs and films' color, lighting, and audio. These enhancements create an optimal viewing experience comparable to what you see in movie theaters.
Now that you know how to play a DVD on a laptop download the best free DVD player for Windows, PowerDVD, and start enjoying your favorite DVDs in the best quality.
Want to watch a Blu-ray disc instead? Here's how to play a Blu-ray disc on Windows.
How to Play a DVD FAQ
1. What are the Best Free DVD Players for Windows?
If you're curious about the best free DVD players for Windows, here are our top 3 choices.
- PowerDVD
- Macgo Blu-ray Player
- Corel WinDVD
For more information about the best free DVD players for Windows, click here.
2. What Features Should I Look for in a DVD and Blu-ray Player Software?
The main features you should look for are:
- Both Blu-ray and DVD capabilities
- Video and audio enhancements
- Universal format support
- Easy navigation
- Streaming and sharing capabilities
If you’re looking for a free DVD player for Windows that checks all of these boxes, we recommend PowerDVD.
3. How to Play DVDs and Blu-rays Without a DVD Drive?
If you want to play DVDs and Blu-ray but your PC doesn’t have a disc drive, you can buy an external drive or add-in optical drive. Most drives plug into your computer via a USB cable.
You can also convert your discs into digital files. If you have an older PC at home, you can use software like MakeMKB to convert your discs, then watch on your current PC, smartphone, or tablet. PowerDVD comes with 100 GB of storage, so you can store up to 40 HD movies and watch them anywhere on any device.
4. Why can't I play a DVD?
If you're having trouble playing a DVD on your computer, there could be a few different reasons why. Here are some common issues to check:
- Do you have a DVD drive? If your computer doesn't have a built-in DVD drive or an external one attached, you won't be able to play a physical DVD.
- Is your DVD player software installed and updated? You'll need to have the right DVD player software installed on your computer to play the disc. Make sure it's updated to the latest version, too.
- Is the DVD damaged or dirty? If the disc has scratches or smudges, it might not play properly. Try cleaning it gently with a soft cloth, or consider getting a replacement disc.
- Is your computer's DVD drive working properly? If you've got a disc in the drive and your software is up to date, but you still can't play the DVD, there could be an issue with your computer's DVD drive. Try updating the drivers or contacting tech support for further assistance.
By checking these factors, you should be able to figure out why you can't play your DVD - and hopefully get back to enjoying your movie in no time!
5. How do I get my DVD to play?
If you're having trouble playing a DVD on your computer, don't worry - we've got you covered. Here's a step-by-step guide to help you get your DVD up and running:
- Make sure your computer has a DVD drive. If it doesn't, you'll need to get an external DVD drive and connect it to your computer.
- Install DVD player software on your computer. Many options are available, including PowerDVD.
- Insert the DVD into the DVD drive on your computer.
- Open up your DVD player software. It should automatically recognize the DVD and start playing it.
- If your DVD doesn't start playing automatically, you may need to select the option to play the DVD within your DVD player software.
That's it - now you're all set to sit back and enjoy your movie!
6. Why can't I play a DVD on my computer?
There are a few reasons why you might not be able to play a DVD on your computer. Here are some common issues to check:
- Does your computer have a DVD drive? If not, you won't be able to play a physical DVD.
- Is your DVD player software installed and up to date? You'll need to have the right DVD player software installed on your computer to play the disc. Make sure it's updated to the latest version, too.
- Is the DVD damaged or dirty? If the disc has scratches or smudges, it might not play properly. Try cleaning it gently with a soft cloth, or consider getting a replacement disc.
- Does your computer meet the system requirements for the DVD player software? Some software might not be compatible with certain operating systems or hardware configurations.
- Does your DVD use a different region code than your DVD player software supports? Some DVDs are designed for specific regions of the world and won't play on DVD players that don't support that region.
By checking these factors, you can narrow down the issue and hopefully find a solution to get your DVD playing on your computer.
7. What program can play DVDs on Windows?
PowerDVD is a popular program that can play DVDs on Windows computers. It offers advanced features like 4K and 8K video support, as well as enhanced audio playback.