How to Put Two Pictures Together to Make a Collage or Blend into One

Every photo editor, from beginners to professionals, should have a crucial skill in their repertoire - combining two photos into one. This can be achieved through various methods such as creating a collage or overlaying one image onto the other. The best part? It doesn't require years of editing experience or a time-consuming process.
In fact, with the right tools, anyone can merge two pictures together in a matter of seconds. This guide will demonstrate exactly how to do that using PhotoDirector, a free application designed to make photo editing a breeze.
So, whether you're looking to create a picture-perfect Instagram post, an attention-grabbing presentation slide, or a cherished memory, this tutorial will guide you through the process. All you need to get started are two images and a dash of creativity.
Download PhotoDirector free and follow along with us. Let's embark on this journey of blending, merging, and creating something uniquely yours.
- Put Two Photos Together with a Photo Collage
- Open PhotoDirector and Select “Collage”
- Select the Photos You Would Like to Add to the Collage
- Choose a Collage Template
- Save and Share Your Collage
- How to Put 2 Pictures Together to Make One with Blending Mode
- Upload Both Photos to PhotoDirector
- Select the Layers Tab at the Top of the Screen
- Bonus: Use the Magic Wand or Auto Object Selection to Cut Out Your Subject
- Position Your Object onto the Background
- Select Your Blending Mode
- Adjust the Opacity
- Save Your Image
- Combine Images with PhotoDirector
- Image Combiner FAQ
Put Two Photos Together with a Photo Collage

The easiest and most common way to put 2 photos together is a collage. Creating one is an effective way to showcase multiple related photos without posting them all separately. Many people make collages following vacations or significant life events to share images of the memories they made.
For our example, we will use photos of friends visiting the beach and the editing app PhotoDirector.
You can download PhotoDirector for free from the Apple or Google Play app stores.
Follow these steps to put pictures together with PhotoDirector's collage maker:
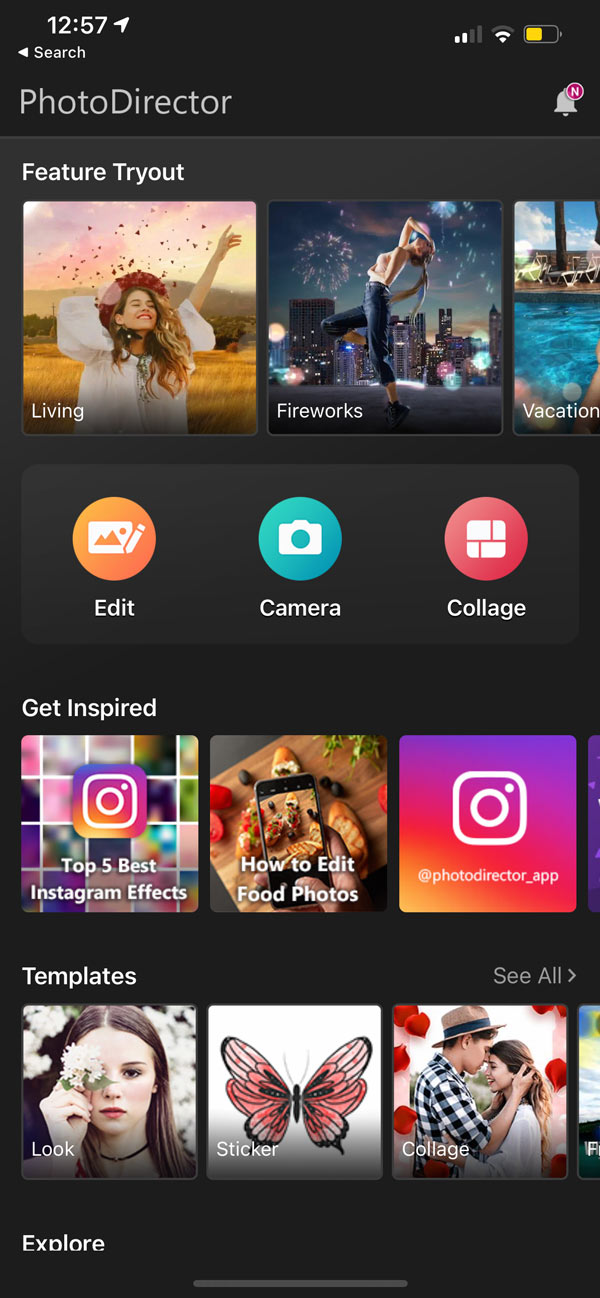
1. Open PhotoDirector and Select “Collage”
Once you install and open the app, you will see a home screen with three options: Edit, Camera, and Collage. Select the “Collage” icon.
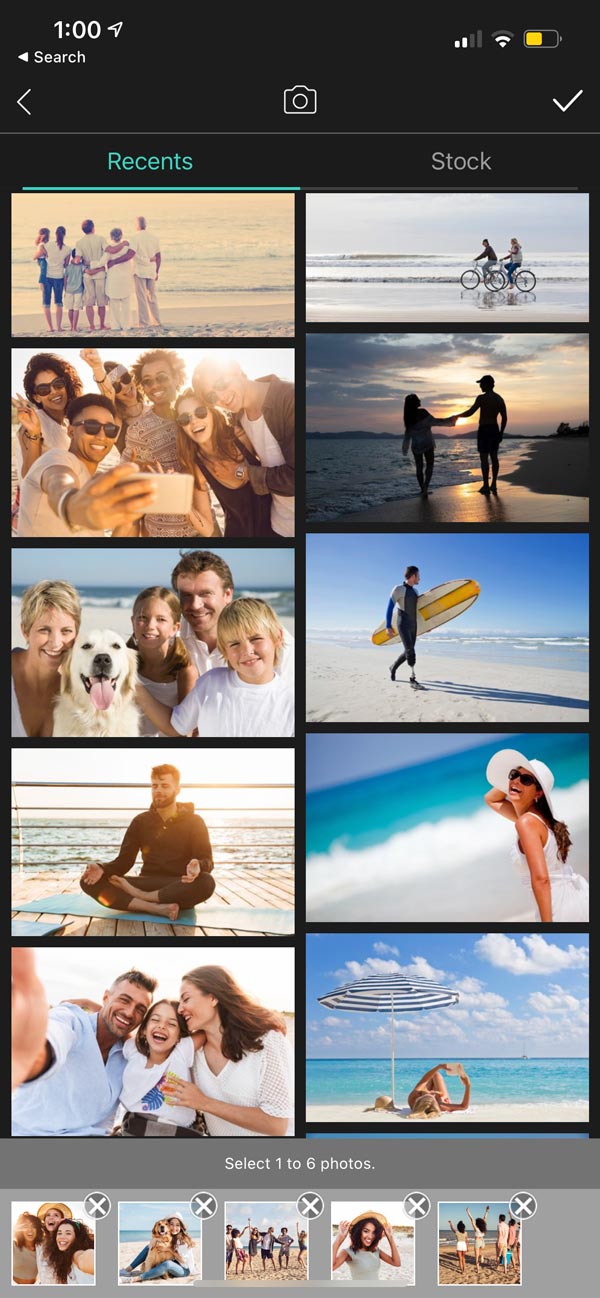
2. Select the Photos You Would Like to Add to the Collage
The app will take you to a screen where you can select multiple photos from your camera roll to add to the collage. Select up to six pictures that you would like to combine into one image. You can also browse PhotoDirector's royalty-free library of stock photography. This is a great way to add additional imagery to your collage such as nature scenes or animals.
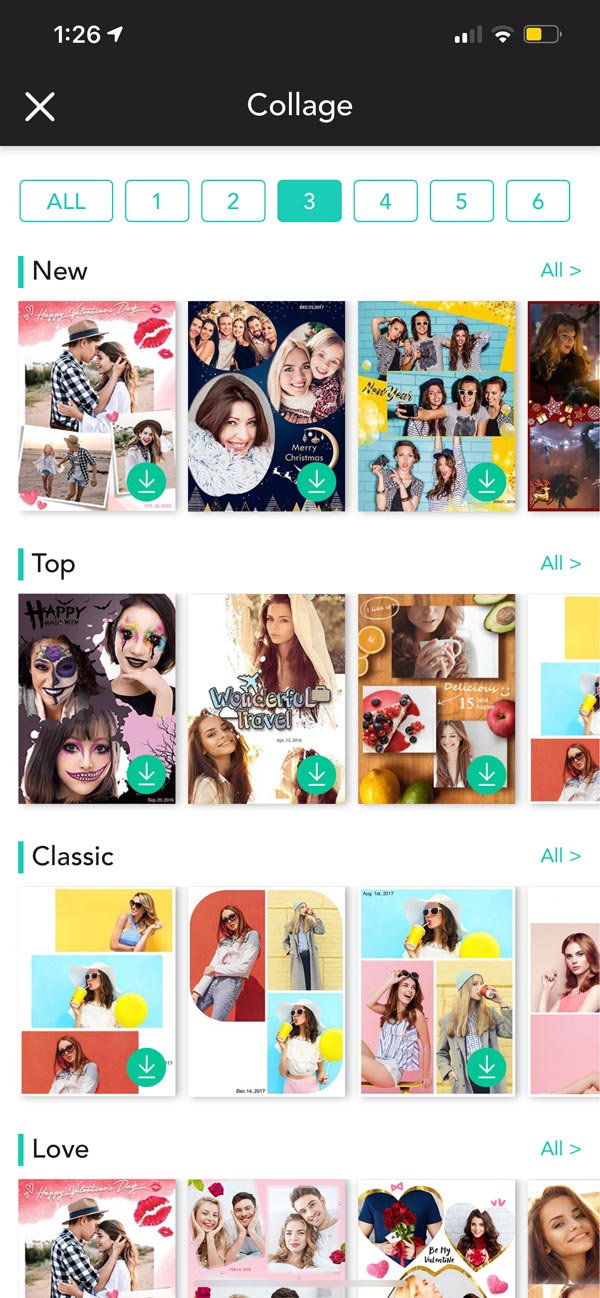
3. Choose a Collage Template
After importing your photos, PhotoDirector will take you to the collage layout editor, where you can browse through templates and choose one that suits your design aesthetic.
Some templates include places to add text and graphic design elements, while others feature frames that outline your photos. Each template is customizable, so if you see one that almost suits your needs, you can adjust it as you see fit.
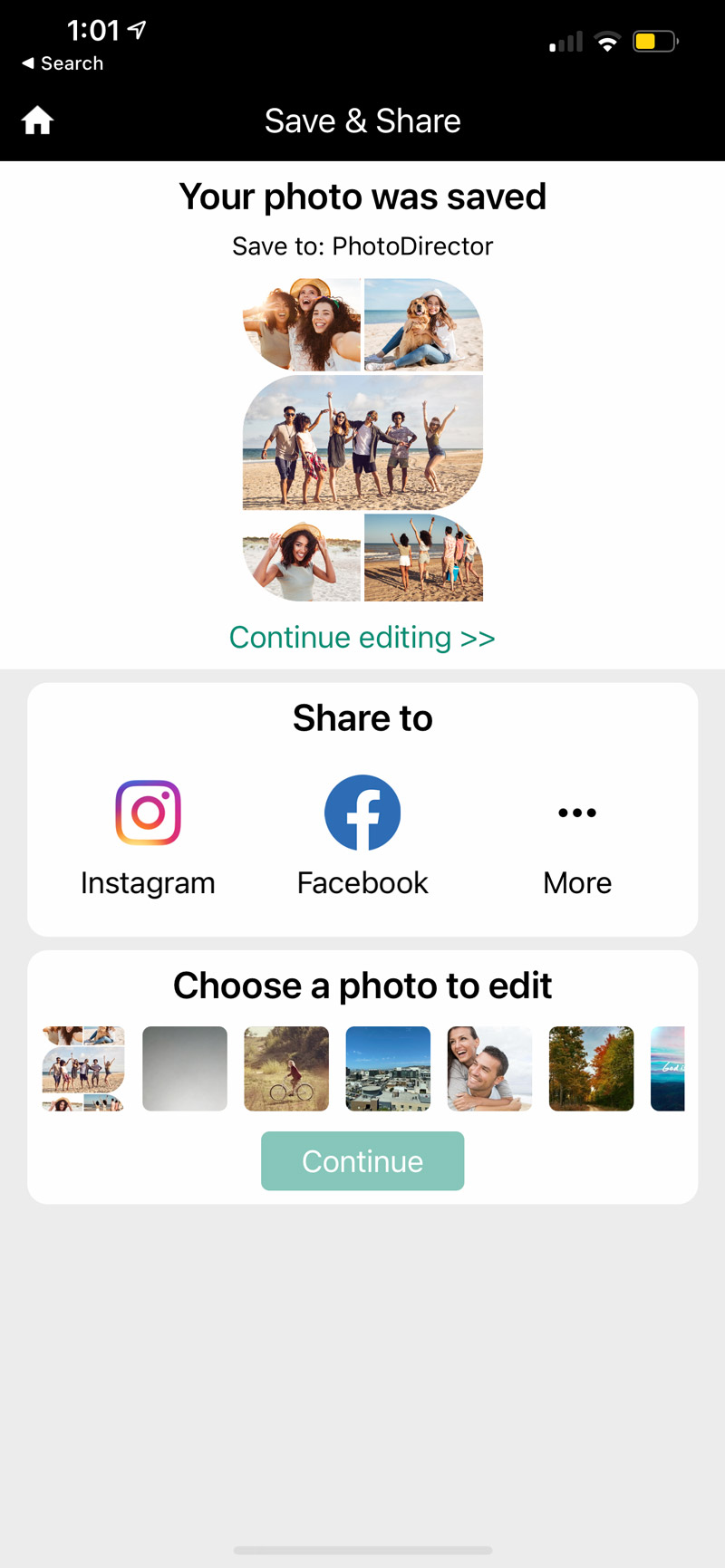
4. Save and Share Your Collage
Once you finish perfecting your collage, you can save it in several different file formats or share it directly to Instagram and Facebook.
How to Put 2 Pictures Together to Make One with Blending Mode
Another way to combine multiple photos into one is to overlay them using blending modes. These effects allow you to create unique, whimsical images by effectively combining the elements of two photos into one image.
For this example, we will create an image of a turtle in a light bulb and use the desktop version of PhotoDirector.
Download PhotoDirector for free on Mac or Windows.
Follow these steps to combine 2 pictures using blending modes:
1. Upload Both Photos into PhotoDirector
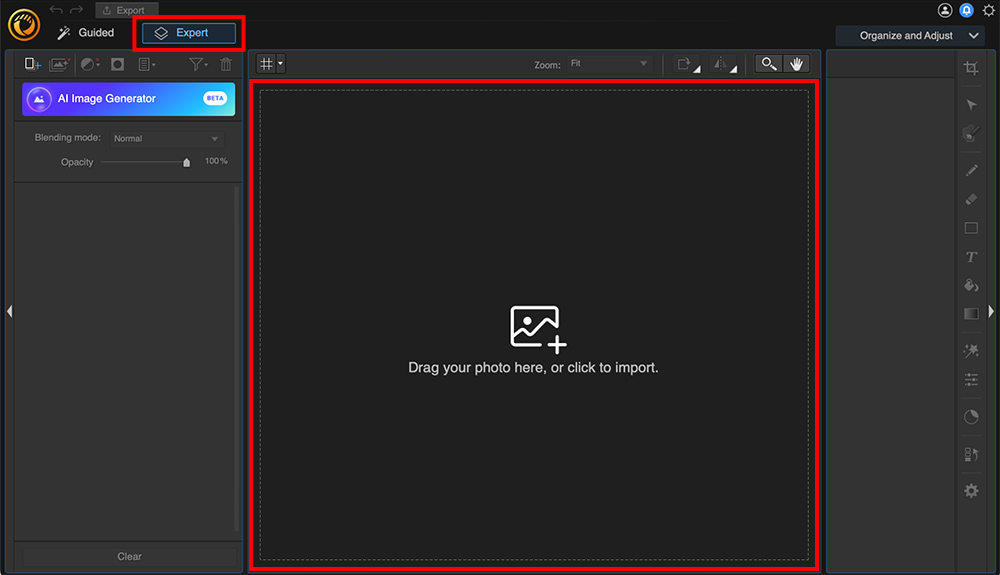
Open PhotoDirector in “Edit” mode and upload both photos by dragging and dropping them into the software under the “Expert” tab.
2. Layer Your Photos in the Right Order

Ensure that your background image is at the bottom of the layer order on the left side of the screen.
3. Bonus: Use the Magic Wand or Auto Object Selection to Cut Out Your Subject
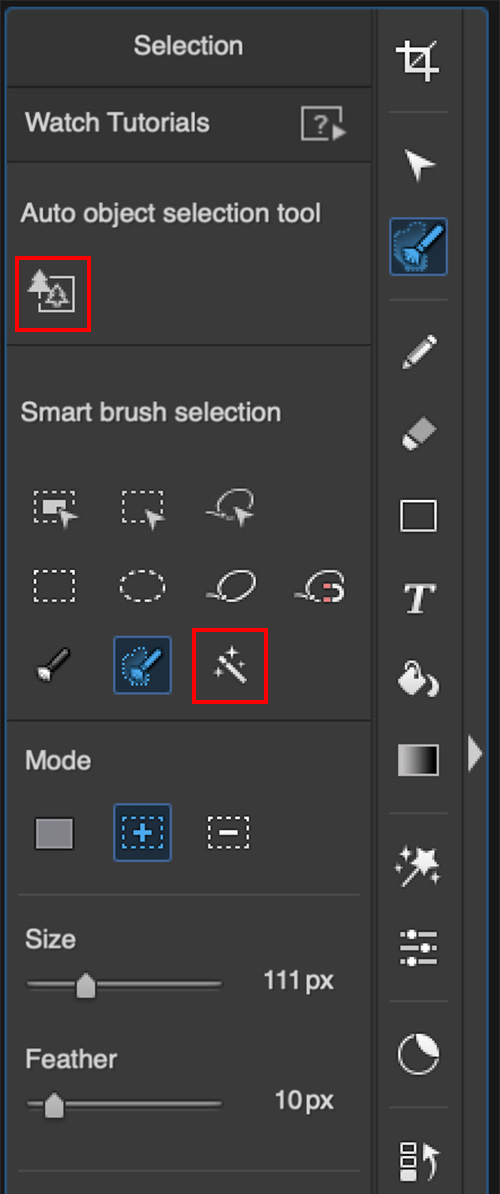
One way to create a seamless blending effect is to remove the background of your topmost photo, creating an unnoticeable layering effect over the bottom photo. If you would like to remove the background of your top photo, you have two options.
Use the AI-powered auto object selection tool which will detect the subject of a photo and select it. Or use the magic wand tool. The wand will create a selection around any object you want by clicking on it.
With either option, you will need to invert your selection, then click “Delete Selection” to eliminate the background.
If you'd prefer not to delete your background, you can skip this step.
4. Position Your Object onto the Background
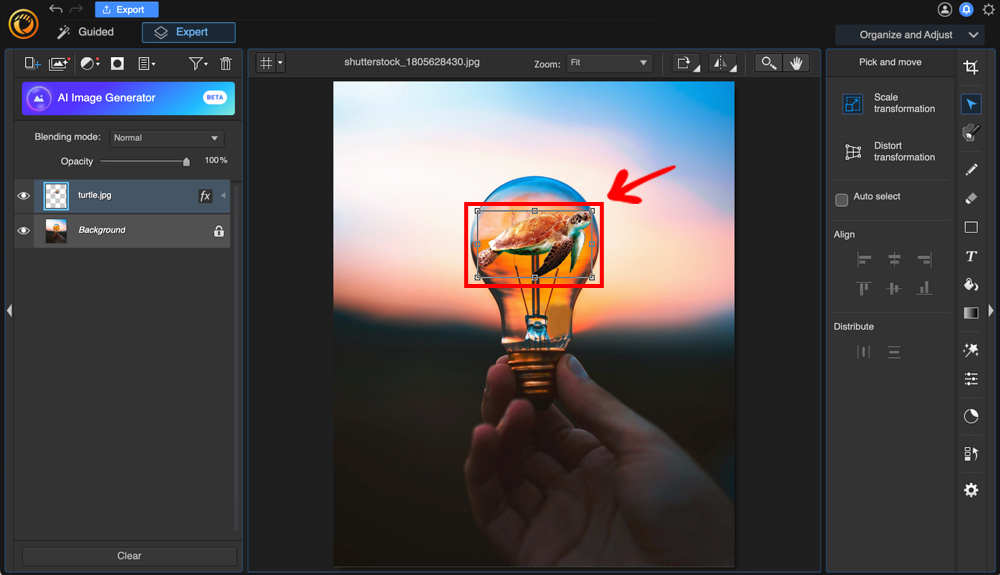
Next, drag your top photo onto the background photo until it is in your desired position.
5. Select Your Blending Mode
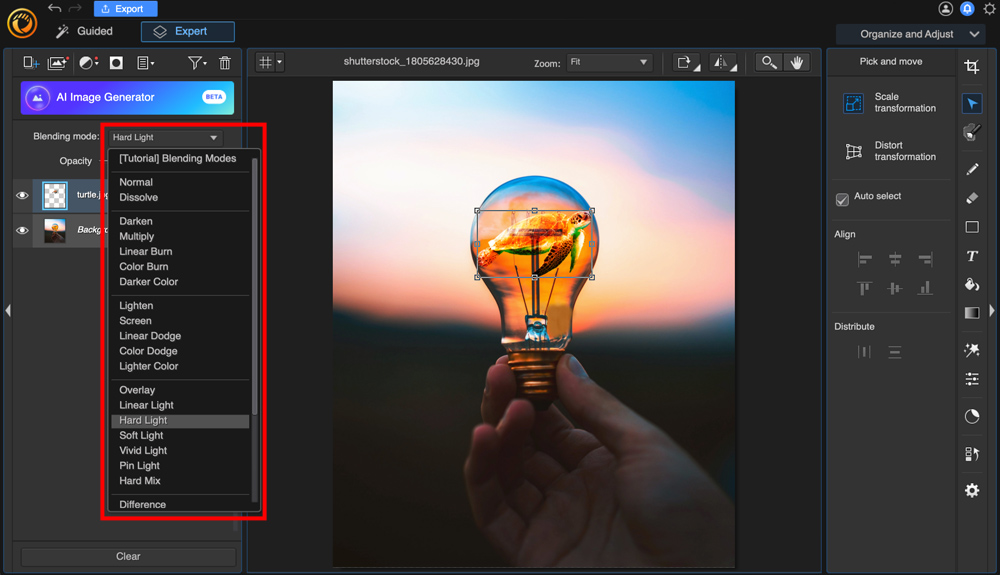
To combine the two photos, select a blending mode from the dropdown in the top left corner. You can try out several modes until you see one that achieves your desired result.
6. Adjust the Opacity

If desired, you can also adjust the blending mode's opacity by dragging the slider beneath the blending mode dropdown. This can help the effect look more realistic.
7. Save Your Image

Once you are happy with the results, save your image.
Combine Images with PhotoDirector
Whether you post to social media frequently or simply enjoy creating unique, artistic photos, knowing how to edit photos without spending hours in Photoshop can be really useful.
PhotoDirector's templates and one-click editing tools make photo creation possible for anyone. You can put two pictures together with just a few easy steps, creating fun photo creation in minutes.
Download PhotoDirector for iOS, Android, Mac, and PC today to create your own collages and blended images.
Image Combiner FAQ
1. What is an image combiner?
An image combiner is a tool that enables you to merge two or more images into a single one. This can be done through collage, overlay, or stitching, depending on the specific requirements of your project.
2. How can I combine images for free?
There are many free tools available for combining images, such as PhotoDirector. You can download and use it to combine images easily and quickly.
3. Is it possible to combine images without losing quality?
Yes, with the right tool and settings, you can combine images without significant loss in quality. Ensure you're using high-resolution images and saving the combined output in a format that preserves image quality, such as PNG or TIFF.
4. Can I combine images on my smartphone?
Absolutely. Many image combiner tools, like PhotoDirector, have mobile apps available for Android and iOS devices. These apps allow you to combine images directly on your smartphone.
5. What are the uses of combining images?
Combining images is useful in a variety of scenarios. This can range from creating compelling social media content, designing unique invitations or announcements, producing marketing materials, or just for personal creative expression.

