Xbox One Screen Recorder: How to Record Gameplay for YouTube

We all want to share those truly epic gaming moments with the world at large. The built-in recording features on the Xbox are perfect for shorter clips, but if you want to record high-paced, high-resolution gameplay, an Xbox One screen recorder with a capture card and premium editing software like PowerDirector is the way to go.
PowerDirector has user-friendly tools, tips, tricks, and effects that allow you to make a unique, high-quality video guaranteed to get you more views and subscribers on YouTube. In addition, the software is easy to use, whether you’re a noob or gaming legend. Download PowerDirector with Screen Recorder 4 and follow this guide to record and edit awesome gameplay videos.
- How to Screen Record Your Gameplay on Xbox One
- Use the Built-In Features of Xbox One to Record Gameplay Clips
- Use the Game DVR to Record Gameplay Footage
- Use Screen Recording Software and a Capture Card or Device to Record on Xbox One
- Edit Your Footage Like a Pro with PowerDirector
- Become a Gaming Streamer Legend
How to Screen Record Your Gameplay on Xbox One
With the methods below, it’s effortless to record and edit your videos for your YouTube gaming channel.
1. Use the Built-In Features of Xbox One to Record Gameplay Clips
The first option to screen record on Xbox One is with the system’s built-in features. Luckily, it’s pretty simple to accomplish this, but be forewarned: you can only store so much footage. This method isn’t ideal for high-resolution or long streaming sessions since there’s limited internal storage. However, it’s perfect for shooting quick gameplay clips.
Follow these simple steps:- If you have a Kinect, say “Xbox Record That,” and it will immediately save 30 seconds of gameplay.
- Otherwise, start your gameplay.
- To record, press the Xbox/Guide button.
- Pressing Y will record for thirty seconds of footage or choose a different duration on the menu.
- Press X to take a screenshot.
- Head to the Upload Studio and choose the “End Game Clip” button to stop recording. You can then use the tool to select your preferred video length from your game recordings.
2. Use the Game DVR to Record Gameplay Footage
You can also use the Game DVR feature, which works by automatically recording in the background. The Game DVR can record videos for up to ten minutes, depending on resolution quality and available storage space. This method uses a lot of system resources, so be prepared for a hit to the quality and smoothness of your gameplay.
An external hard drive will allow you to record videos for up to an hour-long. After using this feature, your game captures can be uploaded to Xbox Live and exported to YouTube, Twitch, social media, or any online gaming community.
First, you need to enable the Game DVR by selecting “Broadcast and Capture” from the “Preferences” menu located under “All Settings.” Next, choose to save your recording to internal storage on the console itself or to an external hard drive, then follow these steps:
- Open the guide with the Xbox button.
- On the sidebar, select the “Snap an App” button.
- Choose “Game DVR,” which will then record and capture gameplay.
- When you’re done recording, choose the “End Clip Now” option to save the recorded video on the console, or click “Share” to upload your game clips anywhere: Instagram, YT gaming, Twitter, etc.
3. Use Screen Recording Software and a Capture Card or Device to Record on Xbox One
Using screen recording software and a capture card to record on Xbox One has the considerable advantage of recording extended, high-paced, high-resolution gameplay.
Unfortunately, the features on the Xbox One console and DVR are limited. Those limitations are why a capture card and recording/editing software like PowerDirector is the best method to save, edit, and ultimately elevate your gaming videos.
A collection of 3,000+ templates and effects give you the tools to produce professional-quality videos with ease.
Here are the critical steps to use screen recording software and a capture device to help you record gameplay footage on an Xbox One:
1. Download and install PowerDirector on your PC.
2. Next, connect the video capture device.
3. Navigate to the “Plugins” menu in PowerDirector and then select “Screen Recorder.”
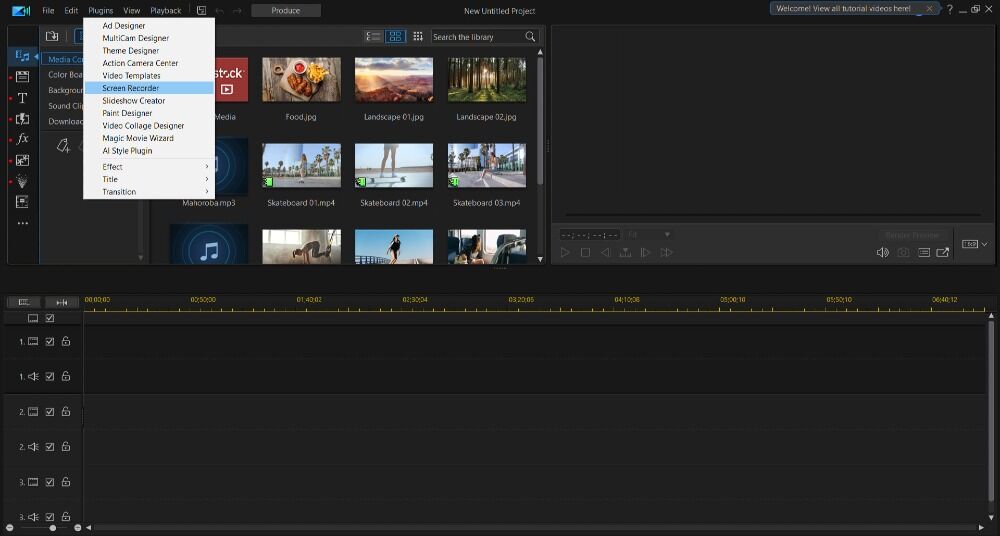
4. Choose the “Device” capture settings. Select “Input Device,” “Video resolution,” and “Video framerate” settings.

5. If you want to record yourself along with gameplay, navigate to “Webcam” settings and adjust resolution and framerate as desired.
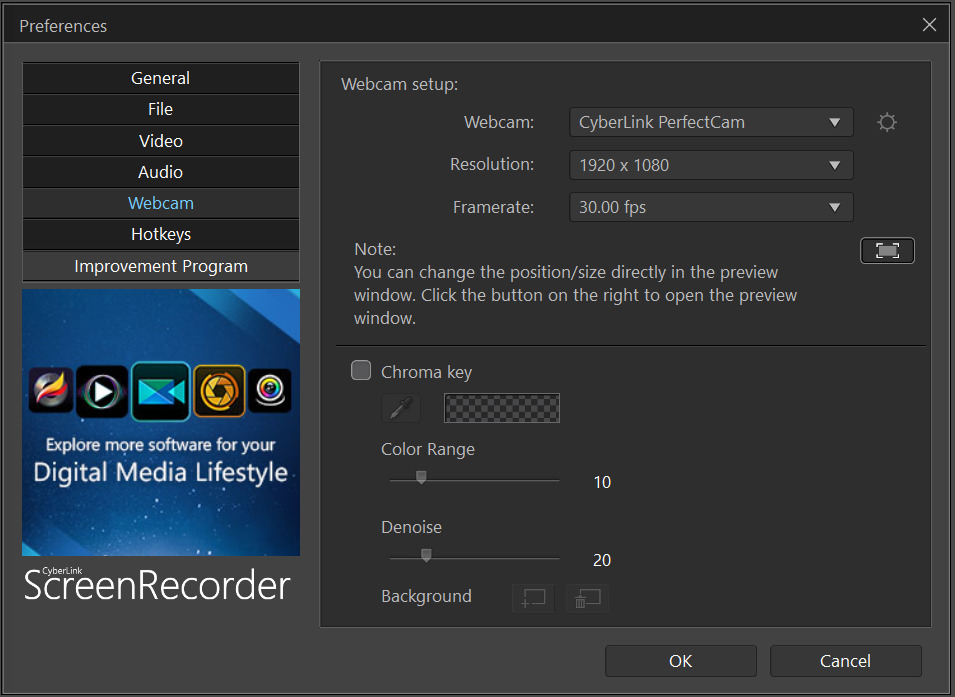
6. Select the “Microphone” option and adjust the volume/settings.

7. Choose any video overlays or Picture-in-Picture images you want.

8. Press the “Rec” button to start recording gameplay.
9. To end recording, select the “Stop” button or hit F9.
4. Edit Your Footage Like a Pro with PowerDirector
PowerDirector is a valuable tool to have if you want to record, share, and edit your gameplay—whether it’s destined for YouTube or another platform. This state-of-the-art software makes it super simple to edit recordings, add effects, transitions and titles.
You will want to play with all the cool features and video effects, which offer virtually endless customization and unique creativity options. PowerDirector is effortless to use and will help you focus on gameplay instead of editing.
The steps for using the software are simple:- Choose your footage for editing.
- Import your selection into PowerDirector.
- Add your chosen footage into the timeline.
- Edit the footage and try out the nifty transitions, titles, effects, and features using the different toolbar rooms.
- Once you’ve added the titles, transitions, overlays, effects, music, etc., it’s time to export.
- Send the final video to your chosen streaming platform and rejoice: you’re now officially a gaming streamer and video editor!
This video will give you an in-depth look at the essential editing tools available in PowerDirector.
Become a Gaming Legend
Ready to start your journey of becoming a world-famous gamer? If so, you’re going to need a few things: knowledge of how to record on Xbox One, a sharing platform, sheer gaming talent, and premium video recording and editing software.
While you can use built-in features like the Game DVR, the best way to record high-res, high-paced gameplay is with an Xbox One screen recorder and capture card. PowerDirector is the superior choice for recording and editing Xbox One gameplay, with easy-to-use tools and thousands of effects regardless of your skill level.
Download PowerDirector today to create your own Xbox One gaming videos and make them look unique and professional.










