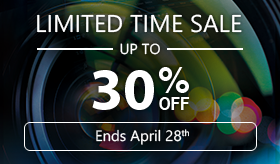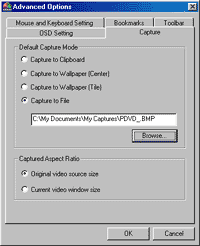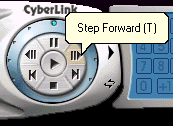3
Welcome to CyberLink Member Zone
Or log in with:


Not a member yet? Register now
This site is protected by reCAPTCHA and the Google Privacy Policy and Terms of Service apply.
America
Oceania
Windows
Creative Suite
Video Editing
Photo Editing
Audio & Color Editing
Mac
Online
Apps
Video Editing
Photo Editing
TEMPLATE-BASED DESIGNER
- Creativity
- Media Playback & Burn
- Web Cam
- Mobile App
- View all products
- Downloads
- Support
- Learning
- Blog
 FaceMe® & AI
FaceMe® & AI
CyberLink Member Zone
Or log in with:


This site is protected by reCAPTCHA and the Google Privacy Policy and Terms of Service apply.
Hi,
Privacy Policy Update
CyberLink's Privacy Policy has been renewed as of 2018/04/23. You may read it here. To continue using our services, you need to accept the updated Privacy Policy.
Log me in and let me decide later
I don't accept, log me out