How to Add Photo to Photo Easily for Free
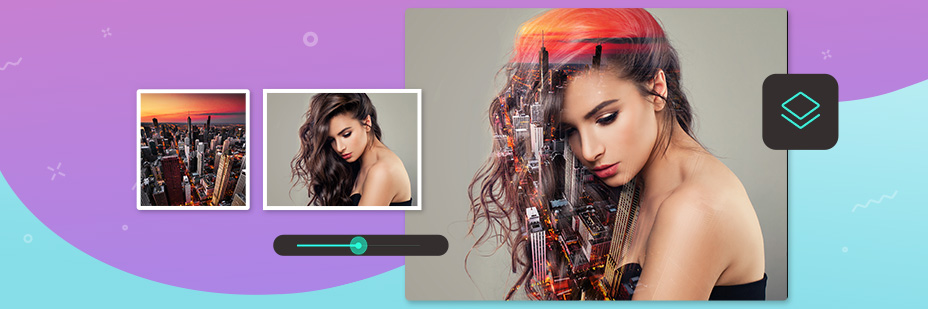
Creating an overlay sounds complicated, but with a photo editing app, it takes just a few seconds. When you add a picture to a picture, it transforms the look of the image and gives your photo an impressive layering effect. Keep reading to learn how to do it easily with an app!
- How to Add a Picture to a Picture on iPhone & Android
- How to Create Picture Overlays
- Best Ideas for Adding Photo to Photo
- Download The Best Free App to Add a Picture to a Picture
- FAQs About Adding Picture to Picture
How to Add a Picture to a Picture on iPhone & Android
It's super easily to create a stunning photo combination with a photo editor like PhotoDirector that lets you overlay your own photos or use stock images for a stunning effect. Follow these simple steps to start your creation:
- Download PhotoDirector to add photo to photo
- Add a Picture to a Picture
- Edit the Photos
- Save Your Edits and Share!
PhotoDirector app is available for free on both the App Store and Google Play Store. The app offers lots of photo editing tools, from stickers and animations to overlays. It lets you add your own images to layer your photos with a realistic look.
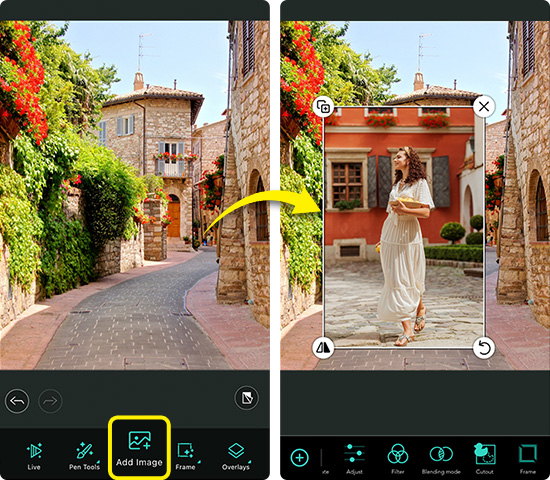
Choose your first photo, then go to Add Image and choose your second photo to put on top of the first, and you can start editing from there!

Once you’ve chosen both photos, use the tools at the bottom of the app screen to create a one-of-a-kind overlay with your two images. Here’s how to use each feature for your overlay:
● Cutout: Choose the Cutout option and style you want. Then, use the slider to choose how closely you cut out your overlay image.
● Frame: Go to Frame and select from the frame collection.
● Opacity: Use the slider to adjust the opacity for a more translucent or solid overlay image.
● Filter: Choose from the abundant Filter collection to apply to your image.
● Crop & Rotate: Choose this option and use the slider at the bottom of the screen to rotate the image. Drag the grid frame to crop the area of the image you want to cut. You can also use the flip options to turn your image in the opposite direction.

Tap the check icon at the top of the screen to save your overlay image. Then, select the download button to save your image to your phone and share it with friends and followers on social media!
How to Create Picture Overlays
You can do more with PhotoDirector than just layer your snaps. Go the extra mile and use the app’s overlay modes to add texture, lighting effects, and filters to your images. Use these tools to transform the look of your overlay images:

- Animated Overlays: Choose from animations like falling leaves, sparkles, and colorful confetti to bring life to your overlay.
- Blender: Choose an overlay scene and use the slider to adjust the opacity and add effects like sunsets, lightning, and clouds to your image.
- Light Leak: Select a lighting style and use the slider to make the light harsher or softer.
- Lens Flare: Pick a lens flare look and drag it to the area you want on the image. Then, use the slider to adjust its opacity.
- Scratch: Scratches add a stylistic imperfection to your image, and you can choose from different styles, to set the mood for your photo.
- Grunge: Create a rugged look to your image with filters that add texture to your overlay.
Best Ideas for Adding Photo to Photo
Here are some overlay image examples that you can use to get inspired before you create your own!
Overlay Image Example 1: Combine Multiple Images

By combining multiple images, you can get a realistic overlay. With this tool, add a cutout of yourself to a new setting or cut out objects to overlay as part of a bland background to make it more exciting.
Overlay Image Example 2: Double Exposure Effects

Use the double exposure effect to make your background image conform to your cutout. When you make your cutout, lower the opacity to make the background show through and layer it with your top photo outline.
Overlay Image Example 3: Surreal Images

Surreal overlays let you get creative with your images by cutting out images and applying them in fun ways. You can put goldfish in a bubblegum bubble, make rain fall from clouds into your hand, or put a zipper down the center of your image.
Download The Best Free App to Add a Picture to a Picture
PhotoDirector has all the tools you need to add a picture to a picture and create your overlay images. It makes it easy to get professional edits with a free app using quick cutouts, lighting tools, and textures that you can adjust for the perfect layered effect. Download the app for free on iOS or Android to get inspired and push the boundaries of photo editing!
FAQs About Adding Picture to Picture
1. What is the Best App for Adding a Picture to a Picture?
PhotoDirector is the best app for adding a photo to a photo because of its selection of overlay tools and its quick and easy platform. You can upload your own photos or use PhotoDirector’s impressive stock library with images from iStock, Unsplash, and Shutterstock. Then, explore its lighting, texture, and animated overlay effects to create an impressive edit.
2. How To Add a Photo to a Photo on iPhone
Upload your background photo to PhotoDirector or choose a stock image. Then, go to Add Image and upload your overlay photo. Use the cutout feature to cut out the subject of your overlay photo and use the overlay modes to add more effects.
3. Can I use PhotoDirector to overlay pictures for free?
4. How Many Overlay Image Modes Can I Choose in PhotoDirector?
PhotoDirector has six overlay image modes that you can use to add texture and interest to your layers. The blender, lens flare, and light leak transform your photo lighting, while the scratch and grunge features add texture. With animated overlays, you can add animation to make your still image more exciting for your viewers.










