10 Best Apps To Add Text to Video in 2024
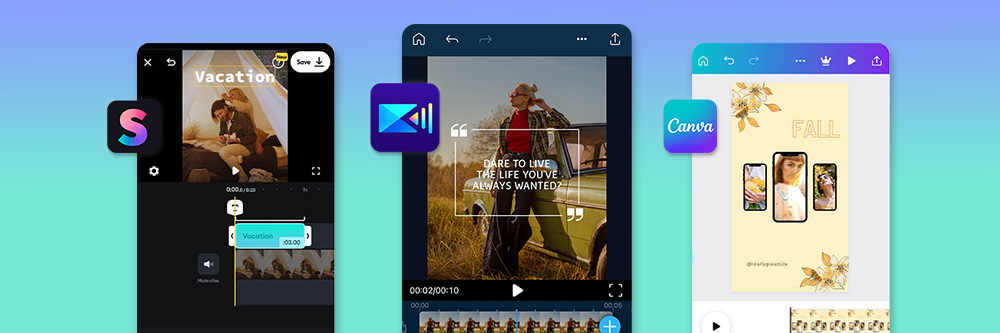
Sometimes, audio isn’t enough. Whether you’re adding captions or making a point, adding text to video helps more people enjoy it. When you add text to video, you bring another element to every shot, and you can get creative with your text style with a video editing app.
We’ve put together 10 video editing apps that let you add text and attract more viewers. Keep reading to learn how to add text to a video using an app and which apps to try first.
- Why You Should Add Text to Videos
- How To Choose the Best Apps To Add Text on Video
- The 10 Best Apps for Adding Text to Video
- How To Add Text to a Video with PowerDirector
- Download PowerDirector — The Best App To Add Text to Video
- Conclusion of Adding Text to Video with a Video Editing App
- FAQs about Adding Text to Video
Why You Should Add Text to Videos
When you add text to video, you do more than create a visually appealing shot. With so many ways to include your text, adding text to videos serves many purposes, including accommodating viewers who need text in videos to get the full experience. Adding text to videos lets you:
- Emphasize important information for viewers
- Offer context and elaborate on your points
- Make an accessible video for deaf and hard-of-hearing viewers
- Boost engagement by offering clarity
- Help people retain information with memorable points on the screen
- Add personality to your video with stylized wording
- Create a recognizable brand using a logo or watermark

Not all text does the same job. For example, if you want to create an accessible video, focus on creating legible captions that viewers can read easily instead of the stylized fonts and artistic look of a brand logo. The best video editing apps for adding text to videos let you apply text in any style for every purpose.
How To Choose the Best Apps To Add Text on Video
Before you download a video editing app and add text to video, it’s a good idea to know what each app can offer you. Some have more fonts and styles, additional video editing features, and better-quality viewing options. Here are a few things a great app should have:
- User-friendly interface with easy, accessible navigation
- Text customization options, including fonts, colors, sizes, and styles
- Excellent video quality after adding text
- Compatible with your device – iPhone or Android
- Free tools and quality subscription options

Each of these factors can make or break your video. For example, if adding text lowers your video quality, fewer people will watch it. Plus, even if you download a free app, it won’t mean much if you can’t use most of the features without a premium subscription. If you plan to make other edits, you’ll also want to explore the app to make sure it has other video editing features, like PowerDirector’s all-in-one platform.
The 10 Best Apps for Adding Text to Video
1. PowerDirector — Best for Complete Video Edits and Many Text Styles
PowerDirector has a full video editing platform that lets you add text and make any other edits you want before you post your video. With so many text styles and fonts, it’s the best video editing app to add text to video, and it keeps your video’s quality high.
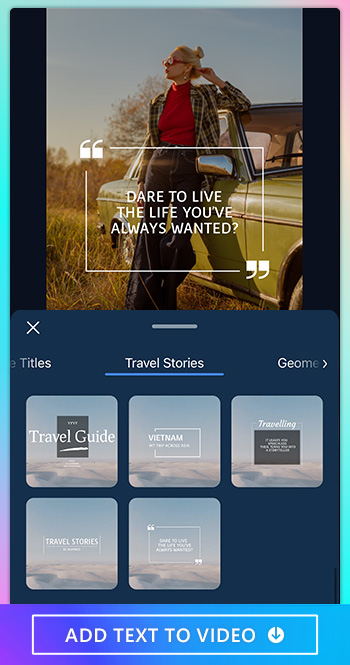
With PowerDirector, you can create custom animated titles using more than 15 title styles from social media. It lets you add your text to speech bubbles for a conversational effect in your video, and you can customize your font, text color, and graphics color for a unique look every time.
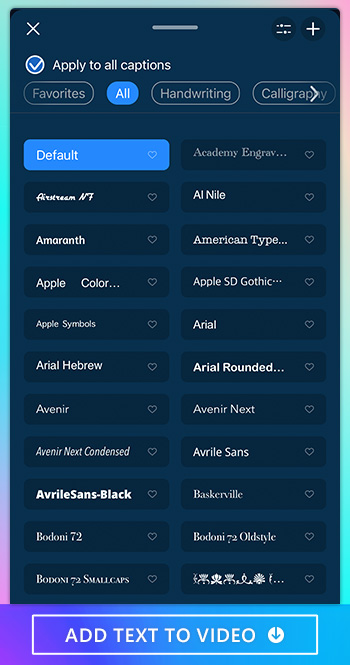
The app comes with over 600 fonts organized into monospace, handwriting, and calligraphy, so you can find them quickly. PowerDirector’s fonts come in different languages, too, so you can filter them out as needed for faster selection.
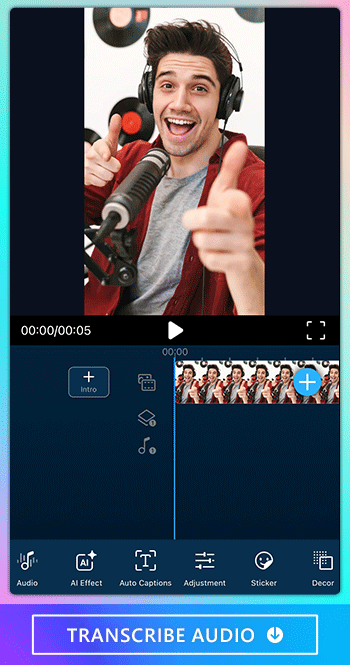
If you need to use voice to text, PowerDirector does that, too. Its Auto Captions feature transcribes audio to text by automatically picking up your speech in the video.
With PowerDirector, the options don’t stop at adding text on video. It allows you to change your voice and stabilize your video for a clearer viewing and listening experience. You can set the mood with filters and effects, too, making PowerDirector the most comprehensive free video editing platform.
2. Splice — Best for Adding Titles to Videos

Splice has a range of clear, stylized fonts to add to your videos, and they’re ideal for adding an eye-catching title. You can add the overlay to just the beginning or choose what part of your video you’d like the text to show up. It allows you to create dramatic effects, change font colors, and add text to video with its automatic closed captions.
3. InShot — Best for Syncing Text with Videos
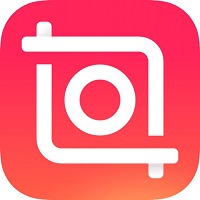
InShot’s text on video tools and voiceover capabilities combine with its timeline features. The app makes it easy to line up your text and audio, and you can even include emojis for emphasis. InShot works better for putting added emphasis on text rather than just making it accessible. So, if you want to make your videos more accessible, make sure to double-check the text before you post.
4. KineMaster — Best for Applying Artistic Text on Video
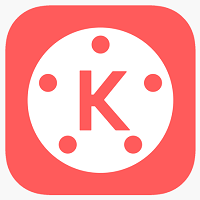
KineMaster is all about the visuals, which makes it less suitable for accessibility but great for your aesthetic. It has handwriting text styles as well as more frequently used fonts that you can experiment with in your videos for an exciting and fun look that captures your viewers’ attention. You can also apply bright colors and other effects to make your text pop!
5. VivaVideo — Best for Adding Emphasis with Text
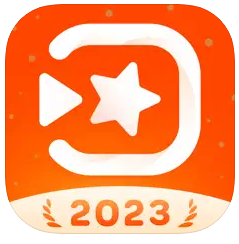
VivaVideo has several fonts that add bold flair to your videos. It has styles with brightly colored backgrounds to draw the eye, and when you combine styles with its font selection, it makes up for the fact that the app doesn’t have as many font choices as some other video editors.
6. VSCO — Best for Getting Creative with Text Looks
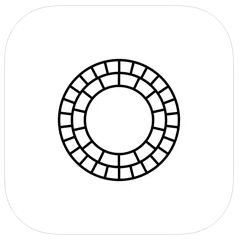
VSCO’s text options aren’t great for accessibility, but the app gives you a lot of freedom to change how the text looks on the video. It has plenty of customization options that you can scale and adjust for different text views. You can try VSCO’s text tool with a free trial, but you need a subscription to get the most out of it.
7. Quik — Best for Getting Text Recommendations Automatically
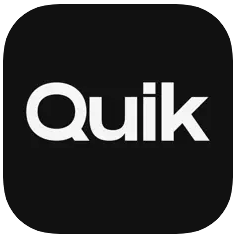
Quik differentiates between title slides and text overlays, so you always know how your text will appear on your screen. When you tap to add text, the app gives you automatic suggestions for text and emojis to add based on the content of your video. That can help you create more engaging wording so that people want to share your videos!
8. VideoShow — Best for Adding Clear Subtitles to Videos
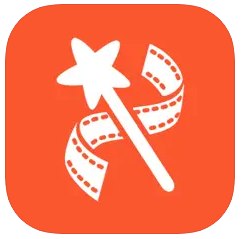
VideoShow has several fonts and styles for subtitles, and it’s perfect for adding legible subtitles that still look attractive in your video. This app works well if accessibility is a priority for you, as it makes your videos viewable to more people. That, combined with the ability to add your voice or an AI voice, increases the potential for sharing.
9. Filmora — Best for Adding Animated Text

Along with adding your typical subtitles, Filmora lets you animate your text. You can make your subtitles show up as you talk or add some excitement with an artistic overlay. This creates a more customized look for your video, and you can add multiple layers for a unique effect.
10. Vont — Best for Making Brand Logos
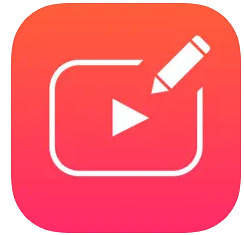
Vont was made for adding text on videos, and it has over 400 fonts to choose from. It has plenty of options for how to arrange your text, making it work well for creating a logo or slogan for your videos. The downside is that Vont doesn’t have many other video editing features, so if you need to edit anything other than text, another app might suit you better.
How To Add Text to a Video with PowerDirector
1. Download PowerDirector
PowerDirector is available for free download from the App Store or Google Play Store. Search the app in your OS store and tap download. Once it’s done, open the app to start adding text to your video.
2. Import Your Clips and Tap Text
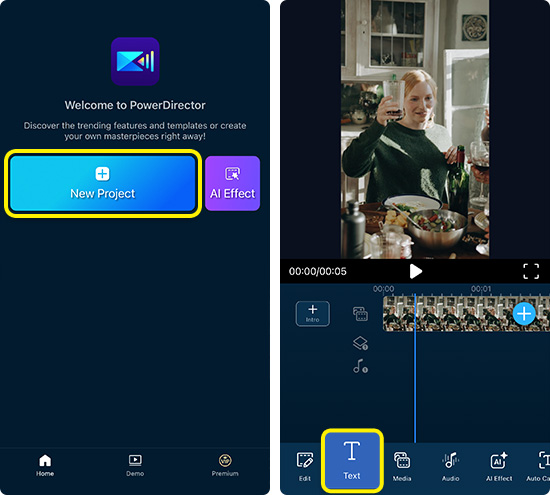
Tap New Project to open your video gallery and upload the clips you want to edit. Select Text at the bottom of the screen to bring up PowerDirector’s text options.
3. Add Text or Transcribe Audio

PowerDirector has a few options to add text to video. You can add text manually if you want to add aesthetic text, emphasize a key point, or offer context to viewers that you might not have had a chance to provide verbally. With manual text, all you have to do is choose your text style, type the words, and add them to the part of the video where you want them to show up.
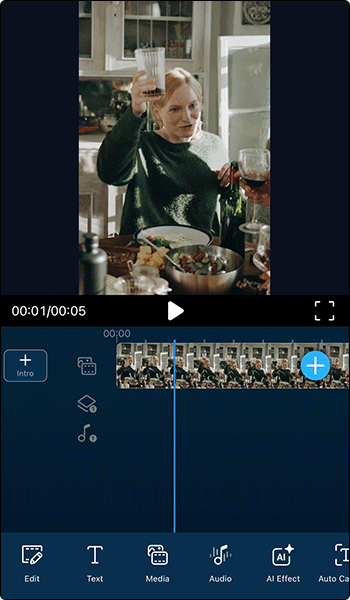
PowerDirector also gives you a speech-to-text feature to create subtitles automatically if you don’t want to type them out yourself. Under the Text option, choose Auto Captions, select your language, and choose the audio source.
4. Edit Text Design
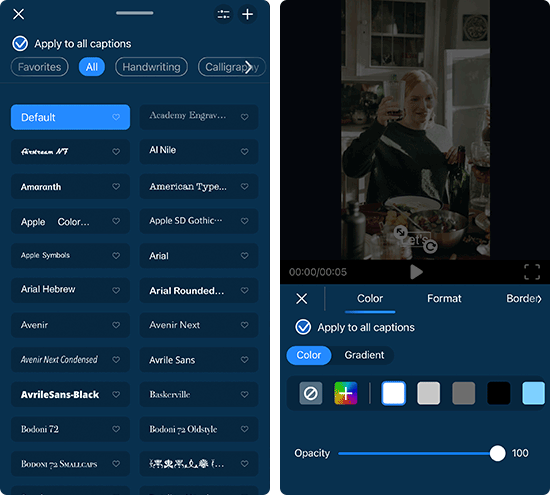
Once you’ve added your text, you can stylize it however you want with PowerDirector’s 600+ fonts. The app lets you edit your text color, format and align it so it shows up correctly, and add a border or shadow to the text for a 3D or artistic look. You can even choose whether to apply the design to all captions or only to specific ones.
5. Save & Share Your Video with Text
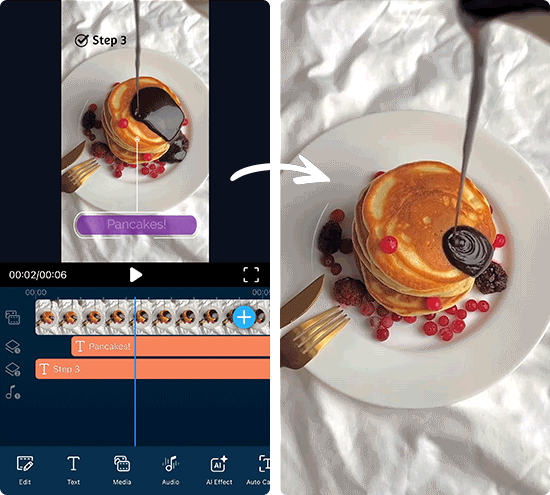
After you finish adding text to video, you can export your video. PowerDirector lets you export in up to 4K quality, giving you the clearest picture possible. The app supports all your favorite social media platforms, including TikTok, Instagram Stories and Reels, Facebook, and YouTube, so you can share directly from the app.
Download PowerDirector — The Best App To Add Text to Video
PowerDirector gives your videos the edge they need to go viral. It lets you add text in any style, as well as add subtitles throughout your video. The app is free for iOS and Android, and you can use tons of other tools along with text to make your video stand out. Enhance your video with AI styles, change the background with a green screen, stabilize a shaky video, or change the sound of your voice with just a few quick taps.
Conclusion of Adding Text to Video with a Video Editing App
Choosing the right video editing app to add text to video isn’t as simple as downloading the first one you find. Each app works differently, and it’s a good idea to check what the app has to offer for text options and additional tools before you start editing.
PowerDirector stands out among other video editing apps for its user-friendly interface and range of text styles, fonts, and options to add text to video. It lets you auto-generate captions or add them manually, so your videos are accessible and fun to watch.
FAQs about Adding Text to Video
1. Are There Any Free Apps To Add Text to Video?
Yes, there are many free apps that let you add text to video, including:
- PowerDirector — Best for Complete Video Edits and Many Text Styles
- Splice — Best for Adding Titles to Videos
- InShot — Best for Syncing Text with Videos
- KineMaster — Best for Applying Artistic Text on Video
- VivaVideo — Best for Adding Emphasis with Text
- VSCO — Best for Getting Creative with Text Looks
- Quik — Best for Getting Text Recommendations Automatically
- VideoShow — Best for Adding Clear Subtitles to Videos
- Filmora — Best for Adding Animated Text
- Vont — Best for Making Brand Logos
We recommend PowerDirector, since it has tons of fonts and styles, as well as manual and automatic options. Plus, it’s free!
2. Can I Customize the Text on Videos?
You can customize the font, color, and style of your text with PowerDirector by choosing the Text option. Then, select your font style, color and gradient, alignment, and choose to add a border or shadow to your text.
3. Can I Animate the Text in the Video?
PowerDirector lets you animate your title text, and you can preview the animation before you save it to your video. You can even add intro and outro animation to the text for dramatic effect.
4. What Is the Best Video Editing App for Adding Text to Video?
PowerDirector is the best video editing app to add text to video because of its wide range of text options. It gives you the freedom to get creative, as well as gives you simple, readable fonts for subtitles and accessibility. The app is free, and you get tons of other video editing features, so you can edit every part of your video in one place.










