5 Best Blur Video Apps for You To Blur Faces Fast
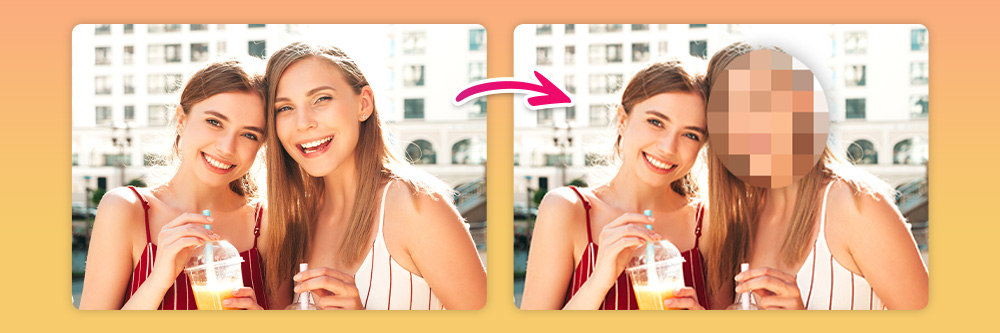
When shooting a video, there are times when unwanted people accidentally appear, or things you don't want to show are accidentally captured, or you want to blur the background because you don't want the location to be known when shooting near your home.
Until recently, mosaic or blur processing required expensive PCs or software, but nowadays it can be done with smartphone apps. In this article, we will introduce 5 recommended apps that allow you to blur videos on your smartphone, and explain how to actually use these apps to blur faces on videos.
- Why Blur Videos with a Video Editing App?
- 5 Recommended Blur Video Apps
- How To Add Mosaic To Blur Video with PowerDirector
- How To Highlight a Video with PowerDirector
- Download PowerDirector: The Best Blur Video App
- FAQs about Blur Videos
Why Blur Videos with a Video Editing App?
As mentioned earlier, there are various situations where you may want to add mosaic or blur effects to your videos. Additionally, using blur effects on things other than the subject can help emphasize the subject – for example, making the subject stand out from the people or scenery around it. This is also another application of editing techniques.
As smartphones have evolved, so have the apps, and recently, it has become possible to complete shooting, editing, and adding mosaic or blur effects all on your smartphone. Moreover, since you can share the edited video immediately on YouTube or social media, it's a useful editing technique that you should definitely learn.
5 Recommended Blur Video Apps
There are a variety of apps available that can add mosaic or blur effects to videos, but some apps can be difficult to use or may not produce the desired results. In this section, we will introduce carefully selected recommended apps in a ranked format, so please use them as a reference when choosing a blur video app.
1. PowerDirector: Perfect Blur Video App For Beginners
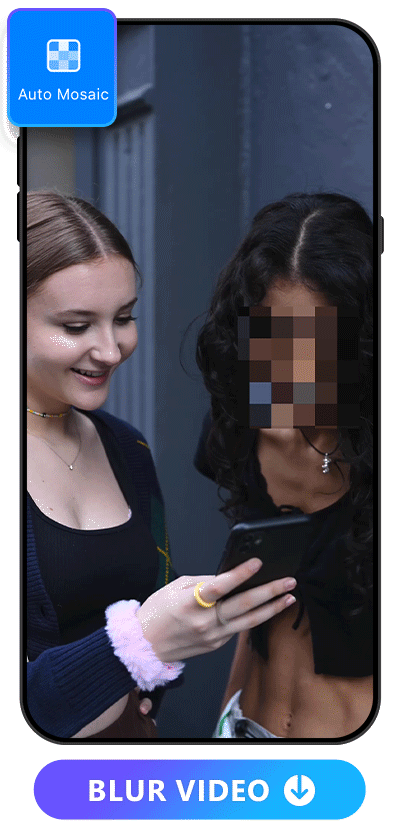
PowerDirector is a video editing app that has all the basic functions necessary for video editing, as well as multi-track and 4K editing functions. It also has a transcription function that is not often seen in other apps.
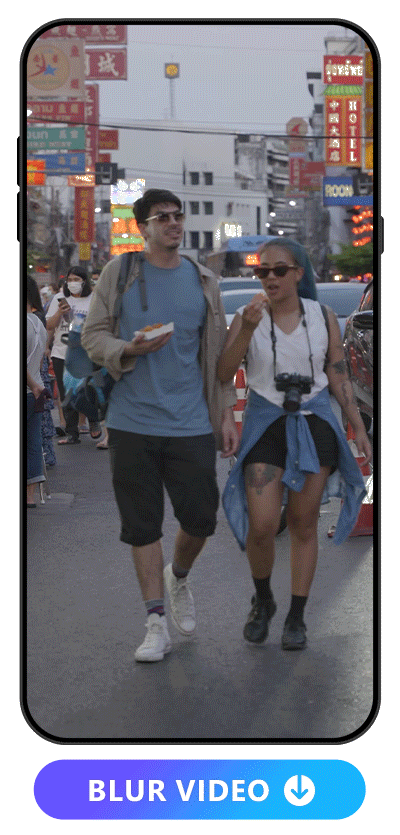
Regardless of skill or experience, video editing can be done with simple operations, and the noteworthy feature is the AI-based automatic editing function, which allows even those without experience in video editing to easily perform professional-level editing.
By using keyframing, it is possible to have the mosaic or blur move along with the subject. PowerDirector also has a function called motion tracking, where AI recognizes the subject's movement and automatically follows it.
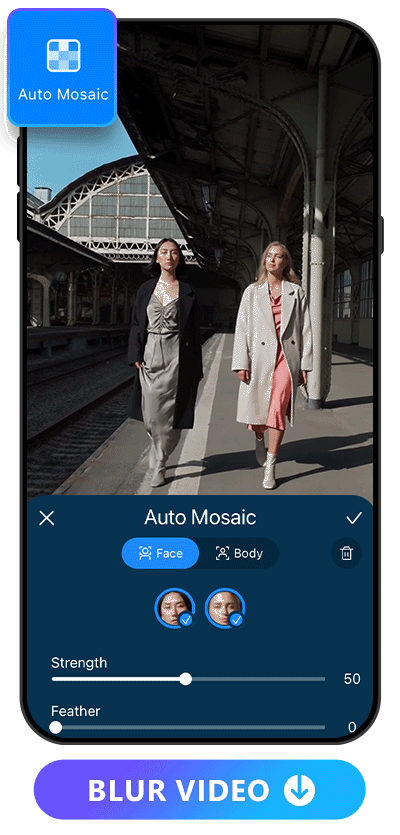
Going beyond mere facial blurring, PowerDirector empowers you to blur entire bodies seamlessly. The intuitive auto mosaic tools will easily create masks to cover and blur not only your face but your entire body in your video footage.

What sets PowerDirector apart is its innovative feature that not only automates the process of face detection but also provides you with the flexibility to blur your subjects or background with precision while in Auto Body Mosaic mode. You can tap “Reversal” to preview the blur video effect.
In addition, by purchasing a subscription plan, you can have unlimited access to royalty-free photos, videos, and music materials. This is very convenient because you don't need to register with a free material site.
2. InShot: Customize Your Mosaic Effects
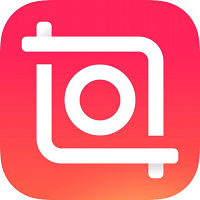
InShot is an excellent app that allows you to easily edit videos. The range of items that can be edited is wide, allowing you to customize the brightness, mosaic processing, and effect processing of your videos to your liking. You can easily insert filters and effects with just a few taps, and the intensity of the effects can also be adjusted with a slider swipe, making the app intuitive and beginner-friendly.
In addition to applying mosaic or blur to the subject, advanced editing such as applying mosaic or blur to areas other than the subject to make the subject stand out is also possible. Since most of the necessary features for video editing are included, it can be used for a wide range of purposes, such as easy YouTube video editing or video editing for social media.
3. PicsArt: Blur Your Videos Easily
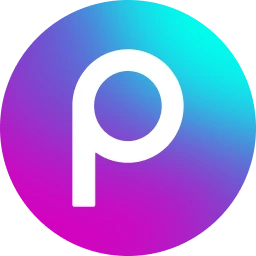
PicsArt is an app equipped with features to edit photos and videos. When it comes to video editing, stickers and text can be easily added with a few taps, and playback speed can be changed. This is appealing for editing videos to upload to Instagram Stories or TikTok on the spot.
In addition to video editing, the app has a rich music library, so you can create stylish videos just by placing them in your video. People who want to do serious video editing may feel that it is lacking in features or that the editing capabilities are mediocre, but for those who want to easily edit videos, this may be just right. It is recommended to choose the app based on the type of video you want to create.
4. VideoMonster: Suitable Blur Video App for Social Media

VideoMonster is an app developed for easily editing videos for SNS posts. It offers a wide variety of short templates for SNS posts, making it highly recommended for those who use videos for SNS purposes.
Of course, it also includes all the necessary editing functions for regular video editing, as well as default materials such as videos and fonts. By selecting a template and inserting your own video and replacing materials, you can easily create high-quality videos. It also offers easy-to-use features like mosaic processing and blurring, making it highly recommended.
5. CapCut: The Blur Video App Offering Various Mosaic and Fun Features
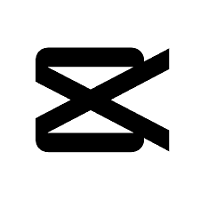
CapCut is a video editing app released by Bytedance, which is famous for developing TikTok.
As you might expect from a company that operates TikTok, CapCut allows you to easily and flexibly edit videos, including cutting, trimming, adding effects, music, stamps, and more. In addition to basic editing functions, there are also many fun features such as reverse playback, speed adjustment, and beauty filters. Given that music is a big part of TikTok, CapCut includes a large library of copyright-free music.
However, since CapCut primarily focuses on editing short videos, it may not be suitable for those looking to edit longer videos or for those who want more advanced editing features.
How To Add Mosaic to Blur Videos with PowerDirector
In this section, we will explain how to add mosaic, blur, and highlights using PowerDirector. First, we will explain how to add a fixed mosaic and how to have the mosaic automatically track the subject’s movement.
Blur Your Video in 1 Minute
- Tap "Mosaic" from the main page menu
- Import your video
- Choose from “auto” or “manual tracking”
- Blur the part of the video
- Save the video
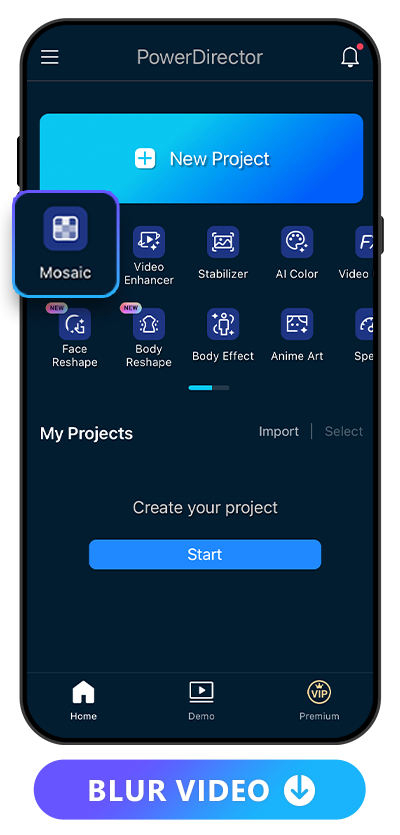
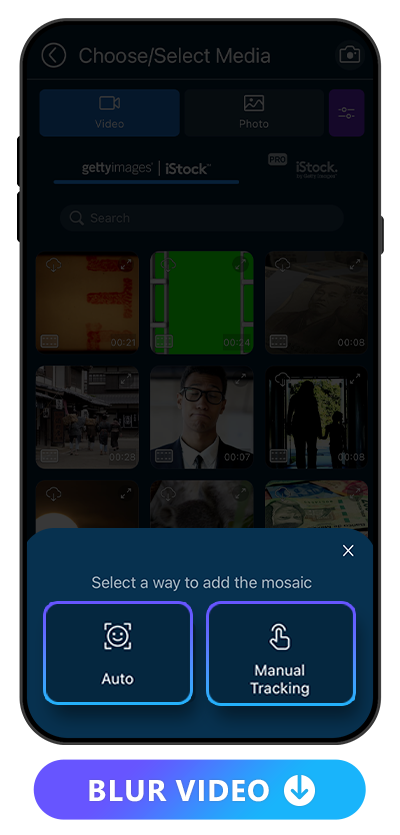
Learn more details here>> How To Blur Faces in Video in Seconds on iPhone & Android
How To Highlight a Video with PowerDirector
In addition to mosaic, you can add blur and highlights to the video. On the screen where you selected mosaic in the previous section, let’s select blur or highlight and try it out.
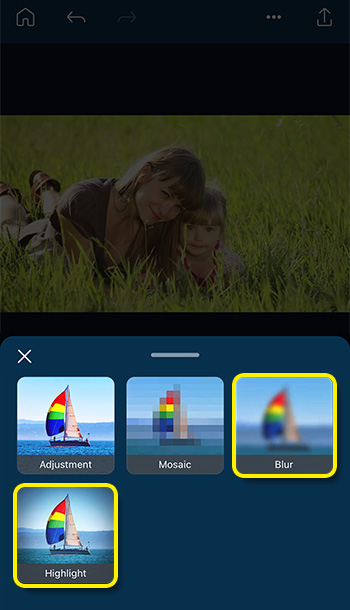
You can highlight the subject as shown in the figure below by selecting Highlight on the screen. All settings are basically the same as when adding mosaic to blur the video. Just like you can adjust the strength of the mosaic, you can also adjust the brightness if you want to apply a highlight effect to the video.
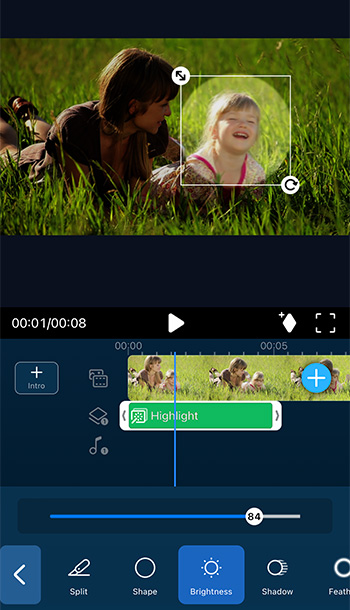
Download PowerDirector: The Best Blur Video App
PowerDirector is the best app to blur faces on a video with its user-friendly interface that makes it simple to blur your videos. You can select from a range of different shapes, including squares, rectangles, and circles, and you can also adjust the size and position of the mosaic. This means that you have complete control over how the mosaic effect looks in your video. Finally, PowerDirector uses AI technology to make it easy to create a mosaic track that follows a moving object in your video. This is an advanced feature that is not available in many other video editing apps, and it makes PowerDirector the best choice for adding mosaic to blur video.
It also offers professional-level editing features such as green screen or video enhancement. Other AI-based editing features include speech to text and cartoonizing videos that even beginners can easily use. With a wide variety of fonts, PowerDirector is packed with editing tools for people of various levels. Moreover, you can freely download it and enjoy the free trial for 7 days!
FAQs about Blur Videos
1. Can I Add a Mosaic To Blur a Video with a Video Editing App?
Yes, you can add a mosaic to a video using a video editing app. Many video editing apps, including PowerDirector, Inshot, and Picsart, have mosaic or blur effects that you can apply to your video footage. These effects can be used to hide faces or sensitive information in a video or to create a stylized effect.
2. Are There Any Recommended Video Editing Apps for Adding Mosaic or Blur Effects to Videos?
Yes, there are many video editing apps available that offer mosaic and blur tools. Some popular options include PowerDirector, Inshot, Picsart, VideoMonster and CapCut.
3. How To Blur Faces on Videos with a Video Editing App?
You can add a mosaic to a video in 3 steps with PowerDirector. First, import the video you want to blur, tap Effect, and then choose Mosaic. You can also customize the shape, strength, and size.
4. Can I Adjust the Size and Position of the Mosaic?
Yes, you can adjust the size, position, and shape of the mosaic or blur effect to suit your needs. With PowerDirector, you can adjust the size and position with a pinch and choose from 3 different shapes to customize your mosaic.
5. Can I Add Multiple Mosaics to the Same Video To Blur the Video?
Yes, you can add multiple mosaics or blur effects to the same video using most video editing apps. You can also adjust the timing of each effect to create a more dynamic look.
6. What Is the Best Blur Video App?
PowerDirector is an easy-to-use video editing app that allows you to add mosaics to blur videos. It offers a user-friendly interface and allows you to change the shape, size, and position of the mosaic. Additionally, it features AI technology to create a mosaic track that follows a moving object, which is not available in many other apps.










