How to Loop a Video on Any Device - Top Tips
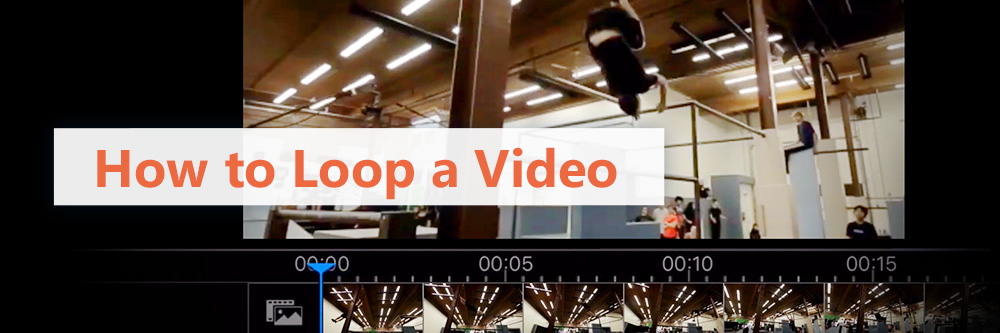
Looped videos have become a popular editing and viewing trend in recent years. Looping is a great way to make a short video longer or emphasize certain moments.
You'll often find loop videos at corporate events or social gatherings like trade shows or weddings. They’re also often used on websites and social media.
Read on for step-by-step instructions on looping videos on the most popular devices and applications.
- How to Loop a Video on iPhone and Android
- How to Loop Videos on PC and Mac
- How to Loop a Video Using Video Players
- How to Loop a Video Using PowerDVD
- How to Loop a Video Using Windows Media Player
- How to Loop a Video Using QuickTime
- How to Loop a Video Using VLC Player
- How to Loop YouTube Videos
- How to Loop Videos in PowerPoint Presentations
- Loop a Video and More with PowerDirector
How to Loop a Video on iPhone and Android
If you need to create a loop video, iPhone and Android devices offer countless options. We recommend downloading the PowerDirector mobile app for free to create a high-quality loop video.
How to Loop a Video with PowerDirector Mobile
- Launch the PowerDirector mobile app and select "New Project."
- Browse your video library and select the video you would like to loop.
- Use the "+" button to add the video to the editing timeline.
- Next, tap your video clip, open the edit menu, and scroll right on the bottom to find "Duplicate."
- From there, use the Duplicate tool as many times as you want to create a seamless, looped presentation before saving and exporting your video.
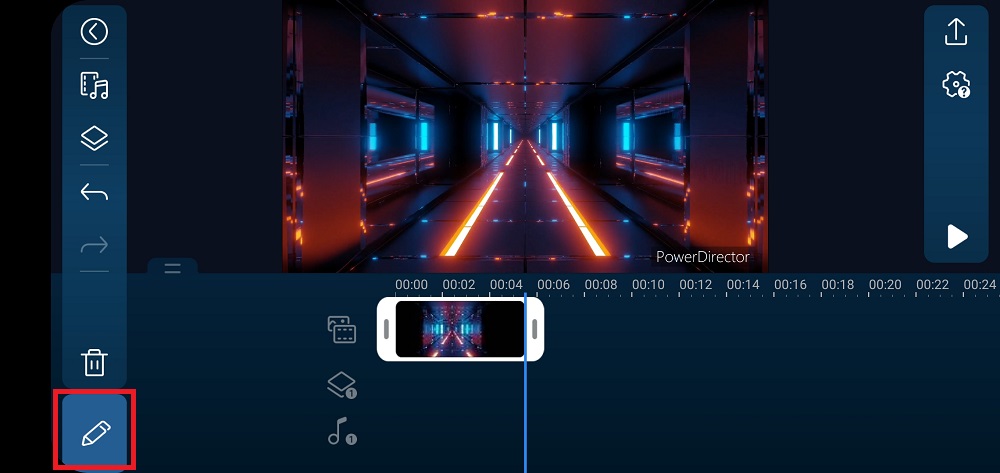
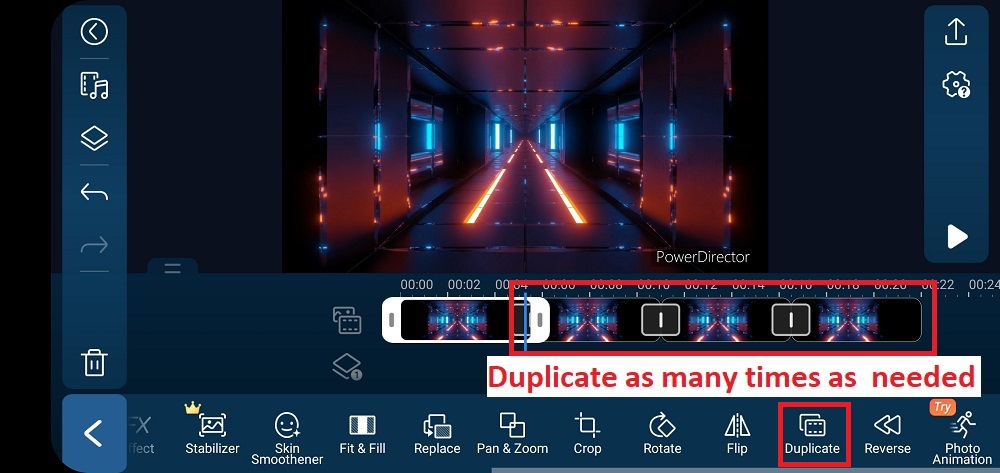
How to Loop Videos on PC and Mac
PC and Mac computers feature countless video editors for looping videos. But a lot of software requires a hefty investment and watching tutorials before you can create a simple loop video. Fortunately, PowerDirector's desktop editing software is as easy to use as its streamlined mobile app.
How to Loop a Video with PowerDirector
- Launch the PowerDirector in "Full Mode."
- Drag and drop the video you would like to loop into PowerDirector's editing timeline.
- Highlight the video clip and hold down the "D" key on your laptop keyboard.
- Next, use your mouse or trackpad to click the video and drag it behind the original clip.
- To create additional duplicates, repeat the previous step until your loop reaches the preferred length. Then save and export your video.
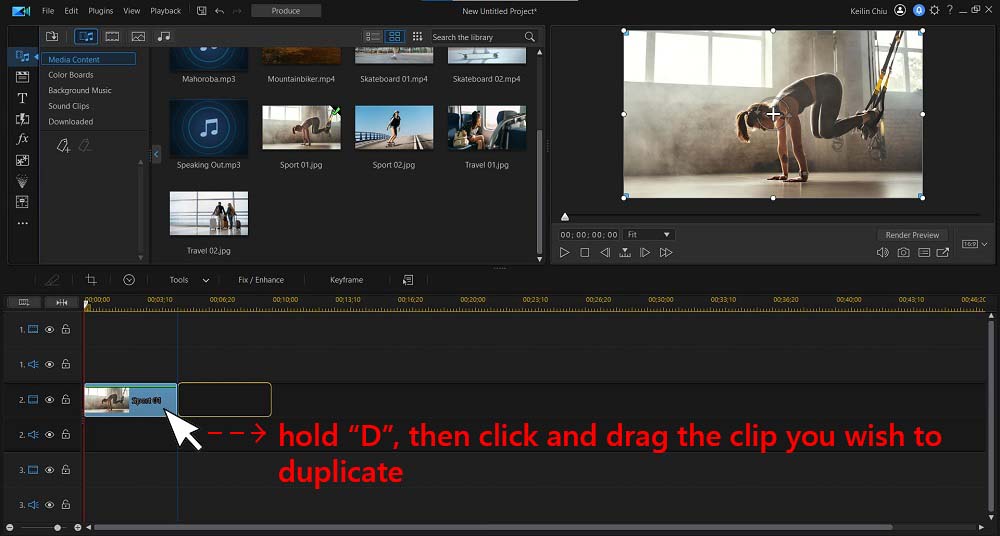
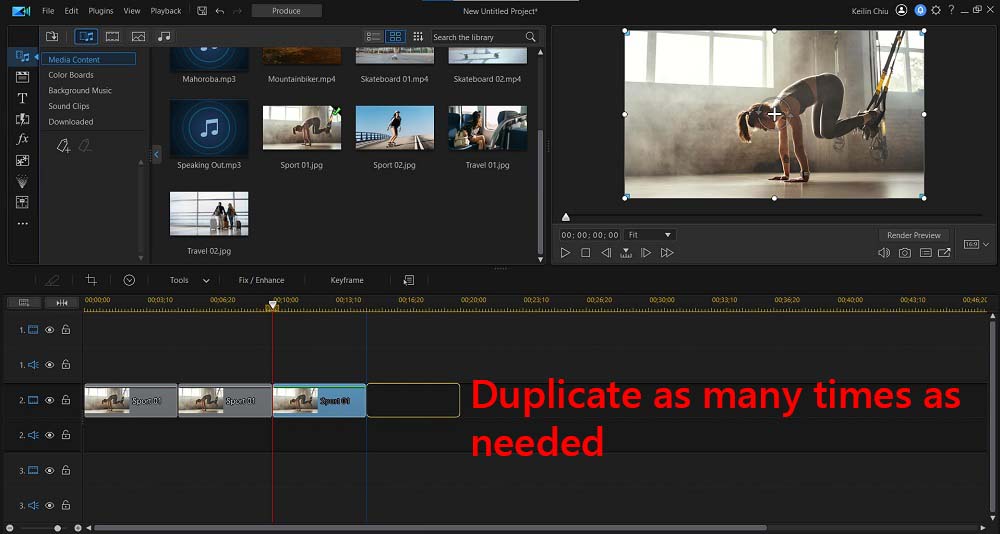
How to Loop a Video Using Video Players
Now let's take a look at how to loop videos in your favorite video players.
How to Loop a Video Using PowerDVD
If you are looking for a video player to loop videos we recommend PowerDVD. It is the best media player for DVD, Blu-ray, 4k, and 8k video playback. It can play nearly every video format and is the most user-friendly software available.
- Open your favorite video clip with PowerDVD and right-click on the screen to open the "Controls" menu.
- Scroll down to choose "Repeat," then select "Title" to loop the entire clip or create custom sections using the A-B controls.

How to Loop a Video Using Windows Media Player
- Launch the Windows Media Player, and choose a clip from your library.
- Use your mouse or touchpad to move the cursor and open the play bar at the bottom of the screen.
- Lastly, click the "Repeat" tool on the left side of the menu as many times as you would like the video to repeat.
How to Loop a Video Using QuickTime
- Open your video in QuickTime Player.
- Select "View" to open the drop-down menu.
- From there select "Loop" to make the video repeat.
How to Loop a Video Using VLC Player
- Drag and drop your video file into VLC Player.
- Move your cursor to reveal the play controls at the bottom of the screen.
- Finally, select the "Loop" button to repeat your clip.
How to Loop YouTube Videos
In the past, looping a YouTube Video was fairly complex. Since Google has transitioned to HTML5, however, you can loop YouTube videos in three simple steps.
- Find the video you want to loop.
- Windows users should then right-click within the video frame, while Mac users can use a two-finger click to launch the YouTube advanced options menu.
- Locate the "Loop" tool and click once to create an infinite loop. To end the loop, relaunch the advanced options menu and deselect "Loop."
How to Loop Videos in PowerPoint Presentations
Looped videos can transform your PowerPoint presentation from ordinary to extraordinary. At the same time, your viewers will have the opportunity to absorb all the information found in your video.
To loop a video in a PowerPoint presentation simply:
- Select "Insert" to open the Insert tab.
- Tap "Video" and select "Video On My PC" to browse your files.
- After you've uploaded the clip, select the "Playback" menu and tick the box beside "Loop Until Stopped."
Loop a Video and More with PowerDirector
While looped videos have become popular on social media platforms like Instagram and TikTok, the often-entertaining editing technique may also serve an essential purpose at work or in the classroom.
When you learn how to loop a video, you can easily repeat key segments of your footage, keep your viewers' attention focused on a product or service, or accentuate a presentation with powerful clips. Unfortunately, many video editing platforms complicate the process or require a significant investment to repeat your footage.
PowerDirector's comprehensive suite of mobile and desktop video editing tools takes the hassle out of creating a loop video, applying basic edits, or crafting a stunning, professional-quality clip in minutes. Whether you need to trim a video or edit your next YouTube video, PowerDirector's streamlined editing interface and advanced features make it easy to dive in and start creating.
Loop videos and much more with PowerDirector— Download for free on iPhone, Android, Mac, or Windows.










