How to Create a Profile Picture
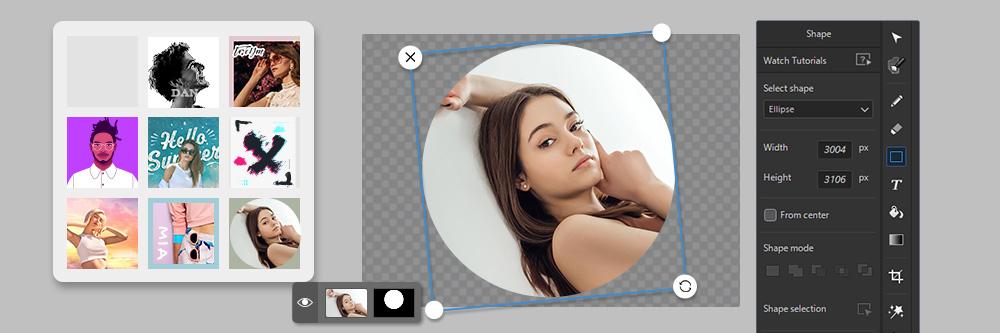
Creating a profile picture can be very difficult. Most people simply aren't great at making themselves look good. Selling yourself is hard. So, where do you start?
Take a moment to reflect on what you might look for in someone else's profile photo. Then, think about what would make their profile picture the most engaging if you were to imagine they were a client or new hire, a business connection, or even just a new friend you were interested in learning about further. What would you want their profile picture to convey to you? Then think about how to bring all of those things to your profile picture.
For the rest of this article, we will go over everything step by step that truly goes into creating a profile picture using the best photo editing program available.
- What is a Profile Picture?
- Best Profile Picture Maker
- How to Make a Profile Picture
- How to Adjust a Profile Picture’s Color
- How to Touch Up Your Profile Photo
- How to Add Effects to Your Profile Picture
- How to Add Frames or Overlays to Your Profile Picture
- How to Add Text to Your Profile Picture
- Download the Best Profile Picture Maker for Free
- Profile Picture FAQ
What is a Profile Picture?
Before we dive deeper, let's define a profile picture. It is more than just the picture that precedes your social media profile. It's the first thing people see when they look you up or discover you online, so it's the main picture that informs people of what you represent and who you are.
PFP, which means Picture For Proof, also known as your profile picture, is the key to the window of your social media's soul. There are a few keys to curating the ideal profile pic.
Below we will share as much as possible of the most helpful best practices:
- Make sure you show your face. Especially if you have a common name, ensuring your face is clearly visible helps your network connect with you.
- Crop your photo correctly. When cropped and framed for your face or mid-frame, you and your personality will shine through more clearly. Poorly framed shots can be distracting.
- Utilize the same image across all of your social media. This will help you reach and connect with more people. And in return, they can also find and reach you more easily.
- Smile in your photos as it will warm up the image and immediately have people perceive you as more friendly and attractive.
- Refrain from using a group photo. It won't be evident who you are if you use a group photo as your profile picture. Don't put too many distracting items or animals, or oversized objects. Let your picture spotlight you.
- Utilize contrasting and/or colors in your clothes or the background in different but complementary colors to your social media site's color scheme to allow the image to pop off the page.
- No selfies! If you must take a selfie, try to do it with a timer or in a way that people can't tell it's a selfie. It will be more professional if you have a friend or photographer take it. Truth be told that it will attract the eye much more than if you took it.
- If you have a business name or logo, add the brand to your image. It goes a long way to lending you more credibility in your field and opening you up to more opportunities in the world to attract more connections or businesses.
- Invest in good lighting! Natural light is always a top option, but good, created lighting will make your image look its absolute best and spotlight all the best parts of you and your image.
- Refrain from overusing filters. People know when you're using a filter, so use them sparingly. It may look nice, but more often than not, it can look fake or make you not look like you, which is definitely NOT good.
Best Profile Picture Maker

PhotoDirector
PhotoDirector is your one stop for editing the perfect photo. The software includes hundreds of styles, effects, templates, and tools. With it you can add animated decorations, apply sky replacements, and remove unwanted objects.
From simple touchups to creating stunning photo effects you’ll have no problem making your profile picture stand out.
How to Make a Profile Picture
Now, we will review the steps it takes to make a great profile picture utilizing PhotoDirector. But first, be sure to download PhotoDirector.
How to Adjust a Profile Picture’s Color
Follow these steps to use the Adjustment mode in PhotoDirector.
- Open up PhotoDirector and open the Adjustments tab.
- Under the Manual tab you can adjust everything from the Color Saturation to Vibrance to Exposure and Contrast until you get the final color adjustments in the picture that you're looking for.
- Under the Presets tab you can instantly apply looks and adjust them under the Manual tab. Just remember to make sure your profile doesn’t look too unrealistic after adjusting it.
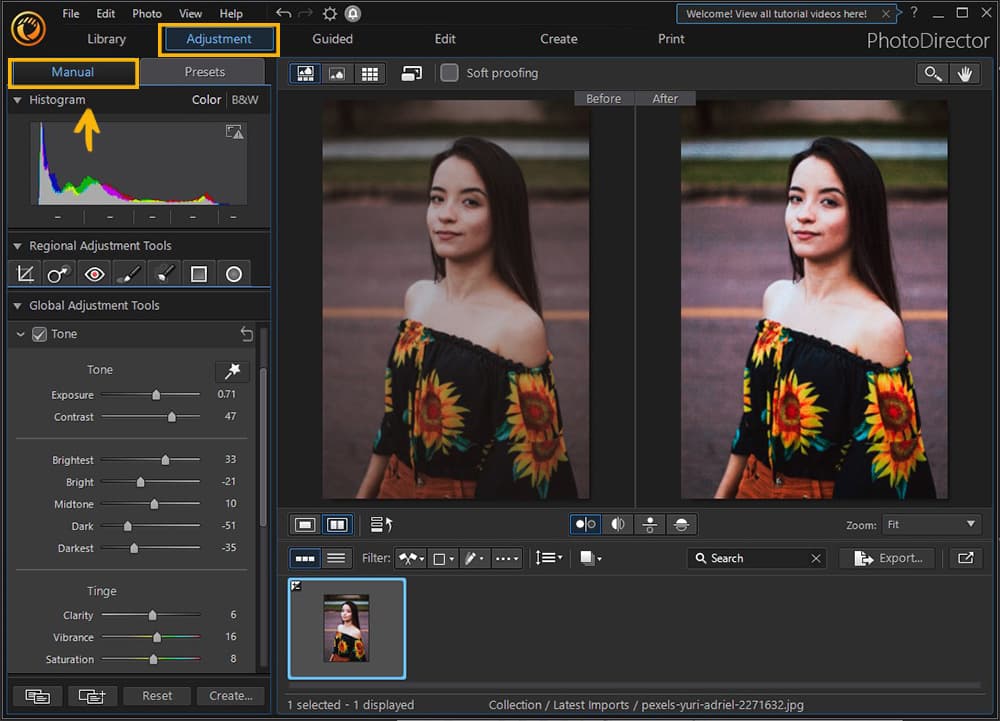
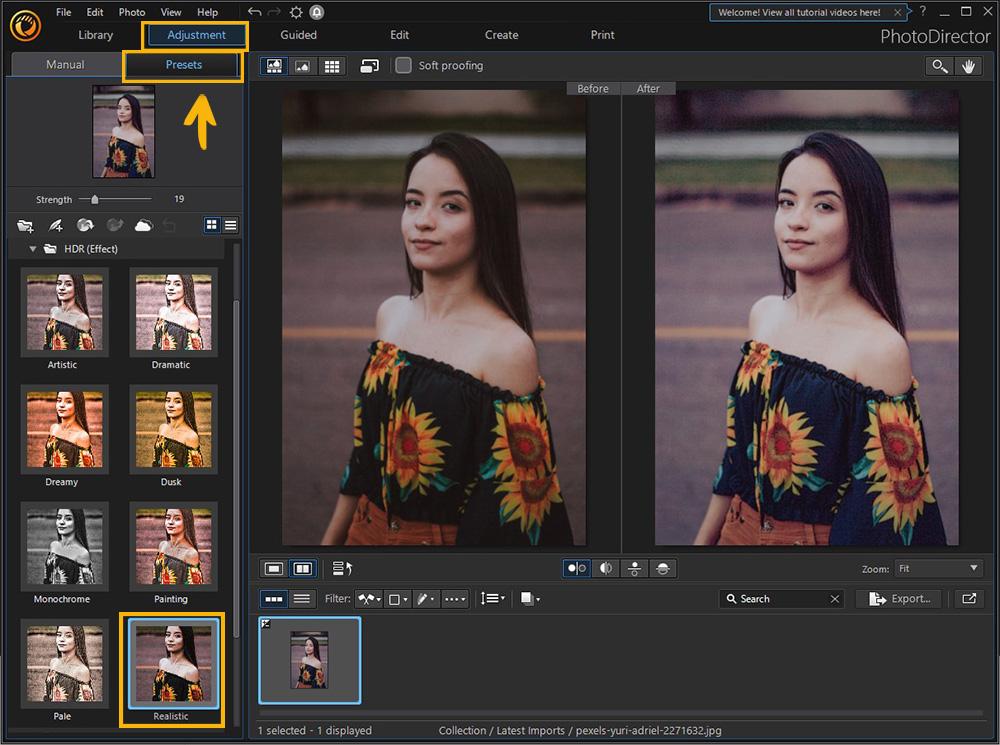
How to Touch Up Your Profile Photo
Follow these steps below using the People Beautifiers and Content-Aware Removal guided edits in PhotoDirector.
Note: Guided edits are designed for all users to be able to use. Even beginners can create stunning results with guided edits.
- In the Guided tab, select Content-Aware Removal. The tool is AI-powered so you will have better results than similar tools found in other software.
- Use the brush tool to highlight the items you would like to remove. Then click Apply Changes to remove the object.
- You can edit your profile photos with People Beautifier tools. Select Skin Tools to begin.
- Use the Skin Smoothener tool to spot smooth areas of the face.
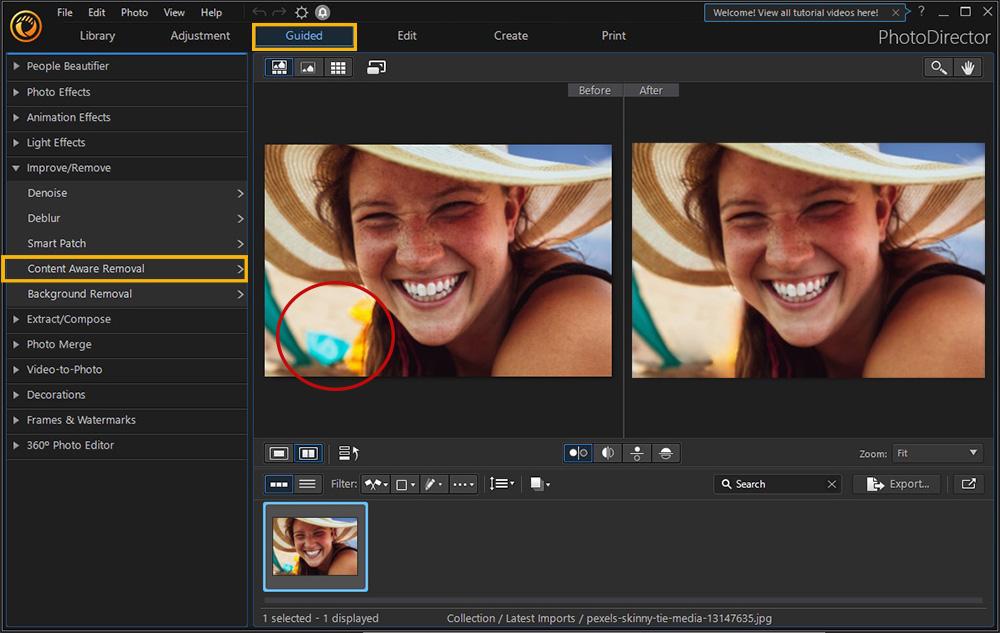

How to Add Effects to Your Profile Picture
Follow these steps to add effects in PhotoDirector.
- In PhotoDirector, click on Guided, then for example Light Effects, and then Light Hits Effects.
- Select a template that you like and apply it to your image. You can also click and drag to move the effect anywhere on the photo.
- Once you are happy with the location, you can adjust the settings of the lighting effect until you get the desired look. Additionally, you can turn on animation effects, you can rotate your image, and even change the color and hue of the effect.
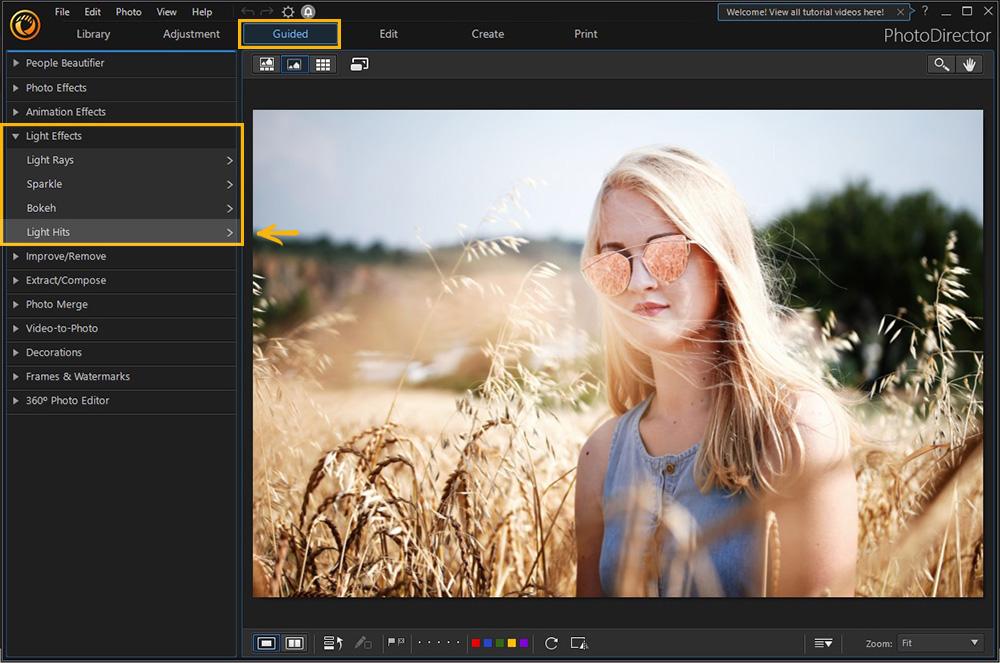
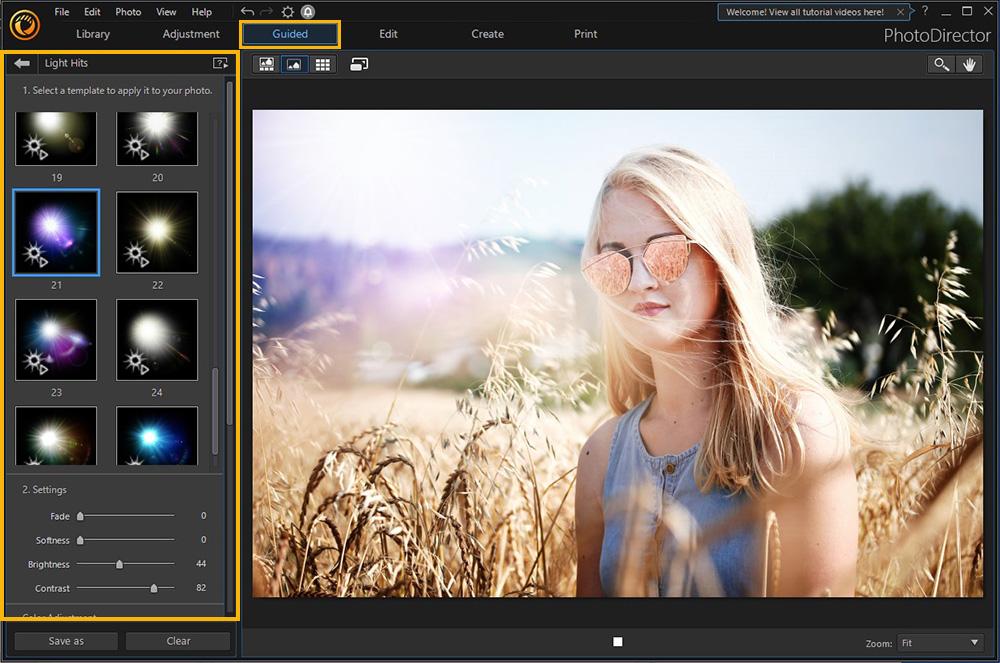
How to Add Overlays to Your Profile Picture
Follow these steps to create a PFP (profile picture) using overlays in Guided Mode in PhotoDirector.
- First choose a photo from the Library, then open Guided, Decorations, then Overlay.
- There are many overlays to choose from but let’s work with a Light Leak which makes your image look as if it was taken with an old film camera. Choose the effect from the left panel and you can adjust the settings to set the Opacity of your effect and then you can rotate, or flip the effect.
How to Add Text to Your Profile Picture
Follow these steps to use the Edit mode in PhotoDirector.
Note: Edit mode is for layer editing.
- After importing your image, you can click on the Edit tab at the top.
- Use the Text tool to add a text box to your image and type to add text.
- Make changes to the text with the Text Settings or add Text Effects on the right.
- To add a shadow or gradient open Layer Properties.
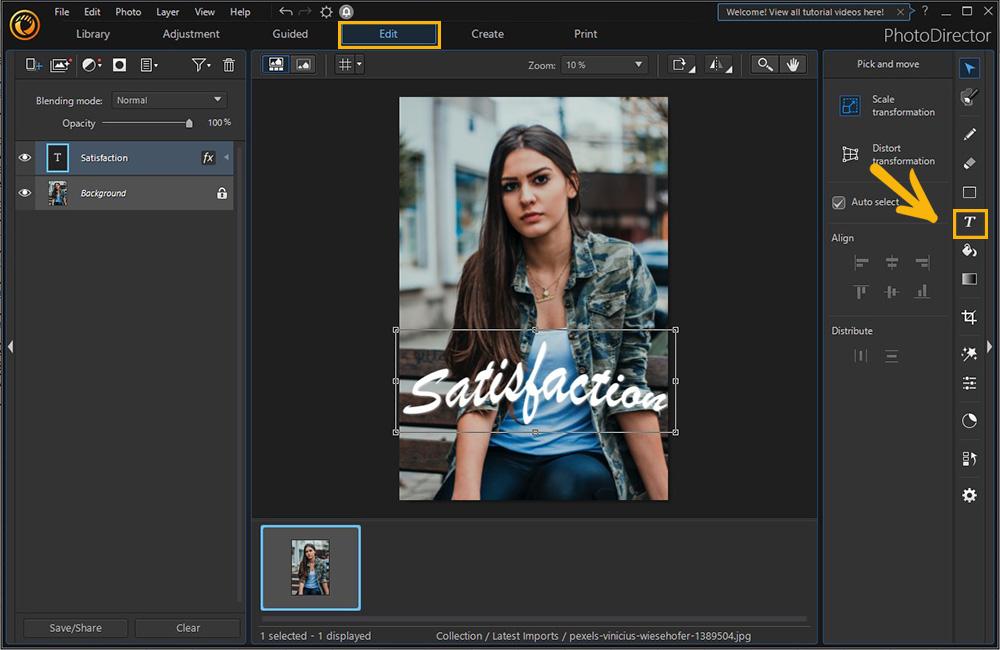
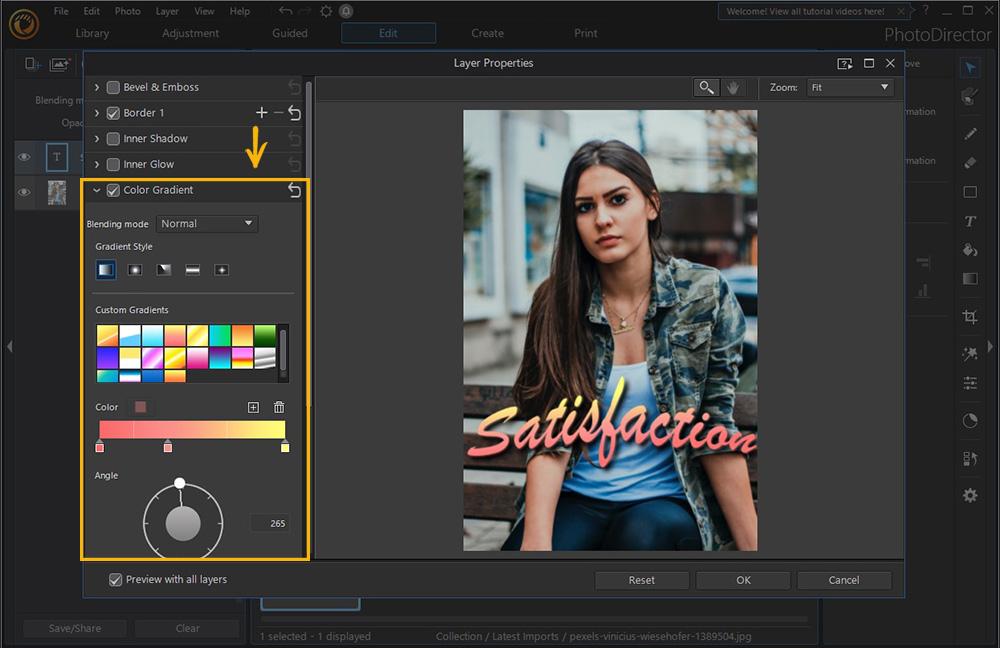
Download the Best Profile Picture Maker for Free
It can be a true challenge to create the perfect profile picture. It starts with finding the perfect image, knowing how to take it, and then taking the time to edit and develop it further. Not having the right tools can slow you down. With the right tools like PhotoDirector, you can create an image that shows off the true you and gives your audience feelings of authenticity and connection.
PhotoDirector is the best profile picture maker with AI-boosted editing tools.
Profile Picture FAQ
1. What profile pictures are best?
A clear image of your face that best represents what you look like and when your personality shines through the still image.
Make sure
- You are smiling with teeth.
- Your jawline is defined with a shadow.
- The frame is right above the head and includes the shoulders, or a head-to-waist photo.
- Make sure it is an asymmetrical composition.
- Do not have your eyes obstructed.
2. What makes a good profile?
A good profile is a profile full of informative and engaging information that helps a connection learn what is important about you.
3. What is DP in FB?
DP stands for Display Picture.
4. What does your profile picture say about you?
A profile picture can say a lot. From “Come and get to know me!” to you are conscientious and agreeable.
5. What is a profile photo?
A profile photo is the main photo on your preferred social media app or site.
6. What's another word for profile picture?
PFP - picture for proof.
7. What should I write on my profile picture?
If you want to add words, you can use your favorite inspirational quote.










