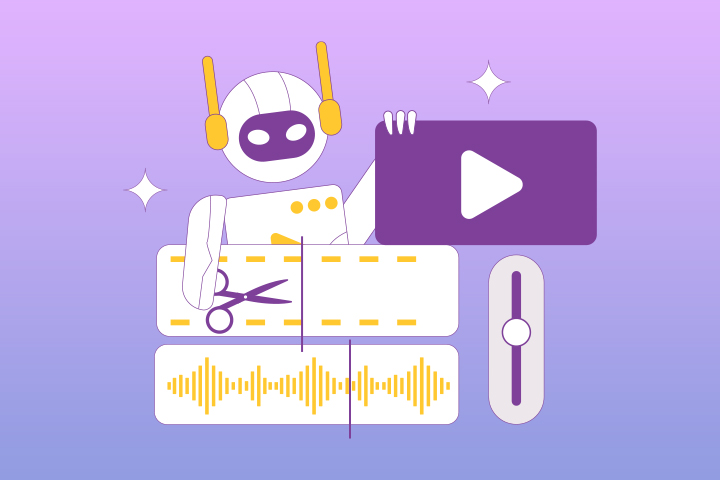How to Convert a GIF to Video [PC, Mac, App, & Online]
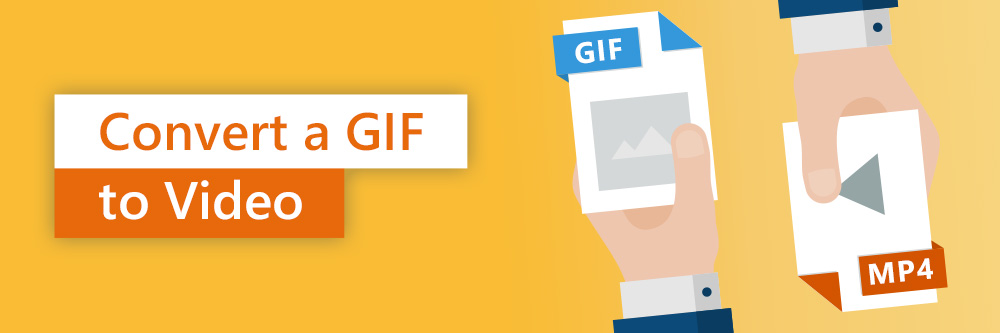
GIFs offer a convenient way to share your favorite video clips with friends and family. These files are essentially short, animated images that play on a loop, and their small file size and easy viewing capabilities make them popular on most social media platforms and texting apps.
However, GIFs do have their drawbacks. You can’t pause, rewind, or fast-forward a GIF, so if you miss an important part, you’ll have to wait until it loops back around. GIFs also use a low frame rate, which gives them a jumpy, low-quality appearance.
Thankfully, you can turn a GIF into a video on your desktop or mobile device with a few quick and easy steps. Knowing how to convert a GIF to video can give you greater control over your viewing experience and make it easier to apply edits and visual effects to these media files.
This guide will discuss the best ways to convert a GIF into MP4 format to view them as traditional videos. Read on to learn how to create a video from a GIF file.
- What is an Animated GIF?
- How to Create a Video From GIF on Windows and Mac
- How to Turn a GIF Into a Video on iPhone, iPad, and Android
- How to Change a GIF Into a Video With an Online Converter
- Best GIF to Video App Free Download
- Animated GIF to Video FAQs
What is an Animated GIF?
A GIF (graphic interchange format) is a media file that can hold multiple images at once. Playing these images in sequence produces a “flipbook” type of animation.
The GIF format has been around since 1987 and hasn’t improved much since its creation. Today, GIFs are still 8-bit graphics, which means they can only display a maximum of 256 colors at any time. GIFs also still have a low frame rate ranging between 15 and 24 frames per second (fps), which gives them that “flipbook” quality, compared to the 24-to-30-fps rates of broadcast television.
However, GIFs are still prevalent formats for sharing video clips and animations with others. Most social media platforms support GIFs in their post creators and messaging platforms. You can even embed GIFs in most text messaging apps for iPhone and Android and then send them alongside images and written texts.
Still, some media-sharing platforms have begun improving their GIF formats for modern times. Imgur, for example, allows users to create GIFs featuring an HTML5 video element that allows for more than 256 colors and can include sound.
How to Create a Video From GIF on Windows and Mac
There are several ways to convert a GIF to video on your computer. Some people opt to use online MP4 converters, but these programs do not give you much control over your video’s quality and final appearance. Instead, using a video editing program gives you more power to create a clean, high-quality video from any GIF.
If you don’t have much video editing experience, you may falsely believe that converting a GIF to MOV or MP4 format is outside your wheelhouse. However, the process is fairly simple when you use a user-friendly video editing program like PowerDirector.
You can follow these easy steps to convert a GIF to video using the PowerDirector desktop program:
- Import your GIF into PowerDirector: You can import your GIF by first opening the PowerDirector app and beginning a new project. Import your GIF by dragging and dropping into the Media Content Library.
- Add the GIF to your timeline: Your next step is to drag the GIF down to your timeline at the bottom of the window. It will snap into place once you release it in the timeline.
- Export your project as a video file: Your final step is to export your GIF in a video format. Click “Produce.” Select the format you would like to export in and click “Start.”
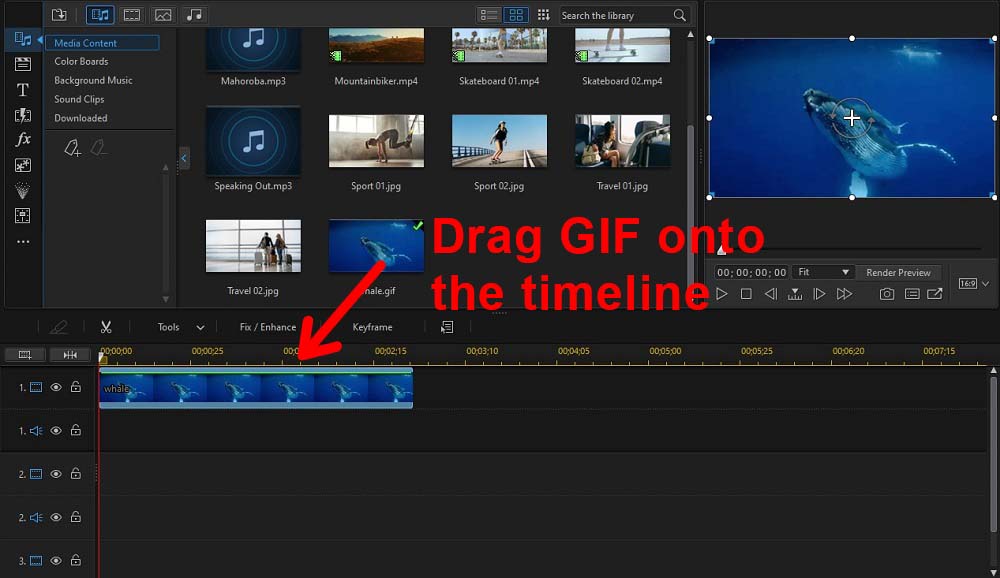
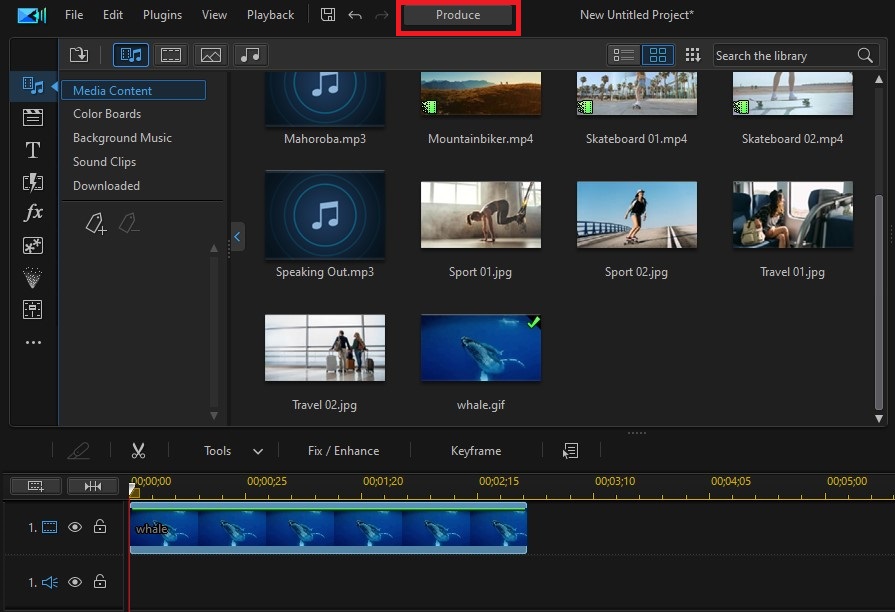
You can use PowerDirector to apply a wide range of edits and filters to elevate the clip. PowerDirector includes an impressive selection of editing tools and features that are surprisingly easy to use, even if you do not have much experience editing videos.
Here are a few ideas for how you can edit your GIF-turned-video using PowerDirector:
Add Fun Effects
PowerDirector features numerous visual effects that you can add to your video to create a little fun. Here are a few of the most popular PowerDirector video effects:
- Color edge
- Light leak
- Lens flare
- Pop art
- Film effect
These options are all “drag and drop” effects, meaning you can easily add them to your video by dragging them from the PowerDirector Effects Room and dropping them into your timeline. You can then customize the effects to change their duration or intensity, giving you complete control over the final product.
Add Titles and Subtitles
Because your video came from a GIF, it likely does not have any sound attached to it. Thankfully, you can easily add subtitles to your clip with PowerDirector by following these steps:
- Add your video to the PowerDirector timeline.
- Click the three dots in the toolbar on the left-hand side of the window.
- Select “Subtitle Room” to navigate to the PowerDirector subtitle editor.
- Use the timeline slider to select the starting position of the subtitle.
- Type the subtitle text in the editor.
- Click “End Time” and move the slider to indicate the stopping point of the text.
- Repeat this process to add captions throughout your video.
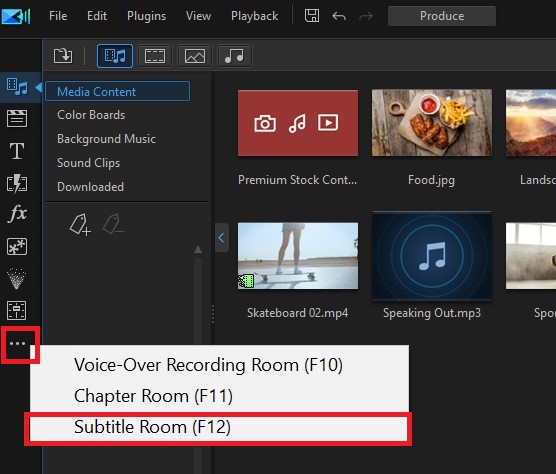
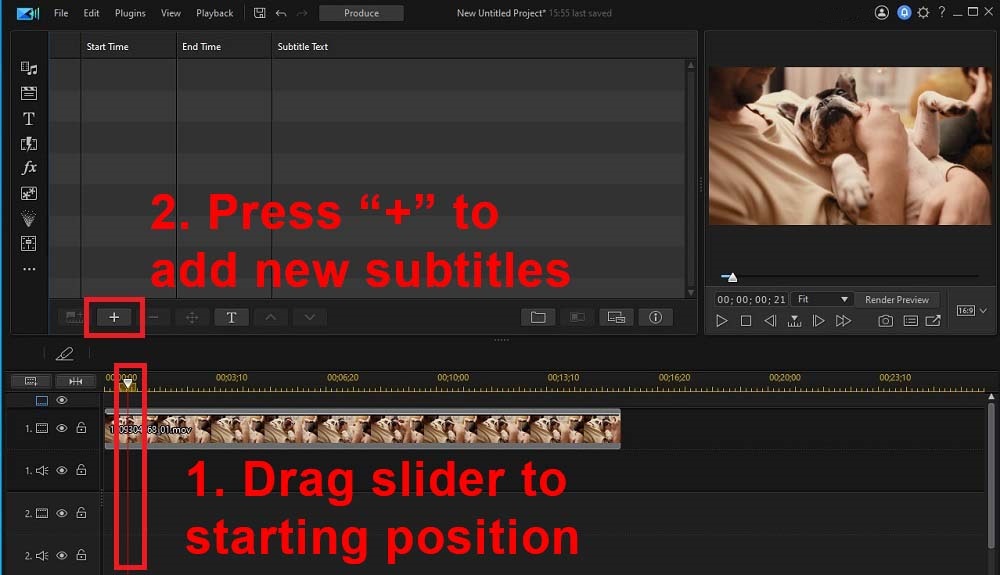
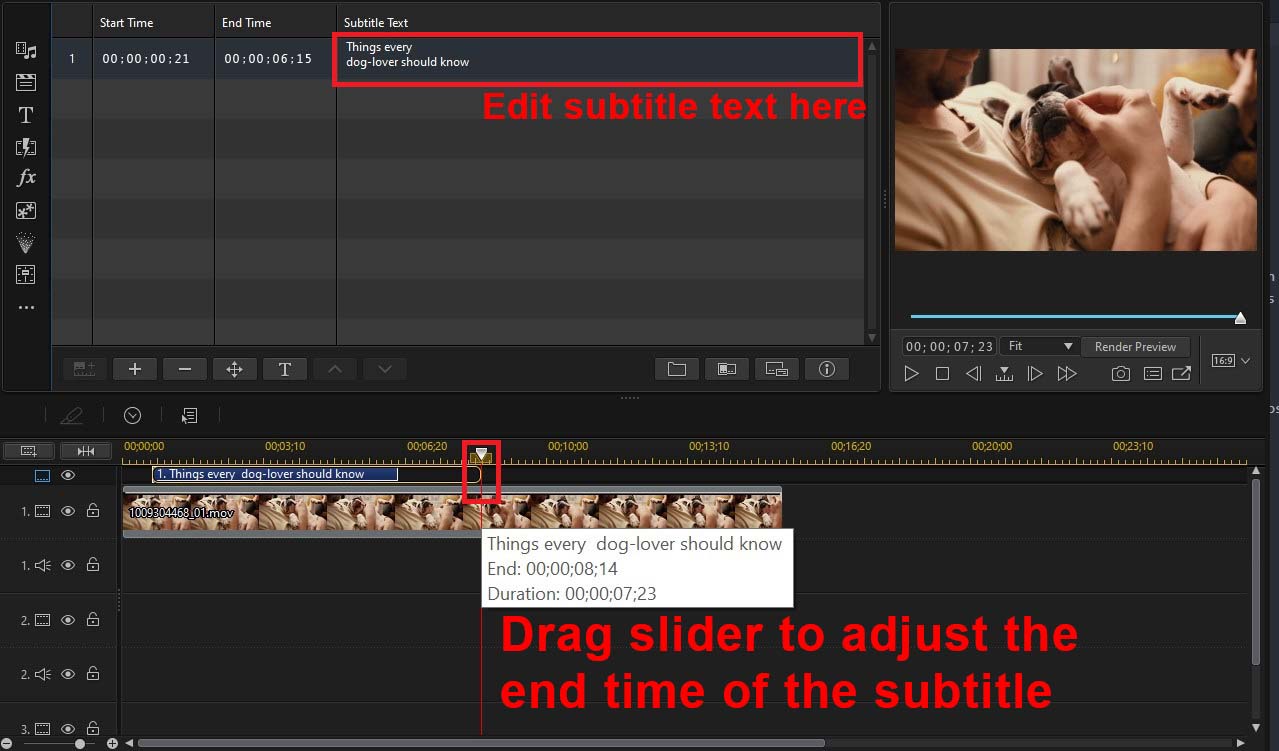
PowerDirector makes the video editing and conversion process quick and easy. Download PowerDirector today to begin trying these editing effects for yourself.
Replace the Sky
If your video features an outdoor landscape or nature clip, you can easily replace the sky in your video clip to make the video pop and increase its visual appeal. PowerDirector’s artificial intelligence (AI) sky replacement tool takes all the hard work out of achieving a masterful sky replacement within your video.
You can follow these steps to use the AI sky replacement tool:
- Add your video to the PowerDirector timeline.
- Click the Plugins tab at the top of the window.
- Select “AI Sky Replacement” from the drop-down menu.
- Click the “Import” button in the sky replacement editor to select the video that you would like to replace the sky in.
- Browse through the PowerDirector sky replacement options and select the sky you want to add to your video.
- Adjust the “Feather,” “Sky Fade,” and other settings to create a more natural blend with the new sky and the other objects in the video.
- Click “Transform Video” to save your changes.
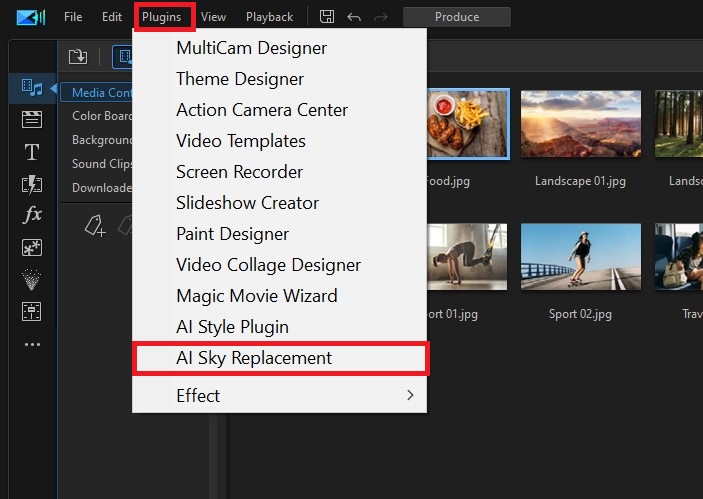
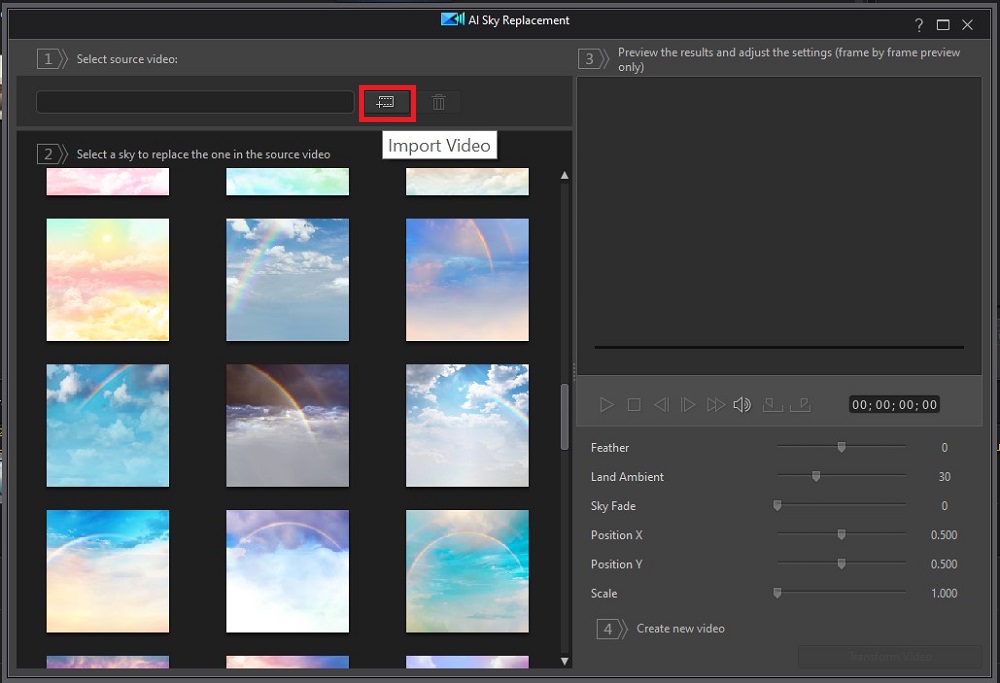
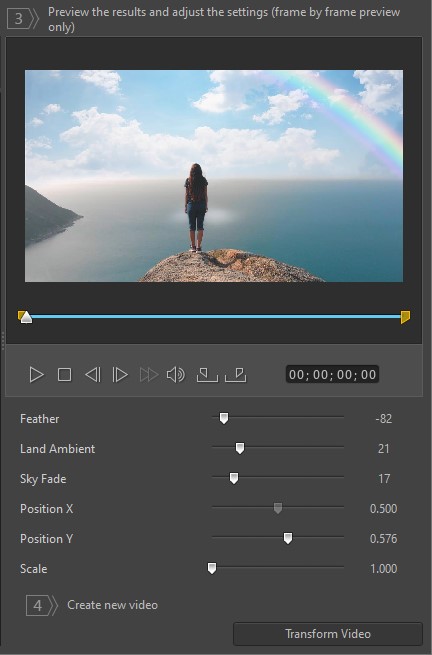
You can now preview your changes in the PowerDirector preview window. This feature is currently not available in the Mac version of the software.
How to Turn a GIF Into a Video on iPhone, iPad, and Android
If you don’t have access to a computer or simply prefer to work on your phone, you’ll be happy to learn that you can also make a video from a GIF using your Apple or Android mobile device.
The easiest way to convert a GIF to video on your phone is to use a video editing app. While you may be able to find an online editor that works with mobile devices, these online tools do not allow you to customize your video in any way. Additionally, most online converters do not offer mobile compatibility, which makes them unusable on a phone.
Using a video editing app allows you to maintain the quality and specs of your GIF and complete the entire conversion process from your mobile device. We recommend using the PowerDirector mobile app to convert GIFs to video on your iOS or Android device.
If you’ve read through the tutorial above on how to convert a video with the PowerDirector desktop program, you’ll find the process very similar on a mobile device. Here are the steps to turn your GIF into a video:
- Download the PowerDirector app from your app store: PowerDirector is available for Apple and Android mobile devices.
- Open the app and start a new project: Once you click on the PowerDirector app, it will take you to a loading page where you can begin a new project.
- Import the GIF from your files or camera roll and add to timeline: Next, you can add your GIF to your project by importing it from your camera roll. Then add it to your timeline.
- Save and export your project: Finally, you can export the video by clicking Produce Video button near the top right of the editor. Doing so will take you to a page where you can choose your video resolution, bitrate, and frame rate and then save the video to your phone.
The PowerDirector app is incredibly easy to navigate, even if you have never used a video editing app before. You can use PowerDirector’s editing tools to make fun changes to your GIF before converting it to a video.
Here are a few of the many tools and effects you can use on the PowerDirector app:
- Video stabilizer
- Speed adjustment
- Animated titles
- Chroma-key
- Blending modes
- Drag-and-drop effects
- PiP overlays
- Voice-over recorder
Once you finish editing your video, you can save it to your phone or upload it straight to YouTube or Facebook to share it with your friends. Download the PowerDirector app for Android and Apple devices today to test out these cool effects for yourself.
How to Change a GIF Into a Video With an Online Converter
You can also change a GIF into a video using an online converter. While these online tools are not as effective as a high-quality video editor, they’ll get the job done in a pinch.
If you’d like to convert a GIF to video with one of these converters, we recommend using EZGIF.com. This website offers several conversion options: GIF to MP4, video to GIF, video to JPG, video to PNG, and more. Click the “GIF to MP4” tab to begin converting your GIF file into a video.
On this page, you’ll see a button to upload your GIF. Click this button and choose the GIF from your files. If you have a link to the GIF, you can paste it into the textbox instead of uploading the file.
Next, click “Upload!” The website will do all the work for you and provide you with a link to a silent MP4 file that you can download to your device.
If you’d rather save your video in a different file format, such as MOV or WebM, you can also use the EZGIF converter tool to do so.
Best GIF to Video App Free Download
Even though GIFs have been around for several decades, they probably won’t be going anywhere, anytime soon. Knowing how to convert a GIF to a video can help you make these files more accessible and apply a wide range of video effects to them.
Thankfully, converting a GIF to a video is easier than ever with the intuitive, user-friendly editing app PowerDirector. Because this app is available for both desktop and mobile devices, you can convert your file on the most convenient device for your needs.
Download PowerDirector for desktop or mobile devices today to gain access to a range of conversion and editing tools.
Animated GIF to Video FAQs
1. Can I Convert a Video to GIF?
If you need to turn a video clip into a GIF, you can easily do so using PhotoDirector. Check out our recent article about How to Convert a Video to GIF to learn the step-by-step process using the PhotoDirector desktop app.
2. What Is the Best GIF Maker?
The best GIF Makers on iPhone and Android are:
- PhotoDirector
- ImgPlay – GIF Maker
- GIF Toaster
The best GIF Makers on Windows and Mac are:
- PhotoDirector 365
- Photoshop
- Photoscape
3. What Is the Best Video Format to Convert a GIF Into?
When you export your GIF as a video using PowerDirector, you will need to choose the file format that you would like to save your GIF as. If you’re unsure which format to use, we recommend MP4. MP4 is the most popular video format on the web, and as such, is compatible with most websites and programs.
4. What Features Should I Look For in a GIF to Video Converter?
The best GIF-to-video converters include a wide range of tools and features that allow you to accomplish your entire video editing process in a single program. As you look for a tool to convert your GIF, keep an eye out for the following features, which indicate a high-quality, versatile program:
- Text and title editor
- Transition effects
- Drag-and-drop effects
- Voice-over tools
- Audio editing tools
- AI tools and effects
If you’re planning to pay for a program, you should make sure to get your money’s worth with the tools and features the program provides. Choosing a program like PowerDirector lets you feel confident that you will receive all the essential editing tools plus a wide range of advanced features at an affordable price point.
5. Can I Resize and Crop the Video I Make From GIF?
If you’re looking to crop your new video, you can easily do so with PowerDirector by following these steps:
- Drag your video to the PowerDirector timeline.
- Click the “Tools” drop-down above the timeline, and then select “Crop/Zoom/Pan.”
- Select the area you would like to crop within your video.
- Click “OK” to crop.
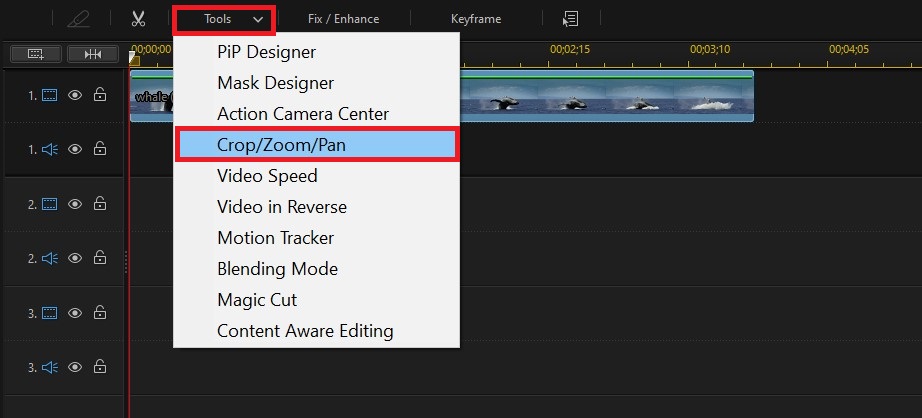
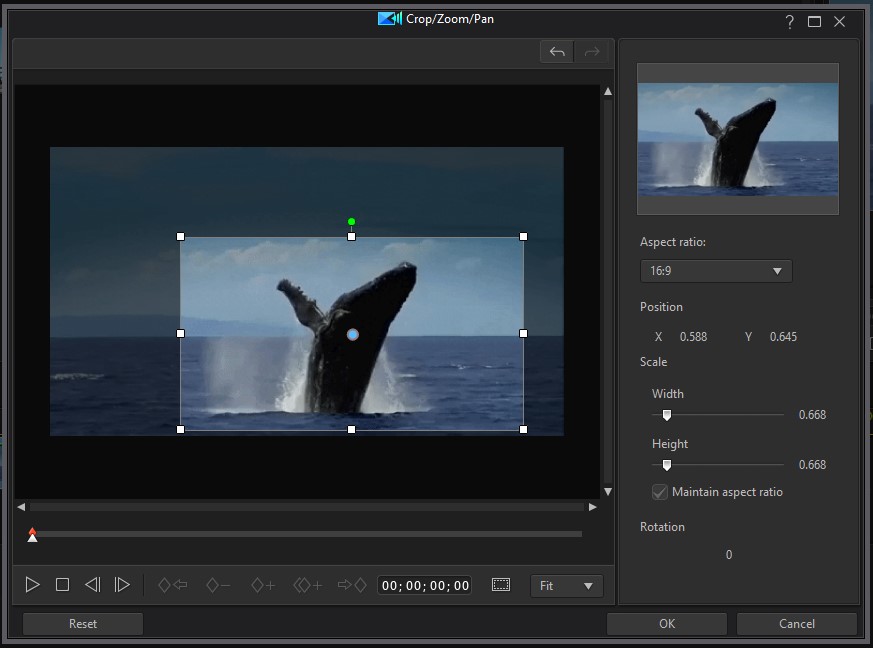
6. Can I Trim or Edit the Video I Make From GIF?
Now that you know how to convert a GIF to video, there’s no limit to the types of effects and edits you can apply when creating the new video file. You can edit your GIF with any editing tools and techniques you would apply to a regular video before exporting in PowerDirector.