7 Best Color Grading and Color Correction Video Editors in 2025
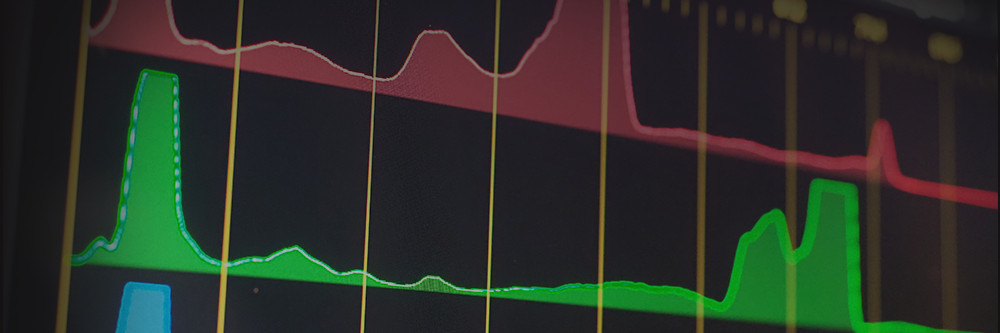
Color can make or break video footage. Using the right hues in your film is essential to portraying your desired mood, ambiance, and symbolism to your audience.
While you can control the colors of props and clothing in a scene, you can’t always dictate how those hues appear on film. That’s where video color grading and color correction come in.
The best color grading and color correction software make it easy to adjust the colors in your film, even if you have no experience using color adjustment tools. To help you discover the best program for your needs, we’ve compiled this list of the seven best programs for color grading and correction.
Continue reading to learn more about these programs and how to adjust the colors in your video footage.
- Top 3 Color Grading and Color Correction Video Editors Snapshot
- What is Color Grading vs Color Correction?
- 7 Best Color Grading and Color Correction Video Editors in 2025
- ColorDirector - Best Overall
- DaVinci Resolve - Best for Color Management
- Adobe Premiere Pro - Best for Professional Video Editing
- Final Cut Pro - Best for Ultrafine Adjustments
- VEGAS Post - Best for Intermediate Editors
- Lightworks Pro - Best for Professional Post-Production
- Movavi Video Editor Plus - Best for Beginners
- Best Color Grading and Color Correction Video Editors Comparison Chart
- How to Color Correct and Color Grade With ColorDirector
- Download the Best Color Grading and Color Correction Video Editor for Free
- Color Grading and Color Correction FAQs
Top 3 Color Grading and Color Correction Video Editors Snapshot

1. ColorDirector - Best Overall
ColorDirector is the best overall software for video colorists. It includes an impressive array of professional-level color adjustment tools while remaining beginner-friendly. All color tools have manual and automatic adjustments to work for all skill levels. It also includes cinema-worthy visual effects and filters to add a distinctive look to your videos. Detailed Review >

2. DaVinci Resolve - Best for Color Management
DaVinci Resolve is a professional post-production software with primary and secondary color grading tools. It also features automatic color match and color balancing. Detailed Review >

3. Adobe Premiere Pro - Best for Professional Video Editing
Adobe Premiere Pro is a professional video editor with one-click color corrections and color matching tools. It also has color presets and templates. Detailed Review >
What is Color Grading vs Color Correction?
Color grading is adjusting the colors in a film to create a specific mood or tone. For example, if you’ve ever seen the first Twilight movie, you may recall that the film has a blue tint, giving the movie a mysterious, cold feeling. The Twilight creators produced this effect through color grading in post-production.
Before the digital age, color grading was known as “color timing,” referring to film colorization during the physical developing process. Today, however, you can achieve high-quality color grading effects with computer software.
If you want your video footage to appear cheery and warm, you may apply a yellow or orange filter over the film. In contrast, if you’re going for a futuristic, technical appearance, you may use cooler tones to mimic LED lighting.
While color grading goes beyond simply applying filters to your footage, its overall purpose is to set the tone in a film and make the footage more visually appealing.
Color correction uses software to alter the colors and contrast within a film to make it appear natural and unprocessed. Often, cameras do not accurately capture the tones and colors in the real world during filming. As a result, video editors need to adjust these colors manually to make the film look more natural.
Color correction is also necessary to keep a film’s coloring cohesive across multiple clips. For example, videographers often film over several days or weeks. Color correction tools can help balance the colors across each clip to ensure that everything looks like it was filmed on the same day, with the same cameras and lighting.
7 Best Color Grading and Color Correction Video Editors in 2025
1. ColorDirector - Best Overall

Compatibility: Windows
Overall Rating: 10/10
Color Adjustment Tools: 10/10
Key Features:
- Sparkle effect
- Selection masks and keyframing
- Import and export LUTs
- Color splash effect
ColorDirector is the best color correction software on this list with a range of advanced color grading tools and visual effects that you can master without any prior color correction experience.
ColorDirector’s tools make it easy to make the hues in your film look realistic. In addition, the program includes several illumination tools that you can use to change the lighting in your footage, add light rays, and input lens flares to alter the film’s overall mood.
This software also features powerful effects you can use to take your color correction game to the next level. For example, you can use selective editing to gain more precision over your color alterations. You can also turn any background into a green screen, then overlay footage onto the green screen to change your backdrop instantly. ColorDirector also has AI motion tracking so that you can apply color effects to a single moving object or person.
One of ColorDirector’s most incredible features is its instant color matching tool. This tool allows you to replicate the color style from any reference video with a few button clicks. Achieve image balance with sliders for highlights, mid-tones, and shadows, or completely shift colors using a full-spectrum color wheel.
Overall, ColorDirector includes all the tools and features you need to craft stunning color grading effects within your footage. Even better, ColorDirector packs all its tools into a user-friendly, easy-to-navigate interface.
Download ColorDirector for free today, or get it as part of the Director Suite which also includes PowerDirector, PhotoDirector, and AudioDirector.
2. DaVinci Resolve - Best for Color Management
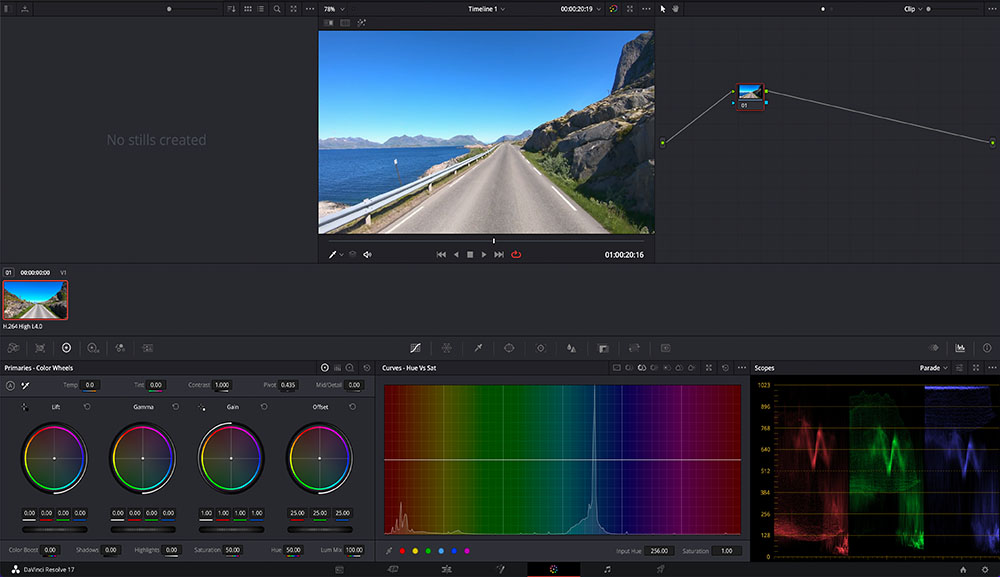
Compatibility: Windows, Mac
Overall Rating: 9/10
Color Adjustment Tools: 9/10
Key Features:
- Split-screen and thumbnail view to compare shots
- AI-based Magic Mask
- Motion tracking
- Color Warping tool
DaVinci Resolve is an editing program that includes tools for color correction, visual effects, and audio post-production. This all-in-one program features a range of high-quality tools you can use to adjust the colors in your footage.
DaVinci Resolve features primary color wheels that make it easy to adjust the highlights, shadows, and mid-tones within your footage. Changing these parameters manually gives you complete control over the final coloring within your film. It also has Secondary color grading that allows you to change the colors of one object or person in a scene, which is why we reviewed it as the best color management tool on this list.
If you’d rather not alter your colors manually, you can take advantage of the program’s auto-balancing features. These tools allow you to balance the contrast and color within your footage with a button click. You can also use DaVinci Resolve’s FX plug-ins to apply preset filters to your clips.
Additionally, the program includes tools that can allow you to balance and match colors across several video sources. If you shoot your footage on different days, you can use these tools to ensure that your lighting and colors stay cohesive. There’s even a Color Grade Gallery where you can store and re-use your saved color grades.
DaVinci Resolve uses 32-bit image processing, allowing you to achieve high-quality professional results. However, if you are only looking for a tool for color correction and grading, you may feel a little overwhelmed using its complex user interface.
3. Adobe Premiere Pro - Best for Professional Video Editing

Compatibility: Windows, Mac
Overall Rating: 8/10
Color Adjustment Tools: 9/10
Key Features:
- Lumetri Looks templates
- 8K footage support
- Auto reframe for different aspect ratios
- Built-in stock library
Adobe Premiere Pro is a professional video editing program featuring tools and effects to edit audio, video, text, and color.
Premiere Pro offers some of the most advanced color grading features compared to some other editors on this list. For example, you can use the program’s Lumetri Color panel to adjust white balance, skin tones, and other basics. In addition, this tool allows for one-click corrections, simplifying your process for editing videos.
You can also use Premiere Pro’s color presets to apply cohesive color effects to all of your video footage. You can choose from the program’s primary color presets or create your own adjustments, then save them within the software for future use.
Premiere Pro also features color matching tools. You can use color wheels to adjust the shadows, mid-tones, and highlights in your footage, then utilize the color matching option to edit similar shots with a single click.
Additionally, you can expand Premiere Pro’s built-in color tools by adding plug-ins, such as Magic Bullet Looks.
Adobe Premiere Pro includes a vast selection of features, but it is one of the most expensive programs on the market. If you’re looking for a program specifically for color grading and corrections, this program may be too broad for your needs.
4. Final Cut Pro - Best for Ultrafine Adjustments

Compatibility: Mac
Overall Rating: 8/10
Color Adjustment Tools: 8/10
Key Features:
- Cinematic Mode
- LUT support
- Ultrafine level adjustments with multiple control points
- Object tracker
Final Cut Pro is the professional video editing software from Apple. This program includes various video editing tools and features, including various tools for color correction and grading. We found this editor to be top of the line for precision edits when compared to the rest on this list.
When you first import your video into the program, you can apply color correction effects to balance your hues and tones. You can use a color board, color curves, and hue/saturation curves to adjust the colors within your footage.
Along with these color correction tools, Final Cut Pro also includes several intuitive color grading effects. For example, you can edit your video in standard color spaces or HLG color spaces.
Final Cut Pro also features advanced tools for color grading, such as keying and masks. You can use these tools to step your color effects up a notch if you're familiar with more advanced color editing.
While Final Cut Pro is a professional video editor, it does not include as many advanced color grading features as other programs.
5. VEGAS Post - Best for Intermediate Editors

Compatibility: Windows
Overall Rating: 8/10
Color Adjustment Tools: 7/10
Key Features:
- HDR video scopes
- Over 800 visual effects and presets
- White and black point correction
- Color grade and correct multiple tracks
VEGAS Post is a post-production editing program compatible with the VEGAS Pro video editing software. VEGAS Post features all of the post-production tools you need to adjust your film’s sound, composition, transitions, and colors to enhance its overall quality.
The VEGAS Post interface includes a comprehensive Color Panel that you can use to apply a range of color effects to your footage. This panel consists of three sections, each with different color controls. For example, in the first section, you can load camera LUTs or other LUT files to apply color grading from a template.
The second section includes color curves, HSL sliders, and automatic white balance tools. Meanwhile, the third section has more advanced color adjustment tools, such as Bézier masks and Broadcast Colors filters.
While VEGAS Post is not user-friendly as other programs, it includes several tools that should suit a range of color correction and grading needs. As a result, VEGAS Post is best for intermediate to advanced video editors.
6. Lightworks Pro - Best for Professional Post-Production
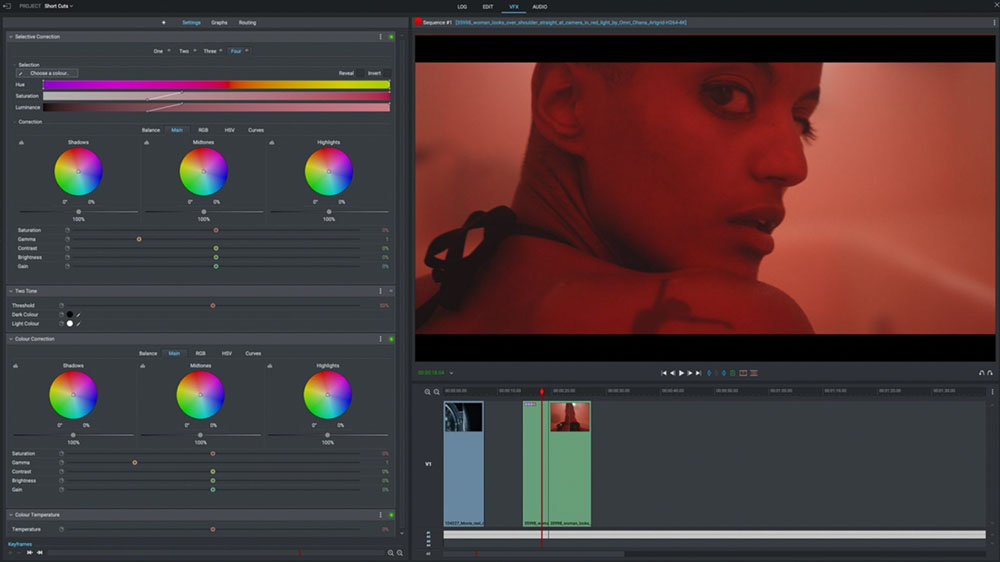
Compatibility: Windows, Mac
Overall Rating: 7/10
Color Adjustment Tools: 7/10
Key Features:
- HD, 4K, and 8K support
- Instant autosave
- Background processing
- Custom metadata
Lightworks Pro is a post-production video editor used in countless Hollywood films for the past 30 years. Even though it is mainly for professional use, it has a range of color tools from basic to advanced and social media templates.
One of the software’s primary uses is for color correction and grading. As a result, Lightworks has easily adjustable HSL color wheels, shadow, mid-tone, and highlight color wheels, RGB graphs, and sliders for contrast, gamma, brightness, and gain.
There are filters and LUT templates to choose from, or you can upload your own. With the new Quick LUTs feature, you can quickly and easily apply pre-made LUTs to your video clips.
We found Lightworks Pro to be more on the professional-level and therefore expensive when compared to other editors. However, it is a full-featured post-production software, so if all you need is color tools, you’ll be paying for features you don’t need. Lightworks does have a free version you could try first, although the color tools aren’t as advanced.
7. Movavi Video Editor Plus - Best for Beginners

Compatibility: Windows
Overall Rating: 6/10
Color Adjustment Tools: 6/10
Key Features:
- Support for almost all formats
- Ready-made intros
- Color Splash
- Direct upload to YouTube or popular social media platforms
Movavi Video Editor Plus is a video-enhancement software for home movies and social media. Use Movavi to enhance dark video, CCTV footage, or old home videos. We found this software to be one of the easiest to use if all you require are basic tools.
Over 160 artistic filters come with Movavi so that you can apply light leaks, motion blur, tilt-shift, and more. In addition, the Movavi store has creative packs like “Movie Scene LUTs Pack” and “Riot of Color Overlay Pack,” which you can purchase for an additional fee.
Movavi has several auto adjustment tools, such as auto contrast, which calculates the best contrast for a given frame. There are manual color adjustment tools for colorists who want a bit more control to tweak brightness, contrast, saturation, highlights, gamma, shadows, hue, temperature, and tint.
Movavi Video Editor Plus is a quick and easy-to-use editing software best suited for beginners who want to add some style and fun to home movies and social media posts. Unfortunately, you can’t upload your own LUTs, but you can purchase them from the Effects Store. Advanced colorists should look elsewhere, as this software was not intended for professional use.
Best Color Grading and Color Correction Video Editors Comparison Chart
| Software | ColorDirector | DaVinci Resolve | Adobe Premiere Pro | Final Cut Pro | VEGAS Post | Lightworks Pro | Movavi Video Plus |
|---|---|---|---|---|---|---|---|
| OS | Windows | Windows, Mac | Windows, Mac | Mac | Windows | Windows, Mac | Windows, Mac |
| Beginner-friendly | Yes | No | No | No | No | No | Yes |
| Color Adjustment Tools | Sliders and color wheels, manual or automatic color adjustment tools. Motion tracking to change color on one object. | Primary Color Wheels, Secondary color grading, and auto-balancing. | Color tools come in basic and advanced, built-in color presets and support to import your own. | Color Wheels and Color Curves with ultrafine level adjustments, eyedropper to change the color of one object in a scene. | Color panel with 3 sections for color-correcting, color grading and applying filters. | HSL color wheels and color adjustment sliders, LUT templates and quick LUT feature. | Enhancement tools for dark or grainy footage, filters, and auto or manual color adjustment tools. |
| Instant Color Match Tool | Yes | Yes | Yes | No | No | No | No |
| Color Splash | Yes | No | No | No | No | No | Yes |
| Download | Download | Download | Download | Download | Download |
OS
Windows
-
Beginner-friendly
Yes
-
Color Adjustment Tools
Sliders and color wheels, manual or automatic color adjustment tools. Motion tracking to change color on one object.
-
Instant Color Match Tool
Yes
-
Color Splash
Yes
-
How to Color Correct and Color Grade With ColorDirector
Here is a step-by-step guide to Color Correcting and Color Grading with ColorDirector.
Download ColorDirector for free below and follow along:
- Drag your clip to the tray on the bottom.
- Click the Adjustments tab at the top of the screen.
- Click Presets.
- Choose from Default, Downloaded Presets (from the online DirectorZone community) or My Created Presets (presets you have used previously and saved).
- Click your chosen preset to apply it to your scene.
You can also adjust color using the Manual setting. Follow steps 1 & 2 above, then continue below:
- Click Manual.
- Click Global Adjustment Tools.
- Click on either White Balance, Tone, Hue, Saturation, Lightness, or Color Replacement to bring up the drop-down menus.
- Adjust each color to your liking using the slider.
If you would like to change the color of only one part of a scene, click on Hue in Global Adjustment Tools and follow along:
- Click on the Target Adjustment Tool in the top left of the Hue panel.
- Click on the item you want to color adjust, drag the tool up to intensify the color, or lower it.
You can also find the Target Adjustment Tool in the Saturation and Lightness panels.
Download the Best Color Grading and Color Correction Video Editor for Free
Applying color grading and color correction effects to your videos is essential in enhancing your footage during post-production. The colors within your video can either elevate or take away from the overall tones and moods you’re trying to portray. As a result, being purposeful about your color palette can make your footage look more cohesive and fine-tuned.
However, choosing the right program for your color grading needs is also essential. Some programs make the color correction and grading process more manageable, saving you time while delivering professional-level results. If you’re searching for the best video color correction software, we recommend ColorDirector as our top choice.
ColorDirector includes an impressive selection of basic to advanced color tools, making it easy to give raw footage the color quality of feature films. The program’s interface is also easy to navigate, allowing you to master its tools and features quickly.
Download ColorDirector for free today to try out the program for yourself and see the impressive color effects you can apply to your videos.
Color Grading and Color Correction FAQs
1. What Is Color Theory?
Color theory refers to the rules and science behind color, including how humans perceive color and how colors visually mix with and contrast.
The color wheel is at the foundation of color theory. This wheel acts as a visual representation of colors, arranging them according to wavelength. Colors opposite each other on the wheel are complementary colors, meaning they cancel each other’s hues when combined.
Knowing color theory can allow you to adjust the colors within your film to create the right balance, contrast, and temperatures for your desired tone.
2. What Is Color Matching?
In video editing, color matching is making the hues and tones throughout your footage look cohesive. The best color correction programs, such as ColorDirector, make it easy to match colors with a few clicks of a button. With ColorDirector, you can even import a completely different video and automatically match your footage to its color scheme.
3. What Are Video Filters?
Video filters change the hues and tones in video footage. You know how these tools work if you’ve ever applied a filter to an Instagram or Snapchat photo. Filters slightly alter the colors in photos and motion pictures to achieve specific styles.
Most video editing programs include built-in filters that you can instantly apply to video clips. Using filters is an excellent way to save time in color grading.
4. What Are LUTs?
LUTs, also known as Lookup Tables, are essentially color grading templates. These tools allow you to apply a predetermined color template to your footage, streamlining your editing process.
5. How Do I Color Correct on My Phone?
If you’re looking to edit casual videos to send to your friends or post on social media, you may want to complete your color correction from your phone instead of transferring the footage to a computer. You can color correct on your phone using the PowerDirector mobile app.
Follow these steps to use the color adjustment tools in the PowerDirector app:
- Import your footage into the PowerDirector app.
- Navigate to Adjustment at the bottom of the screen.
- Click Brightness, Contrast, Saturation, Hue, Temp, Tint, or Sharpness.
Use the slider on the right-hand side of the screen to increase or decrease these elements to your liking.
For more information, check out our recent article, 3 Tips for Color Correcting and Color Grading on Your Phone / Tablet [iOS & Android].
6. How Do I Change and Replace Colors in My Videos?
You can also use ColorDirector to swap out specific video colors. Here’s how you can achieve this effect with the Color Replacement tool:
- Navigate to the Effects tab, then choose Color Replacement in the Color Effects dropdown.
- Use the eyedropper tool to select the color you want to change.
Adjust the color settings to achieve your desired hue.
7. What Features Should I Look for in Color Correction Software?
Color correction programs can include a range of features. If you’re unsure what to look for in a high-quality program, we recommend searching for these specific features:
- Professional color grading tools
- Built-in filters and LUTs
- Color adjustment sliders
- Sparkle and twinkle effects
- Green screen effects
- Smart selections
- Color matching tools
- Keyframes
- Mask effects
- An easy-to-use interface
ColorDirector includes all of these features, allowing you to optimize your color correction and grading processes.
8. Should I Pay for a Color Correction Software?
The best color correction programs cost at least a few dollars per month. Free programs typically do not include the high-quality features to achieve professional-level corrections and grading. Or they are incredibly complicated and not appropriate for beginners.
However, some programs, such as ColorDirector, come with a free version that can allow you to try out their features.
9. Can I Color Correct Using an App?
You can use mobile apps to color correct video footage. While mobile apps may not allow for as much precision as desktop programs, they can still get the job done in a pinch.
If you’re looking for a mobile app for color correction, we recommend using the PowerDirector app.
This app features several color correction tools, allowing you to adjust:
- Brightness
- Hue
- Saturation
- Contrast
- Sharpness
- Tint










