How to Change and Replace Color in Your Videos

Every original film has an aesthetic - a unique look and feel that gives the film its own style and also communicates the mood of the story. Often overlooked, color is one of the most powerful ways to bring style and emotion to a video. In the 1940s the very introduction of color into filmmaking gave way to an entirely new way to brand a film and tell a story. Sin City, Spring Breakers, Dreamers, Blade Runner, any movie by Wes Anderson or Quentin Tarantino, and 2046 are just a few famous examples of using color to establish the style and mood of each respective film.
Each scene and sequence within a film has a specific task. A few prominent examples are dream sequences, memories, and montages. Think about how dream sequences are often slightly off-color to represent the shift away from reality. Memories are often monochrome to communicate that it’s a recollection of history. And montages are manipulated using color theory to express a message.
Making your videos with color theory in mind means building your aesthetic and will require the help of editing software. Here are some essential tips to help you establish your unique style throughout your film to get Hollywood-level results. You’ll be surprised by how much good color can change the way you create.
Here are our recommended top 5 tips for adjusting, changing, and replacing color in your video. Check out our article below if you want to learn more.
- Which Software to Use to Change Color in Videos
- How to Change the Color of Your Video
- How to Change Color on Your Phone
- How to Use Color Grading to Create “Film Like” Color
- LUTs
- How to Create a “Sin City” Color Effect
- How to Change Color of an Object
- ColorDirector From CyberLink
- Conclusion
Which Software to Use to Change Color in Videos
There are a few options when it comes to editing software and color replacement tools online, some of which are more complicated than others. The price tags and results vary widely among the current top sellers. For the best results, the best price tag, and the best experience, we recommend PowerDirector.
PowerDirector Essential is the best free video editing software available. Not only is it free, PowerDirector Essential is intelligently designed and easy to navigate plus it’s packed with a full suite of tools and effects that are simple to use and can deliver powerful results. With PowerDirector you can create easily right out of the gate without a steep learning curve or advanced training.
This gently pared-back version of PowerDirector from CyberLink offers generous features and a suite of smart editing tools and it’s a great way to complete your masterpiece or as an entry point to the more robust PowerDirector 365. And the best part, a lot of what we’re about to show you can be done with the free version. So here we go!
Interested in video-editing? Why not try PowerDirector for Free
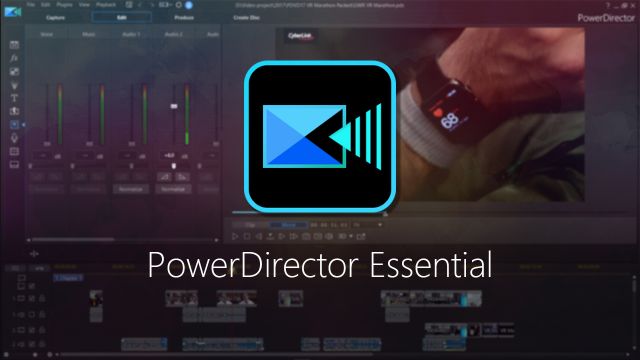
How to Change the Color of Your Video
There are a few ways to create color effects in your videos. We’ll go over color correction, color grading, LUTs, and selective color changing.
How to Color Correct Videos
With PowerDirector Essential, you can color correct like a pro with the Fix and Enhance tools.
CyberLink’s intuitive PowerDirector Essential offers premium video editing with a nearly limitless array of user-friendly features, making it an excellent choice for novices and editing pros alike.

Select and pull your videos into the timeline library. Then drag them into track one of your timeline. Choose the sequence you want to enhance, and then click the Fix/Enhance button. This will reveal the Fix and Enhance settings in the upper left of your screen, where you can play with lighting, color enhancement or matching, presets, and effects.
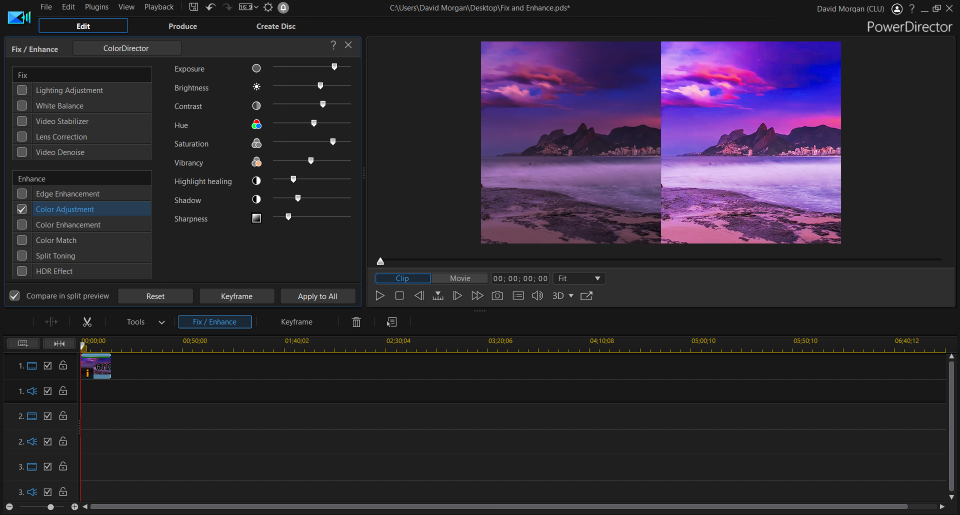
As you make adjustments you’ll get a feel for just how easy it is to get your desired effects. Select the Compare In Split Preview option to get a helpful side-by-side view of your video with and without changes. It’s an easy way to track your changes and determine whether you achieve the overall effect you wanted.
How to Color Match Videos
PowerDirector comes with numerous color adjustment tools but one of the most powerful is Color Match. It automatically syncs the colors between two shots in just a few clicks. This makes it quick and easy to give multiple shots the same look.
Begin by dragging the clips that you want to color match into the timeline library. Select the first clip you want to work with and choose Fix/Enhance. When you choose Color Match, your first clip will show up in the target display. Then click on the clip that you want to color match. It will show up in the reference window.

When you are ready to adjust your target video's color to match or mimic the color in your reference video, click Color Match again, and apply. Preview the result to ensure you’ve achieved the desired final result.
How to Change Color on Your Phone
If you want to color correct and color grade videos on your phone, PowerDirector has a mobile version. Check out how easy it is to make color adjustments in the video below.
How to Use Color Grading to Create “Film Like” Color
Creating a cinematic look and feel for your film can be done using CyberLink’s PowerDirector.
The first step is to film the way Hollywood does - in 24 frames per second. It’s not always the default but is typically an option in most camcorders and cameras. It’s also worth noting that using a progressive frame setting like 1080P will help give your film that Hollywood look as well.
LUTs
You can quickly give your videos a film-like look by color grading with LUTs (lookup tables). Using LUTs makes it simple to apply your desired look across multiple clips.

PowerDirector comes with preloaded LUTs. You can find them in the Effects Room under the drop-down menu Color LUT. Find a LUT that you like and simply drag and drop it onto the clips you would like to apply it to. LUTs are automatically applied to your clips when you drop them on.
Doing More with Color Grading
Want even more control when color grading? CyberLink ColorDirector has even more precise tools and effects that can take your color (and much more) to a whole other level. It has all the color correction and grading tools you will ever need to achieve the looks you want and it works seamlessly with PowerDirector. To work in ColorDirector, simply drag your footage to the first track on the timeline in PowerDirector. Click on Fix/Enhance. Then click on ColorDirector.

Your clip will automatically be open in ColorDirector and ready for you to work on.
How to Create a “Sin City” Color Effect
The “Sin City” aesthetic as well as a few other films have established looks that are so unique and memorable that they’re sought after by video editors around the globe. For the color in Sin City, it’s a black and white filter with only a specific color saturated to stand out in each scene. If you want to re-create this look, there’s no easier way than with ColorDirector. We’ll show you how!

In PowerDirector, select the clip and head to Fix/Enhance to open the clip in Color Director. Go to the Effects tab and under the Color Effects drop-down open Color Splash.

You’ll be given an eyedropper so you can select the focus color you want for your clip. Once you click, the video will switch to black and white, except for the color you’ve selected. You’re almost there.
To finish your Sin City effect, adjust the tolerance levels to ensure your color shows up the way you want. Adjust the Hue shift slider to alter the appearance of the selected color.
How to Change Color of an Object
To change the color of an object, you’ll use the Color Replacement tool in ColorDirector.
In PowerDirector drag your video to the timeline library and then into track one of the timeline. Select the Fix/Enhance button just above the timeline, followed by the ColorDirector option in the Fix/Enhance viewer.
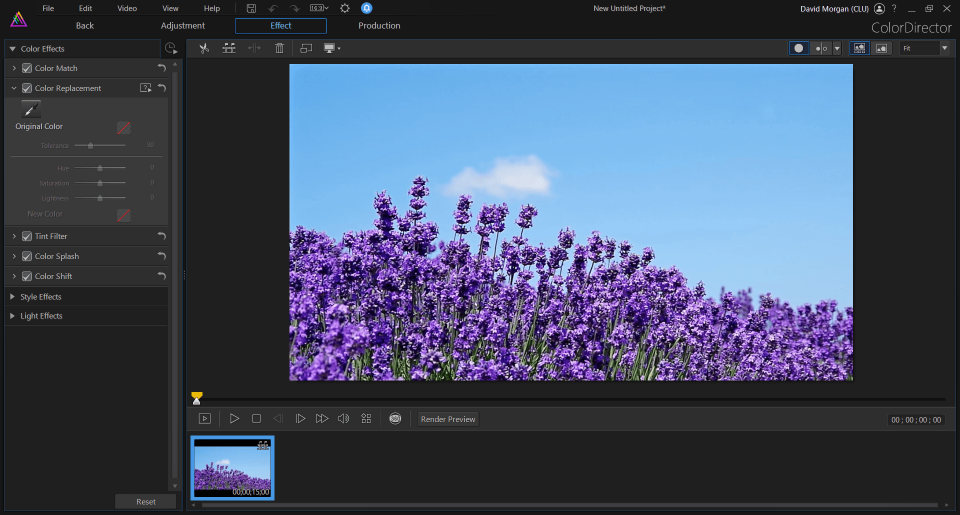
With ColorDirector open navigate to the Effects tab and the Color Effects drop-down. Within Color Replacement use the eyedropper tool to select a color from your video you would like to change. Adjust the color settings, such as hue, saturation, and temperature until you get the desired color. Set the tolerance so only the color range you want to change is affected.

Close ColorDirector and the changes will be added to your video in PowerDirector.
ColorDirector From CyberLink
ColorDirector was mentioned a few times in this article. It's one of the most powerful video editing tools available for color correction and color effects. With easy to use tools, you can transform the color of your videos in just a few clicks.
Enjoy features like noise reduction, clarity improvements, and advanced color correction. You can balance and harmonize colors throughout clips, scenes, and your entire film in one broad stroke.
Create a unique aesthetic that will become your signature style. Or choose filters and presets that will create a different mood for each scene. Add a green screen to a scene, replace colors with ease, and turn any project into a masterpiece.
Conclusion
Whether you’re just looking to enhance the color of your video or make a complete stylistic transformation, you now have the foundation to get started. With the ability to change selective colors, add tints or color casts, balance your color to look natural and vibrant, or even throw on a great LUT, you’ll be able to raise the quality of any video you make. And with great tools like PowerDirector and ColorDirector, you’ll be able to do it in a snap!
Happy editing!
If you're an aspiring editor looking to create cool videos, head on over to our complete guide on video editing effects. We've also got other great articles in our blog that'll introduce you to all the tools you need to enhance your portfolio.










