How to Use Chroma Key Video Effects on Your Mobile
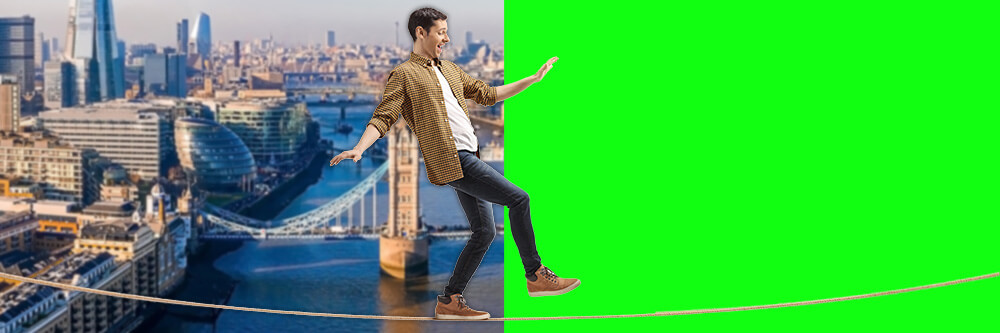
Filmmakers across the globe use blue and green screen backgrounds to transport actors out of studios and into outer space, epic battle scenes, or ancient lands. Your local weather station uses green screen technology while delivering the morning forecast, and bands use them to help film music videos.
Not when you use the PowerDirector app, though. No matter if you're a beginner or advanced filmmaker, you can let your imagination run wild as you insert background images and special effects into your videos. You'll impress your followers – and maybe even result in a viral TikTok, YouTube, or Instagram video!
Not when you use the PowerDirector app, though. No matter if you’re a beginner or advanced filmmaker, you can let your imagination run wild as you insert background images and special effects into your videos that will impress your followers – and maybe even result in a viral TikTok, YouTube, or Instagram video!
In this guide, we'll break down exactly how to use chroma key and video effects to create wow-worthy videos in the PowerDirector app. Rather than watching countless videos or struggling through the detailed how-to guides, you can use chroma key effects in minutes, even if you're brand new to editing.
If you're ready to enhance your video editing skills with the best video effects and create footage-on-the-go that stuns your online followers, you're in the right place!
To get started, download the PowerDirector app, then follow this guide to upload, edit, and export your footage in record time.
- What is Chroma Key Editing?
- What is the Masking Video Effect?
- How to Use Video Masking and Chroma Key Effects
- Start Creating Video Effects
- Chroma Key FAQ
What is Chroma Key Editing?

Chroma comes from the Greek word chrôma, meaning color. Key, in this context, means something that gives identification and a way of gaining control. So chroma key means, in basic terms, color identification and control. When using chroma key tools, you identify a color and then remove it.
Film studios often use a green screen to enable video editing software to achieve the best results when chroma keying. A green screen allows film crews to create a strong contrast between the actor and their background. They can then remove anything green during the editing process and edit almost anything into the background.
What is the Masking Video Effect?
When you use the masking, you use a tool to create a specific area that blocks part of your video or image. Decades ago, filmmakers would use a physical mask or mat to cover sections of their film, revealing only the object of focus. Masking video effect tools also remove areas of your images or video that chroma keying can leave behind.
Masking techniques allow you to do some amazing things with your videos. You can clone your characters or objects, overlay multiple images, create glitch effects, blur out faces, and more. Masking makes videos more dynamic, fun to watch, and achieves a professional aesthetic that will draw attention - and keep it.
How to Use Video Masking and Chroma Key Effects

While you can master video masking and chroma keying on a desktop, the PowerDirector mobile app makes it easy to perform advanced video production strategies with a few taps of the finger.
- After downloading the app, open the editing interface and upload your background footage or image by first selecting the file and then tapping the “+” that appears on the file. After the file uploads, you’ll notice it as the main track at the bottom right of your screen.
- From there, tap your video and navigate to the “Layers” option in the left menu, below the “Media” selection. A new menu will open, revealing Text, Video, Photo, Sticker, Decor, and Effect options.
- Select “Video,” then navigate to the video file you want to overlay above your background image.
- Use your finger to select the video, revealing options to adjust the size or rotate the footage. If you would like to shrink or expand the size of your video or rotate it to fit your background image, you can.
- After dragging and placing the video footage, click on the image of the pencil at the bottom left of the editing interface. Swipe left until you find the “Chroma Key” option.
- Select “Chroma Key,” then select the color picker and tap the background of your video footage to remove the color.

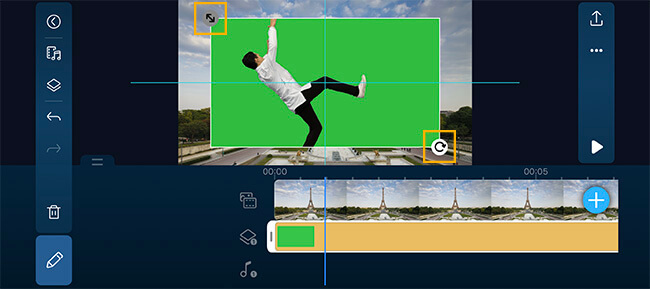
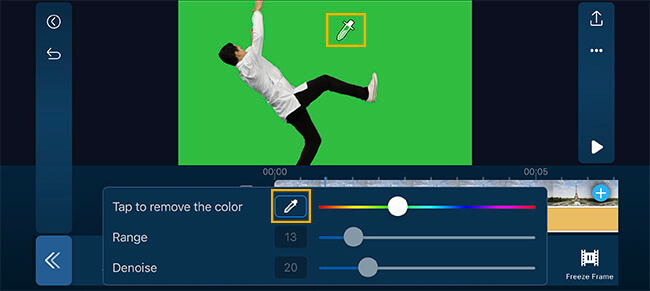
Chroma key effects work best when your footage features a green background. You can use the effect to remove virtually any type of background color or use the sliding color selector to choose a specific color to remove.
You can also adjust the range of the chroma key effect by sliding the scale to the left or right. If you drag the scale too far to the right, you may risk losing some of your footage’s subject, so aim for a lower number to maintain the integrity of the image.
You can also use the “Denoise” effect to improve any grainy sections of the film. Adjust the denoise level by sliding it to the left or right. Once you’re satisfied with your green-screen effect, tap the screen to return to the main editing interface.
Now you can add a mask:
- Scroll to “Mask.”
- After selecting “Mask,” you’ll notice linear, parallel, ellipse, and rectangular masking options. Select the masking effect that suits your video best, then use your fingers to adjust its size and position.
- Additionally, you can use the sliding scale on the right of the screen to bring the mask further inward for a precisely cropped look.
- At this point, you may need to move your footage to the perfect spot on your background image. Use your fingers to drag it into the optimal position, then tap the screen to de-select the video.
- Finally, press the “Play” button on the right of your screen to see your masterpiece in motion.
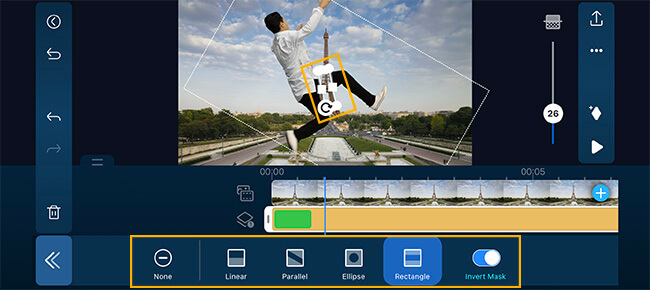
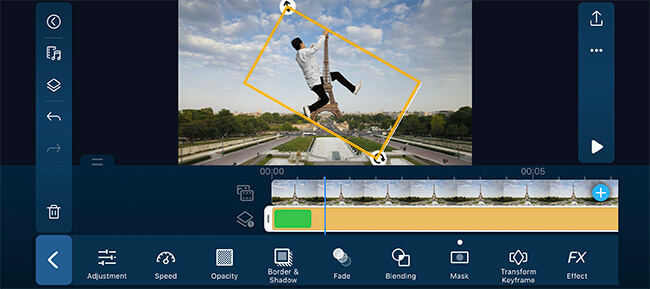
Start Creating Video Effects
At first glance, chroma keying and video masking may seem like advanced skills that are far out of reach for beginners. But when you use the PowerDirector app, even the most inexperienced video editor can create viral-worthy videos.
Whether you’re brand new to social media or have built a platform as a successful content creator, your followers demand new, awesome content. Chroma key and video masking tools provide you with endless opportunities to stun, amuse, and inspire your followers. Add a funky background to a dance video, transport your vlogs to outer space, or create viral memes by combining photos, videos, and music.
You don’t need pricy cameras, expensive backdrops, or studios to use chroma keying effects or video masking. You also don’t need to spend hours at your computer either. All you need is the PowerDirector app, your Apple or Android phone or tablet, and your wildest imagination.
Don’t let advanced editing tools intimidate you. Download the PowerDirector app, upload your content, and create the next viral TikTok dance, YouTube vlog, or Instagram reel to share with your friends and followers.
Get started today! Click here to download and create viral videos in minutes with a few taps of your finger.
Chroma Key FAQ
1. What does chroma key do?
The post-production technique of digitally layering two images or videos based on color hues is often referred to as chroma key compositing or chroma keying. This technique is often used to remove the background from its subject with the aid of a blue or green screen.
Check out our guide on how to set up a green screen to get perfect chroma key results every time.
2. Is chroma key the same as green screen?
Chroma keying is a commonly used post-production editing technique that focuses on removing certain color hues so that a new image or video can be used in its stead. People often confuse this with green screen editing, as a green screen is typically used to achieve this effect. Green screens are used due to the distinct difference between the color green and human skin tones, allowing for better results.
3. Why is a green screen not a different color?
A color that isn’t elsewhere in the shot must be used to achieve great results when chroma keying. The most common color used is green as it is one of the most different colors to human skin tones, hair colors, and clothes. That being said, blue screens are often used when the high luminosity of a green screen interferes with the chroma keying process.










