How to Make a YouTube Banner That Exhibits Your Brand & Personality

Is your YouTube channel getting less attention than it should? If so, it might be time to upgrade your YouTube banner.
Learning how to make a YouTube banner correctly can help you stand out from the legion of YouTubers vying for the same audience. A quality banner will also make your channel aesthetically pleasing. The more visually appealing your channel is, the more traffic and subscribers it can attract.
Would you like to learn how to make a YouTube banner that is clear and visually appealing? If so, you’ve come to the right place. We are going to give you a step-by-step guide on how to make a YouTube banner and help you become an outstanding YouTube banner creator.
- What is a YouTube Banner?
- What to Include in a YouTube Banner?
- What Makes a Good YouTube Banner?
- Best YouTube Banner Maker
- How to Make a YouTube Banner With Stock Content
- How to Upload a YouTube Banner
- Tips on How to Make a YouTube Banner That Exhibits Your Brand and Personality
- Download the Best YouTube Banner Maker for Free
- How to Make a YouTube Banner FAQ
What is a YouTube Banner?
A YouTube banner (also known as channel art) is the first thing visitors see after landing on your YouTube channel. Like cover photos on LinkedIn, Facebook, and other social media platforms, you can find a YouTube banner at the top of a channel homepage. Learning how to make a YouTube banner correctly can make your page more distinctive, professional, and engaging.
What to Include in a YouTube Banner?
- Brand elements
- Layers
- Animation
- Call to Action
Being consistent with branding is not only pleasing to the eye and professional-looking, it helps your viewers find you amidst thousands of similar videos. Your banner should include at least one of the following: brand colors, font, logo, or tagline.
Adding layered elements to your banner can make it pop. Use a YouTube banner maker to add shapes, stickers, emojis, or a picture of yourself over your background image. Just remember to use moderation.
Using a YouTube banner creator to add animated text or images will draw the eye up to your banner and keep viewers on your page longer.
Use your banner to remind people to like and subscribe. You can also include buttons that link to your social media pages or merchandise.
What Makes a Good YouTube Banner?
Simply learning how to make a YouTube banner is not enough. You also need to know what makes a YouTube banner exceptional.
A good YouTube banner is eye-catching without being cluttered. It should also be readable, meaning If you have text, make it large enough to easily read and make it pop with contrasting colors and outlines.
A smart YouTube banner maker will use their channel’s branding to make banners instantly recognizable. Your viewers should see the banner and know they are in the right place. Stick to your channel’s colors/fonts and add your logo.
Don’t be a YouTube banner maker who simply blows up their YouTube profile image to banner size. The image will look pixelated and become difficult to see. It will also make your page look unprofessional and look like you don’t care. Don’t pass up yet another way to show your creativity!
Best YouTube Banner Maker

PhotoDirector 365 - Best Overall YouTube Banner Maker
Whether you are a Windows or Mac user, you can learn how to make a YouTube banner with PhotoDirector 365. This YouTube banner maker is user-friendly, fast, and intuitive. It has a huge royalty-free stock photo library and AI support that simplifies creating the most attractive image. PhotoDirector 365 users receive frequent feature and performance updates, you will never get bored using this YouTube banner creator.
How to Make a YouTube Banner With Stock Content
PhotoDirector 365 comes with royalty-free stock images from iStock by Getty Images. Here is a step-by-step guide on how to make a YouTube banner using stock images with PhotoDirector. Download this YouTube banner maker for free below on your Windows or Mac computer and follow along.
- Open PhotoDirector and launch Full Mode. Click the Stock Photos button on the bottom of the screen to open the stock image library.
- Add a stock image. Click on iStock, then write a keyword in the search bar.
- Change the Aspect Ratio. Click the Adjustments tab, then Crop and Straighten. Click the Aspect Ratio drop-down menu and choose 16:9, then click Done.
- Add some fun! Click the Guided tab. Scroll through the menu to find effects, stickers, templates, overlays, and more to add to your banner.
- Add text. Open the Edit tab, then click the Text tool on the right. Left-click on your image where you want to add text and start typing.
- Add your brand elements. Under the Edit tab, click Add Photo Layer and choose your profile pic, logo, tagline, or any other branding elements you have saved on your computer.
- Save your banner. Click on Save/Share. Choose Save as New Photo File. Click Image Sizing to make sure the width and height of your banner are 2048 x 1152 pixels. Click Export and save to your computer.

Browse the images until you find the one you wish to use, then click the box in the corner of the image and click Download.
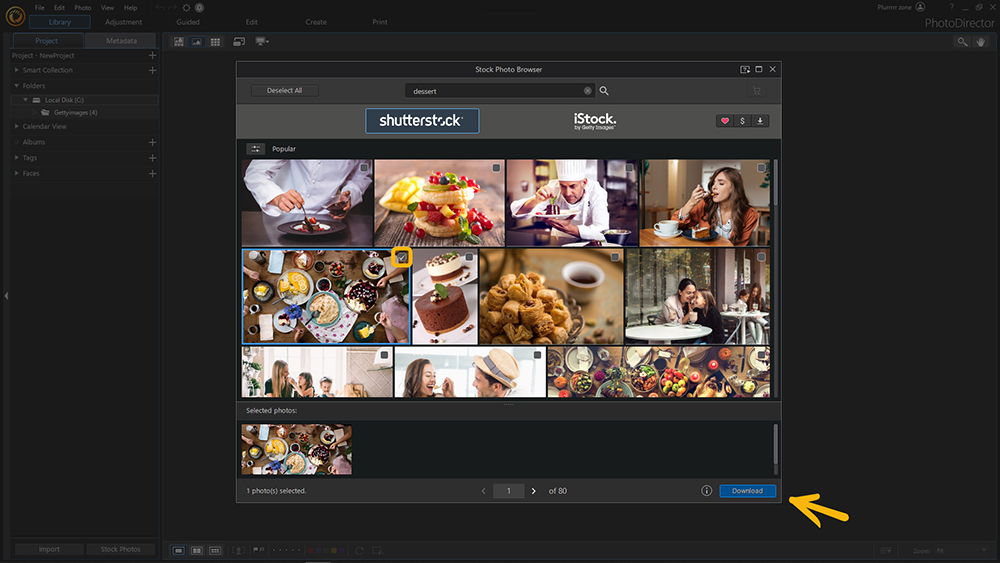

After you type your text, you can change the size, location, color, and more.
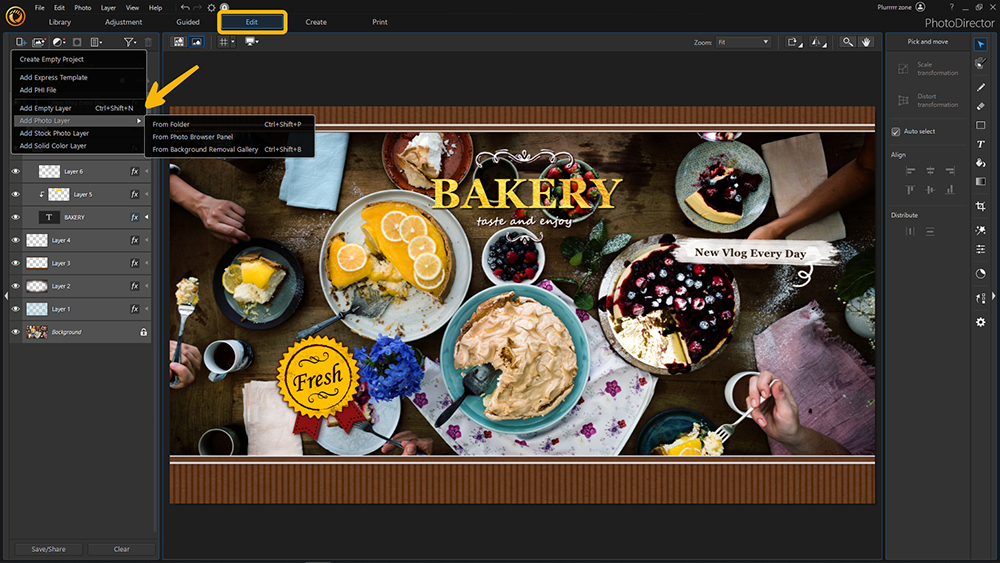
How to Upload a YouTube Banner
Once you’ve learned how to make a YouTube banner and saved your banner to your desktop, you can upload it to YouTube. Open the YouTube website, log into your account, and follow these steps:
- Navigate to the top-right menu on the YouTube website and click My Channel.
- Click Add Channel Art.
- Find your new banner art in the pop-up window and double-click on the image.
- Click Select. Your new banner will appear over your channel.
If you already have a banner in place, place your cursor on the existing channel art, click the Camera icon, and tap Edit Channel Art.
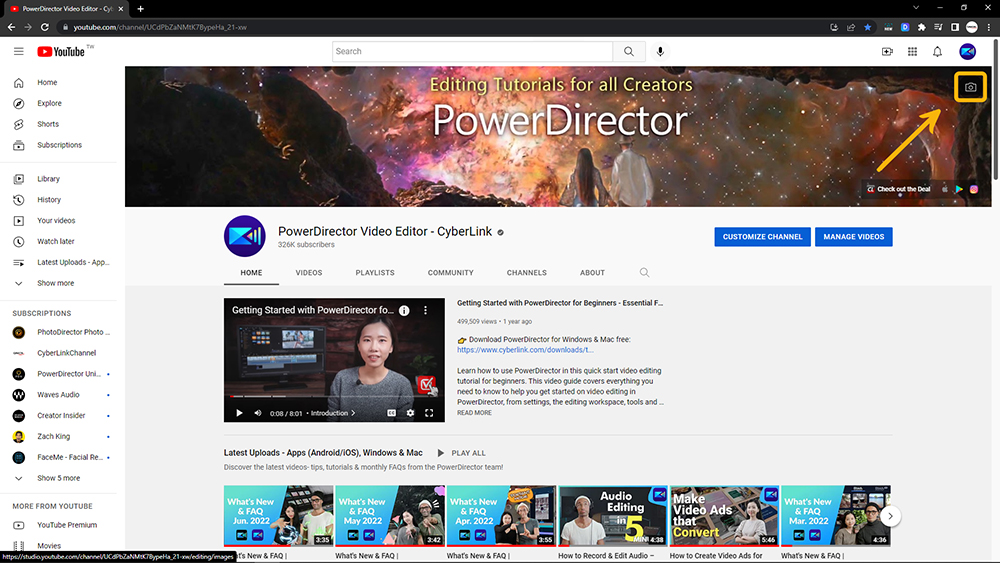
YouTube will preview how your banner will appear on different devices. If the image is too big, crop it on YouTube before clicking Select.
Tips on How to Make a YouTube Banner That Exhibits Your Brand and Personality
Here are a few tips on how to make a YouTube banner that will grow your subscriber count:
Tip 1: Use your banner space for announcements.
No one said you had to make one banner and keep it forever. Use your banner like a billboard to make special announcements about your channel. Maybe you are planning a meet and greet, going on tour, or scheduled a live stream. Using your banner space for announcements will cause viewers to keep clicking on your channel to see the latest news, instead of searching for your videos from the homepage.
Tip 2: Brand yourself.
Not to sound like a broken record, but being consistent with your branding is key to helping users find you. It also gives your channel a professional and clean look. If you haven’t done so already, use your YouTube banner maker to pick out colors and a font and design a logo for your channel. Then use your branding assets on all your YouTube thumbnails and banners.
Tip 3: Keep it clean.
And we mean this in every sense of the word. The last thing you want to do is drive people away once they click on your channel. Given how big and prominent a banner is, if it is super cluttered or aesthetically unpleasing, it could cause people to immediately try and back out of your channel. And since your banner is a reflection of what viewers can expect in your videos, it may turn them off from wanting to watch your videos at all.
That not only goes for messy banners, but for lewd/scary/creepy banners as well. For instance, if you are a gamer whose viewership is mostly kids, don’t put a super scary villain from a horror game across the top of your page. It could cause parents to assume your channel is not appropriate and block you.
Download the Best YouTube Banner Maker for Free
Your banner is the first thing most people see when they visit your YouTube channel. If your banner fails to make a good first impression, visitors may lose interest in your channel and ignore your videos.
Since banners are vitally important to a YouTube channel’s success, you need to choose a quality YouTube banner maker. We recommend PhotoDirector 365 as the best YouTube banner creator on the market.
PhotoDirector comes with stock images from revered stock site iStock from Getty images. With so many background images to choose from, you can easily find the perfect image to convey what your channel is about. You can also upload your own images into this YouTube banner creator and add cool effects, filters, animations, text, overlay, stickers and so much more.
PhotoDirector is beginner-friendly and affordable. There’s even a free version of the YouTube banner maker you can use as long as you want.
Are you ready to become an all-star YouTube banner creator? Get started by downloading PhotoDirector for free today.
How to Make a YouTube Banner FAQ
1. How to make a YouTube banner with a picture?
You can use any image for a YouTube banner as long as it’s the right size (minimum dimensions of 2048 x 1152 px with an aspect ratio of 16:9), and a JPG, PNG, BMP, or GIF image. Here’s how to make a YouTube banner with a picture:
- Open your YouTube channel account
2. What is YouTube banner size?
One of the most important things a YouTube banner creator needs to know is how to make a YouTube banner the correct size. YouTube recommends using a banner image with at least 2048 x 1152 pixels. The image should also be less than 6MB. For the best results, we recommend using a cover art that is 2560 x 1440 pixels.
If you use an image that exceeds our recommendation or is lower than YouTube’s recommendation, the banner may not display correctly. For example, if the image is too large, YouTube may crop it to fit the banner space. Uploading an undersized image may lead to a blurry banner, which could negatively affect your brand and turn off visitors.
A good YouTube banner maker will have a YouTube banner aspect ratio option and allow you to change the file size of your image.
3. How do I change my banner on YouTube?
Once you’ve learned how to make a YouTube banner with a quality YouTube banner maker, you can change your banner out as much as you’d like.
- Open your YouTube channel account
- Click on Customization from the list on the left of the screen.
- Select Branding.
- Click Change and choose a new image.
- Edit the size of the image to fit the recommended format and click Done.
- Select Publish to complete the process.
4. How do I delete my banner on YouTube?
YouTube currently does not offer the option to delete a banner, but you can change your banner. If you want to remove your current banner, upload an all-black or white image (you can create a blank image with your YouTube banner maker). You can do this by following these steps:
- Open your YouTube channel account
- Click on Customization from the list on the left of the screen.
- Select Branding.
- Click Change and choose an all-black or all-white image from your library.
- Edit the size of the image to fit the recommended format and click Done.
- Select Publish to complete the process.
5. Where do I find images for YouTube banners?
You can use images stored on your computer or mobile device library. If you need more exciting images, get them from the best YouTube banner maker, PhotoDirector. This YouTube banner creator has a stock library containing royalty-free images from iStock.
6. What features should I look for in a YouTube banner maker?
The best YouTube banner makers have these features:
- User-friendly interface
- Affordable price
- Image editing tools
- Stock photo or banner template gallery
- JPG, PNG, BMP, and GIF support
- Android, iOS, Mac, and Windows versions
If you’re looking for a YouTube banner creator that checks all of these boxes, we recommend PhotoDirector.










