How to Easily Blur a Photo on PC and Mobile

Blurring a photo is a popular technique that can enhance your images and create a more professional appearance. By learning how to blur a photo, you can shift the focus onto the main subject and achieve stunning results, regardless of the device you’re using.
There are various practical scenarios where blurring a photo can be useful, such as highlighting the main subject by softening the background to draw attention. Additionally, it can create a specific mood, protect privacy by obscuring faces or sensitive information, and improve overall composition by eliminating distractions in a busy backdrop.
In this article, we will provide tutorials on how to blur a photo using both PC software and a mobile app. We will also explore different blur effects and tools, along with helpful tips to guide you through the process. Let’s dive in and discover how to blur a photo effectively!
- How to Easily Blur a Photo
- Best Tools to Blur a Photo
- Why Would You Blur a Picture?
- What are Different Types of Blur Effects?
- Download the Best Image Blurrer for Free
- How to Blur a Picture FAQ
How to Easily Blur a Photo
How to Blur a Photo on Windows & Mac?
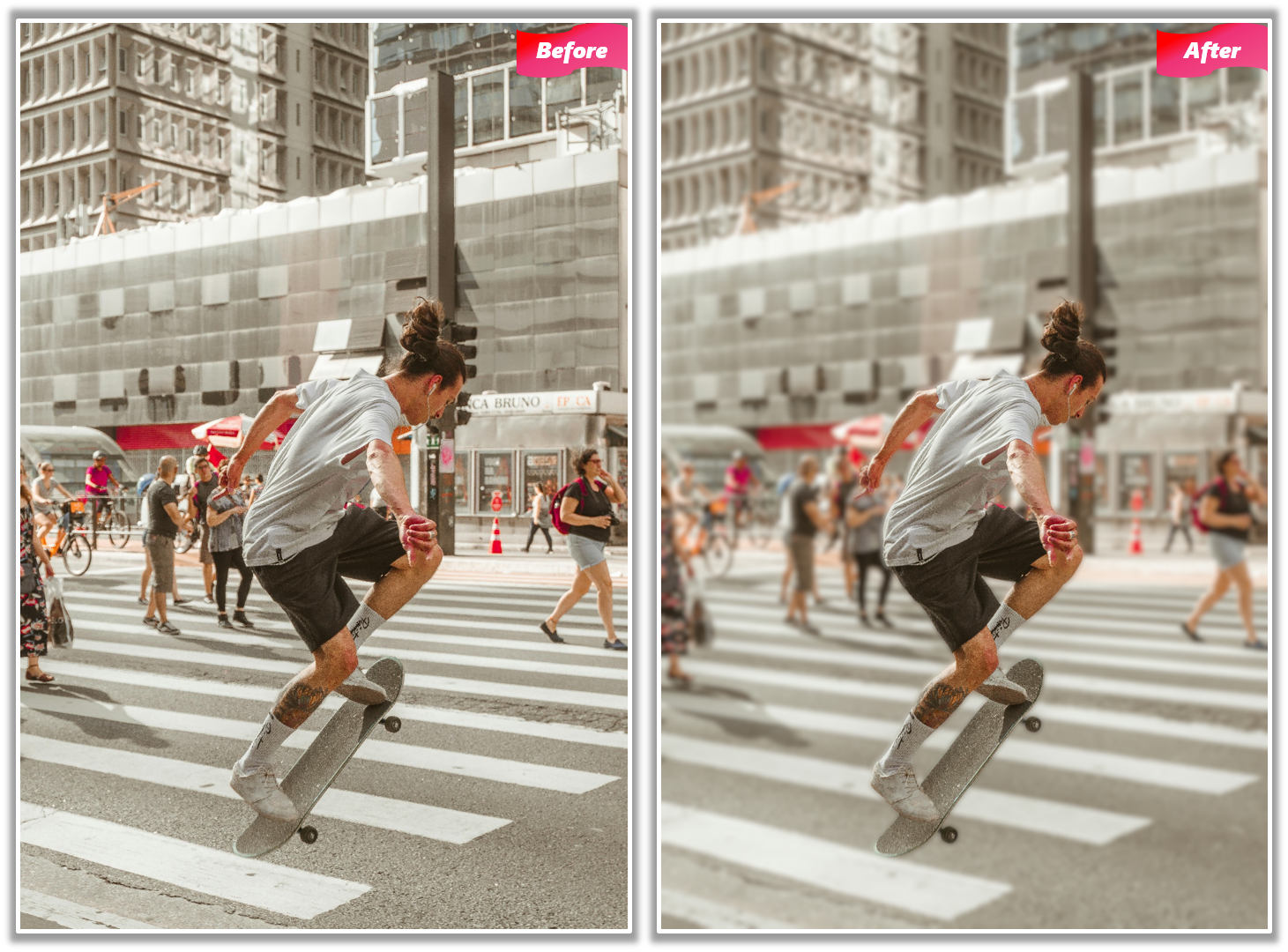
Follow these simple steps to quickly blur a photo using PhotoDirector, a free photo editing software available for both Windows and Mac.
- Step 1 : Open PhotoDirector and click on "Edit."
- Step 2 : Import your photo by selecting it from your files.
- Step 3 : Go to the "Photo Effects" menu and select the "Blur Tools" feature.
- Step 4 : Adjust the blur intensity, size, and other settings to your preference.
- Step 5 : (Optional) Choose a different blur mask for a unique effect.
- Step 6 : Export your photo with the applied blur.
- Open PhotoDirector and click on "Edit."
- Import your photo by selecting it from your files.
- Go to the "Photo Effects" menu and select the "Blur Tools" feature.
- Adjust the blur intensity, size, and other settings to your preference
- (Optional) Choose a different blur mask for a unique effect.
- Export your photo with the applied blur.
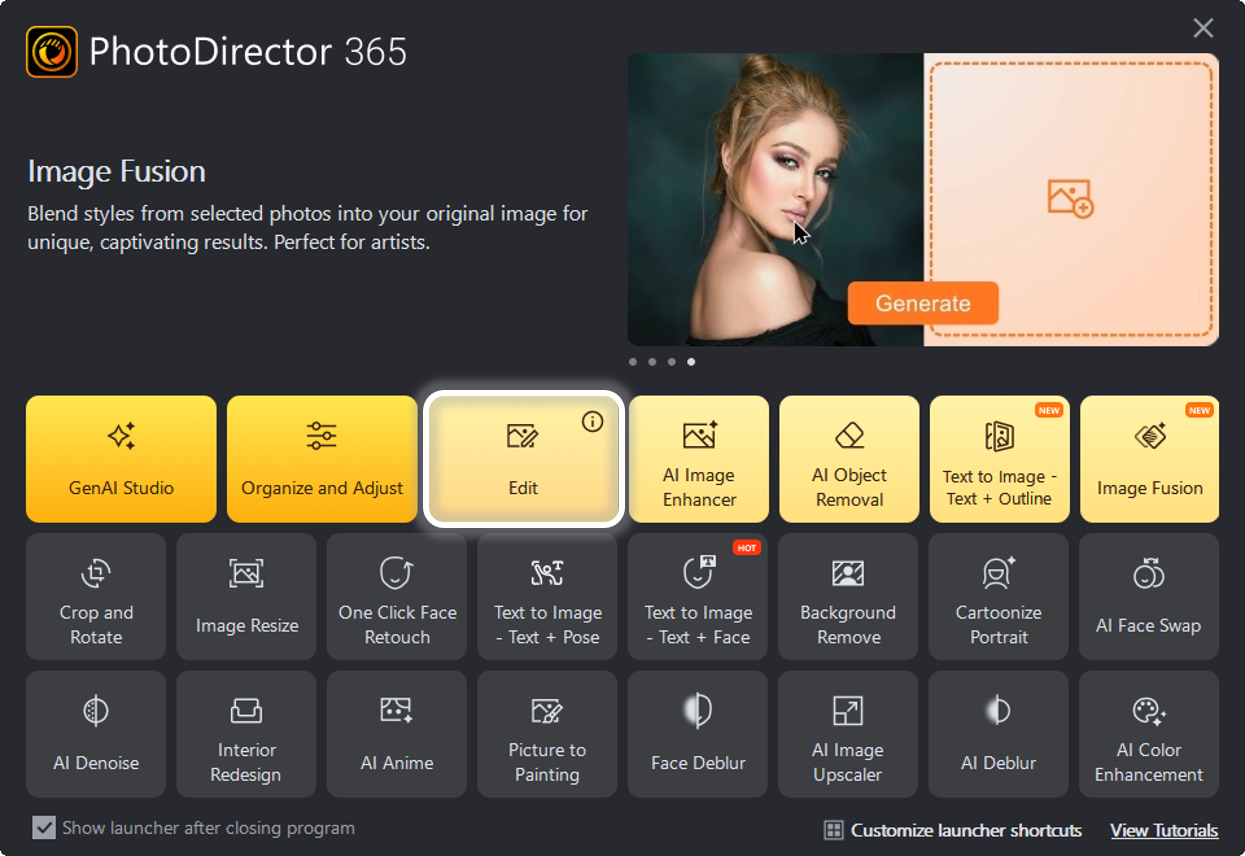
Open PhotoDirector and click on "Edit" to start the editing process. This will allow you to access all of the available tools and features necessary for photo modification.
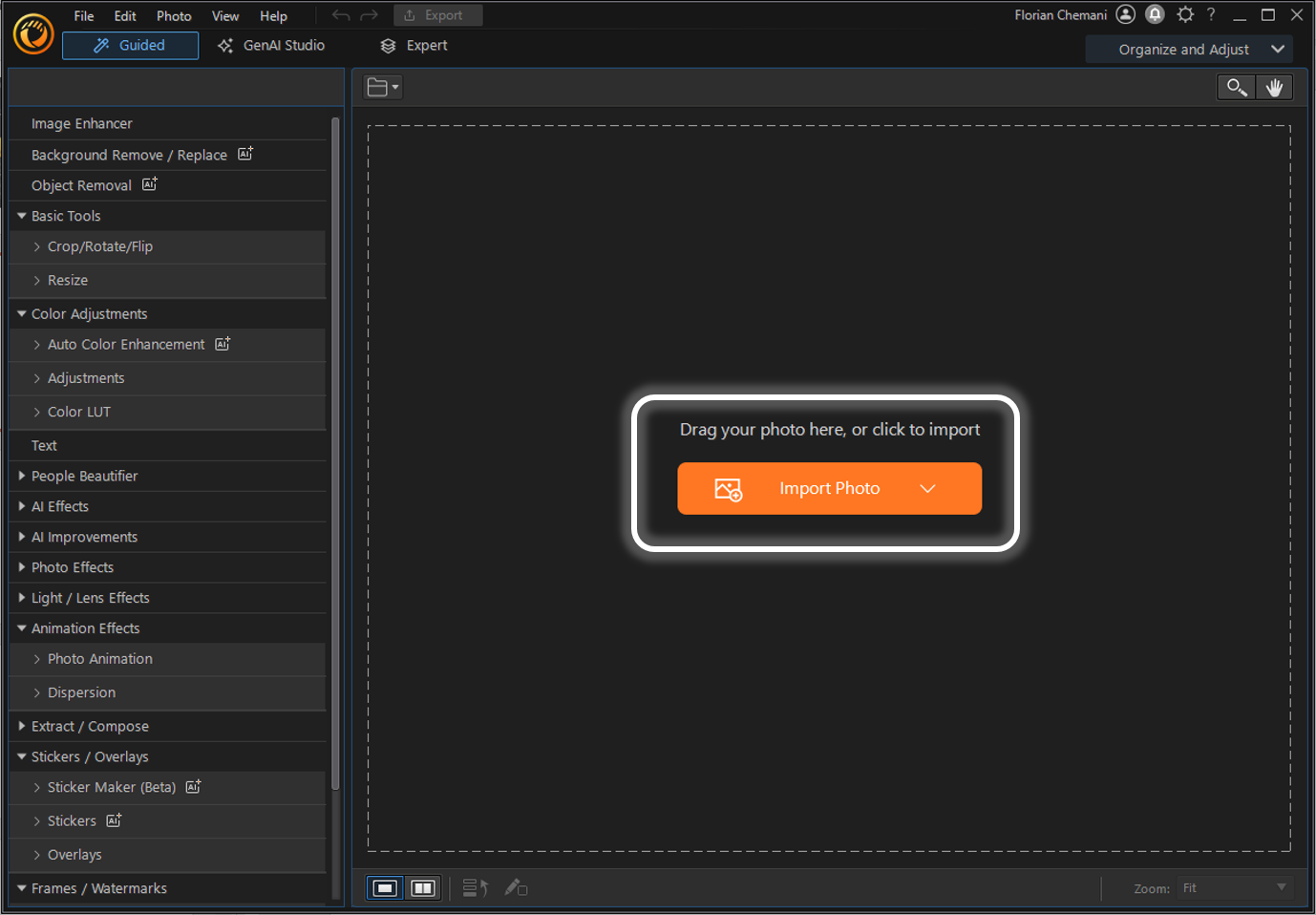
Import the photo you want to edit by selecting it from your files. You can choose the image directly from your computer’s storage or any connected device, allowing it to be loaded into the editor.
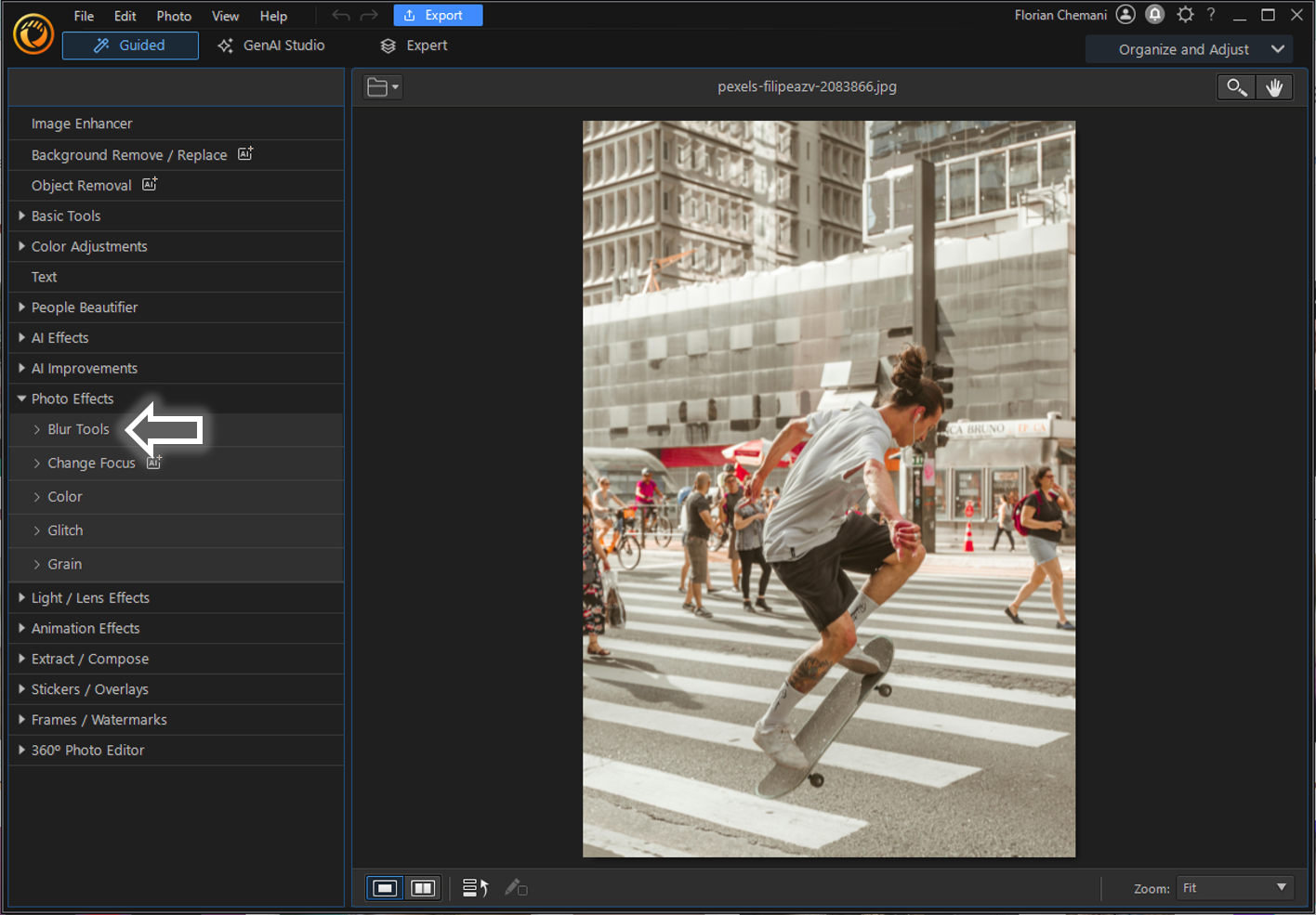
Go to the "Photo Effects" menu and select the "Blur Tools" feature. This section provides a variety of photo enhancement options, and the blur tool specifically helps you soften or obscure parts of your image.
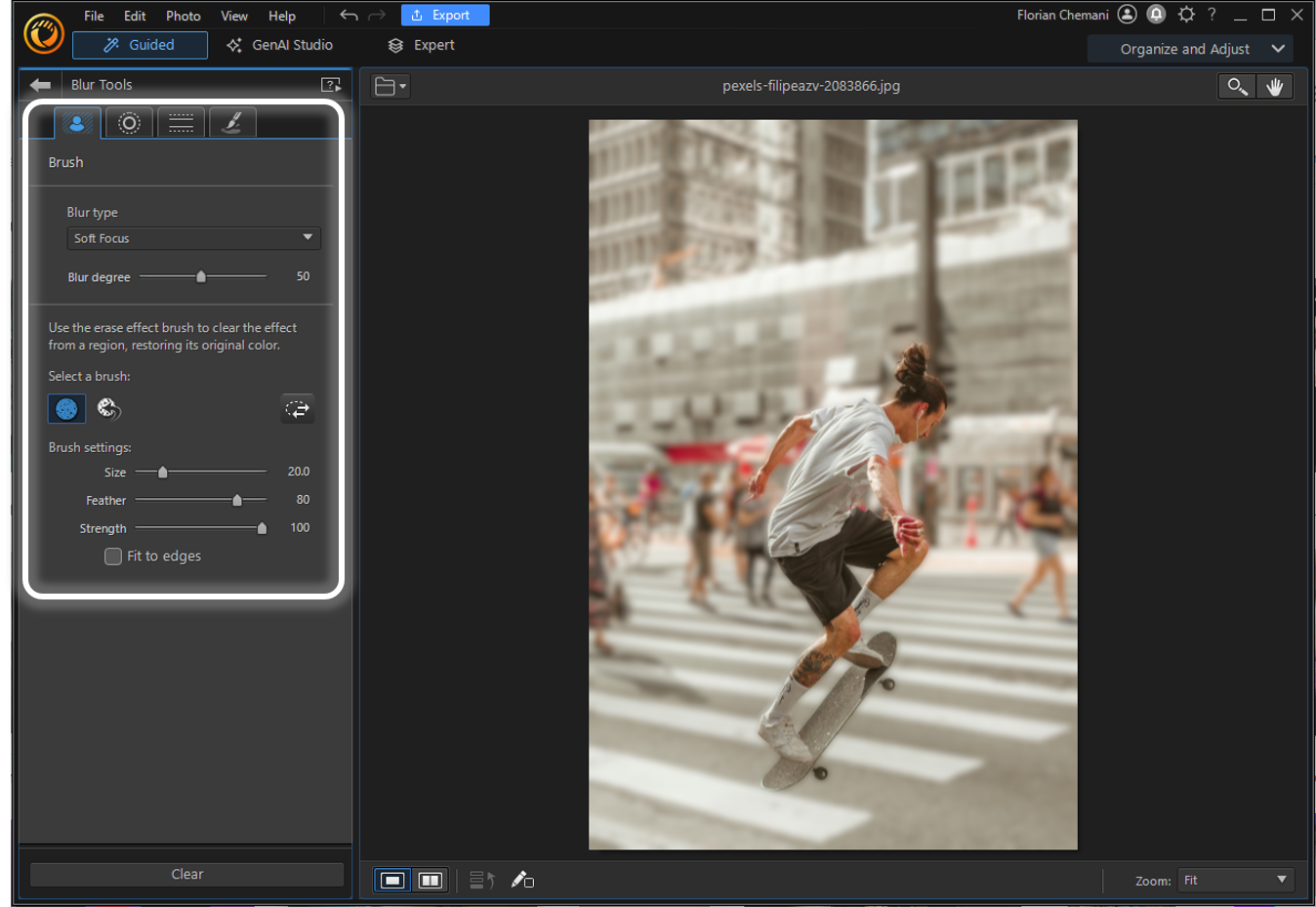
Adjust the blur intensity, size, and other settings to control how strong the blur effect is. These adjustments allow you to fine-tune the look, whether you want a subtle or more pronounced blur.
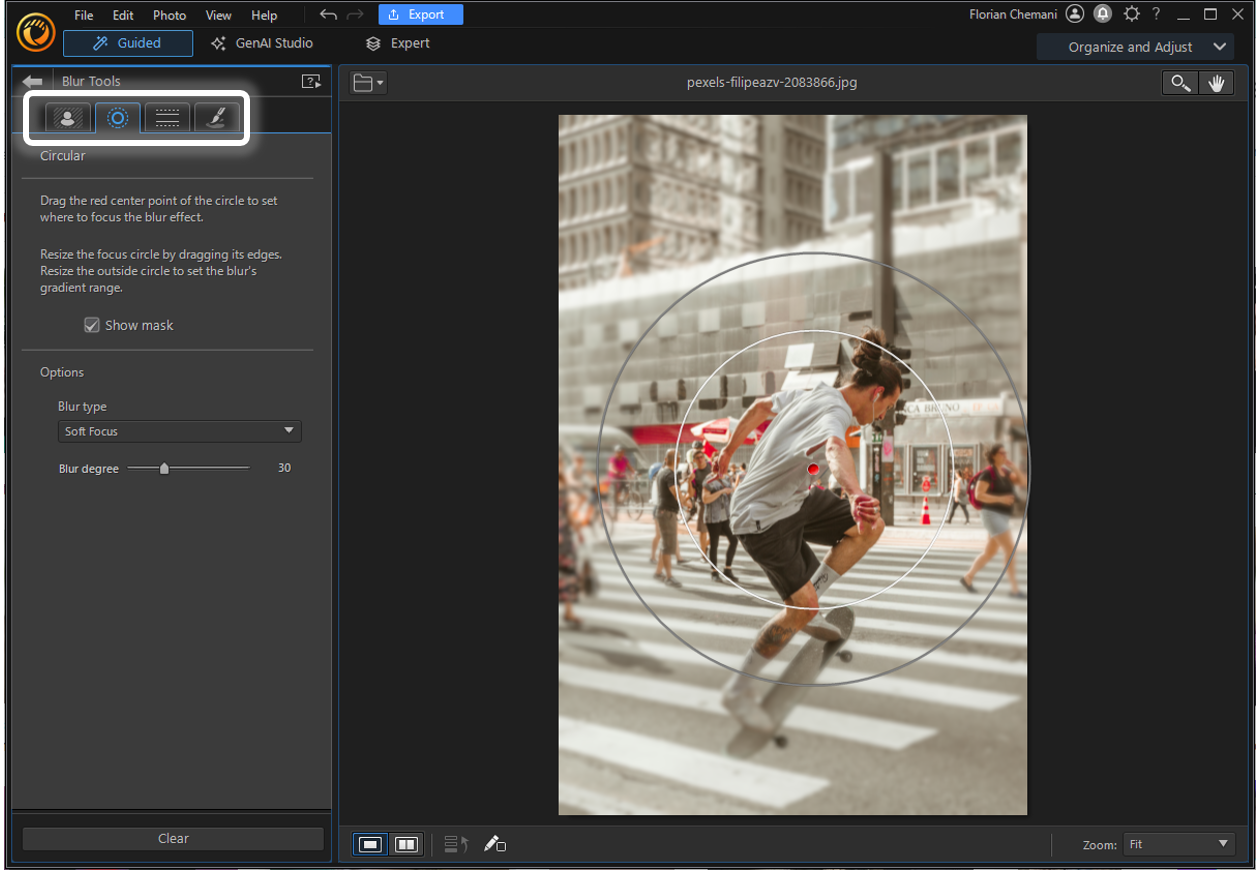
Optionally, you can select a different blur mask from the available options. This lets you apply different types of blur, like radial or linear, to add artistic effects or focus attention on specific areas.
Export your photo with the applied blur.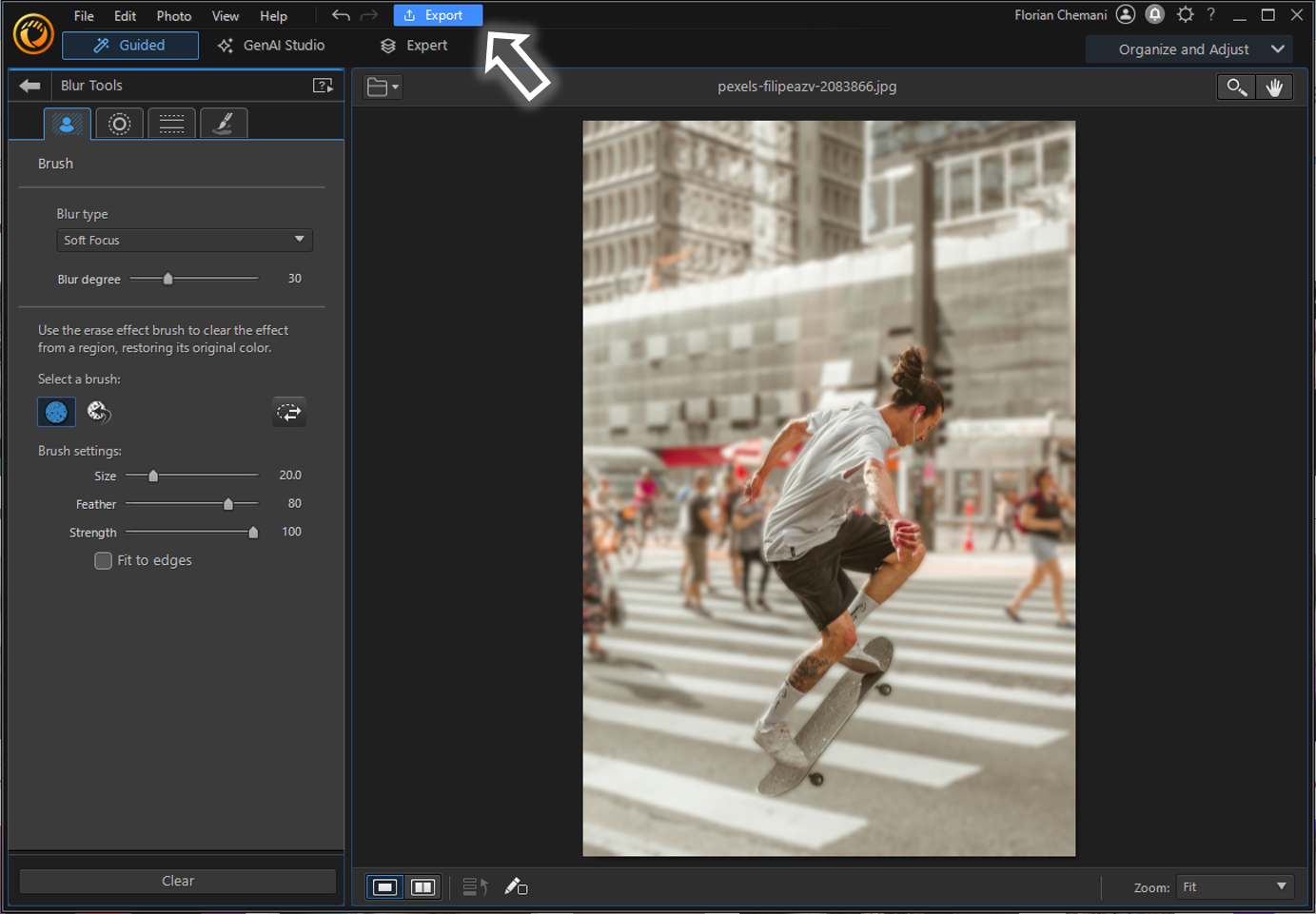
Once you're satisfied with your edits, click on the "export" button. Ensure that you choose the desired resolution and location for the file on your computer.
How to Blur a Photo on Android & iOS?
Blurring a photo on mobile is simple and effortless with the right app. Read on to learn how to easily achieve this effect using PhotoDirector, a free app available on both iOS and Android.
- Step 1 : Open PhotoDirector App and click on "Edit."
- Step 2 : Import your photo or browse our built-in free stock media library.
- Step 3 : Navigate to the "Effects" menu and select the "Blur Tool."
- Step 4 : Choose your preferred blur mask: circular, linear, or brush.
- Step 5 : (Optional) Select a different type of visual blur for added effects.
- Step 6 : Save your blurred photo to complete the process.
- Open PhotoDirector App and click on "Edit."
- Import your photo or browse our built-in free stock media library.
- Navigate to the "Effects" menu and select the "Blur Tool."
- Choose your preferred blur mask: circular, linear, or brush.
- (Optional) Select a different type of visual blur for added effects..
- Save your blurred photo to complete the process.
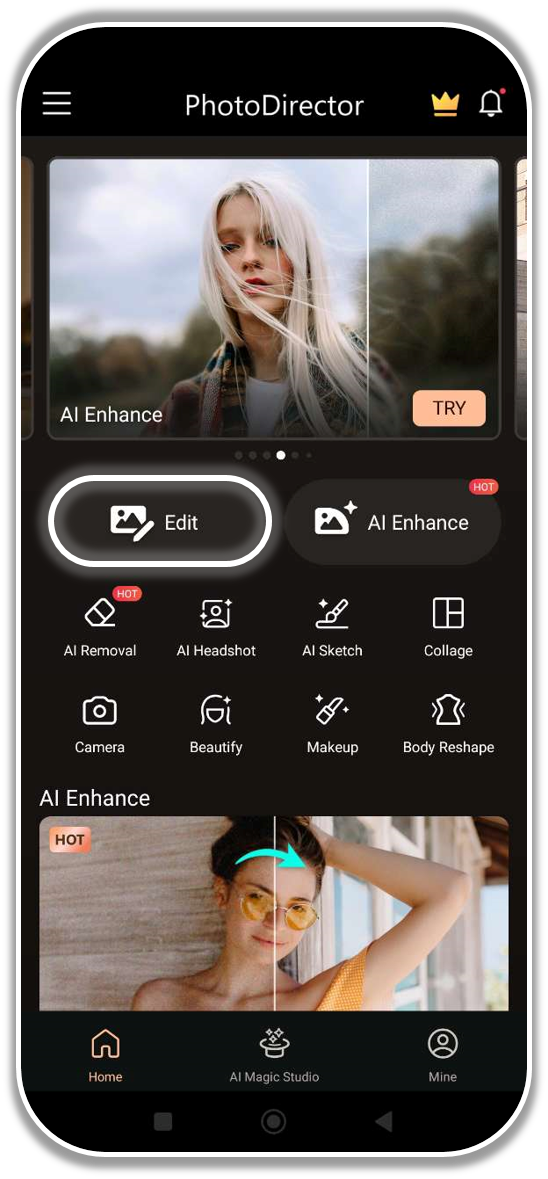
Launch the PhotoDirector application on your device and locate the "Edit" option on the main interface. This will direct you to the editing workspace, where you can begin enhancing your images with various tools and features.
Once in the editing section, either upload your own photo from your device or explore our extensive built-in stock media library. This library offers a diverse collection of high-quality images, providing you with plenty of options to choose from.
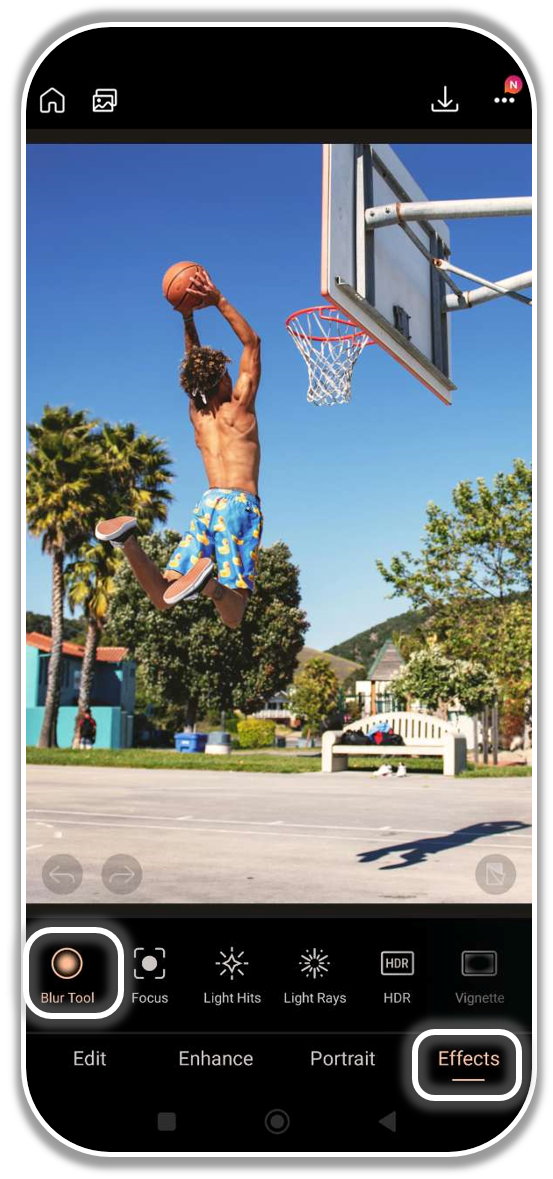
After selecting your photo, find the "Effects" menu, which contains a variety of editing options. From there, click on the "Blur Tool" to access its features. This tool allows you to apply various blurring effects to focus attention on specific areas of your image.
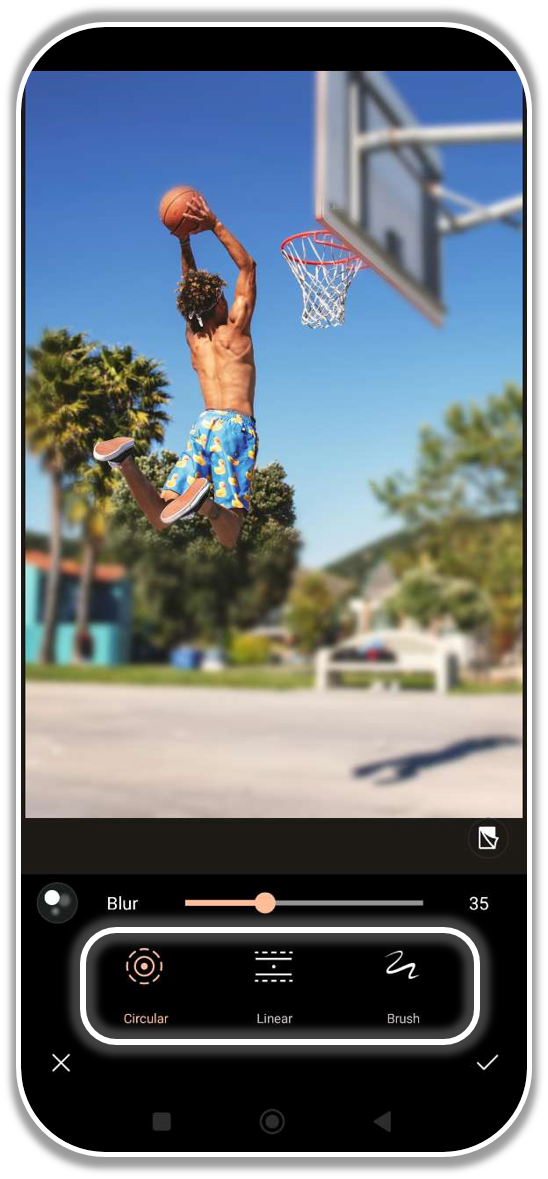
When using the Blur Tool, you will have the choice between different blur masks: circular, linear, or brush. Each option allows for unique applications, enabling you to create soft backgrounds or highlight specific details with precision according to your creative vision.
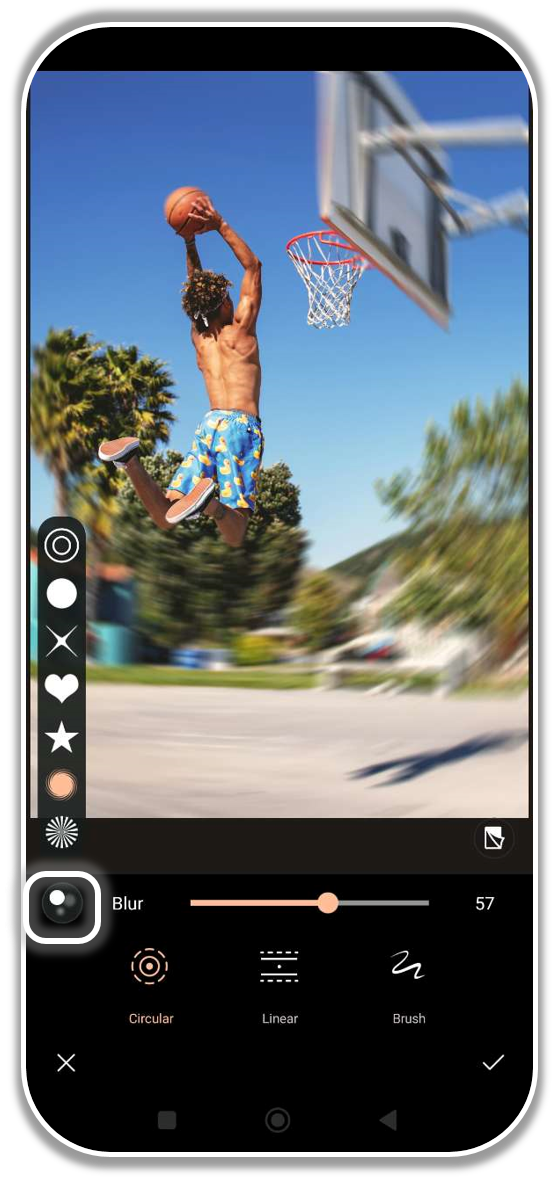
For those looking to experiment further, you have the option to choose from various visual blur types. These alternatives can add unique stylistic elements to your photo, allowing for creative expression and a personalized touch to your editing work.
Once you’re satisfied with your adjustments and the overall look of your blurred photo, it’s time to save your work. Click the save button to store your edited image, ensuring you keep a copy of your enhanced creation for future use or sharing.
3 Best Tools to Blur a Photo

1. PhotoDirector
PhotoDirector is an all-in-one photo editor, image blurrer, and organizer with an incredible selection of blur tools including soft focus, bokeh, and motion blur. It Includes AI-powered tools like deblur, photo effects, advanced color controls, and intuitive layer editing.
Click the button below to download PhotoDirector and start blurring photos like a professional.

2. PhotoFiltre
PhotoFiltre is a free photo editing software that lets you blur images by placing an ellipse and adjusting the blur filter settings. is that sentence clear.
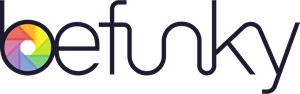
3. BeFunky
This free online photo editing website offers a wide range of features, including a user-friendly blur tool that's perfect for beginners.
Why Would You Blur a Picture?
Here are some of the most popular reasons to blur a photo:
To Highlight a Subject

Like the aforementioned Portrait Mode, you can blur the background of a photo to make the subject stand out. This not only shifts focus towards a subject, but it can also serve to shift focus away from a terrible background, like a messy room.
For Privacy

Taking pictures of your kids at school functions and birthday parties can be tricky since you should never post pictures of someone else’s child without permission. Blurring the faces of strangers, kids, or people who just don’t like to appear on social media is always a good idea.
You should always blur your license plate when you take photos of your car, and your address if you take pictures in front of your home. These measures are important to protect your privacy, especially if you have a large following on social media or YouTube.
To Add Motion to an Action Shot

Have you ever taken a picture of someone running and the image looks like they are standing still? A little motion blur tells our minds that the subject is moving quickly - even if they weren’t in actual fact. Think of a poster of Superman with his arms stretched out. Add some motion blur and immediately you know he is flying at the speed of light. Without it, he’s a man wearing a unitard with his hands in the air.
For Artistic Reasons

You may want to blur a photo simply because it looks cool. And really, what better reason is there?
What are Different Types of Blur Effects?

Soft Focus

Soft Focus adds a light blur to your photo and implies a shallow depth of field. It focuses on just the part you want to emphasize, leaving the rest of the photo blurred.
Bokeh

Bokeh (from the Japanese word “boke” meaning “blur”) is an out-of-focus blur effect that comes in different shapes: Round, X-shaped, Heart, and Star. Each shape works best for different types of photos. For example, the star shape is good for a glistening effect during lowlighting or night-time shots.
Radial

Radial blur adds a circular motion effect to photos. The blur swirls around the image, implying movement.
Motion Blur

Motion Blur draws focus from the image, giving the perception of speed and motion. This is an excellent way to blur a photo of moving people, animals, or vehicles.
Focal Zoom

Focal Zoom also implies motion, but instead of giving motion to the subject, you imply the motion of the camera or photographer. It appears the photographer was either moving quickly or zooming in fast while taking the shot.
Download the Best Image Blurrer for Free
There are many reasons to learn how to blur a picture. And it couldn’t be easier to add professional-looking blur effects with PhotoDirector.
PhotoDirector offers multiple ways to blur a photo. It has various blur tools, styles, and effects with easy-to-use adjustment sliders so you have complete control to apply any strength or amount of blur you wish. You can play around with multiple blur tools for a custom look or use the Object Segmentation tool to adjust your blur effect automatically. You can even blur a photo with animated light effects to wow your friends and followers.
With so many features available, it is surprisingly easy to learn how to blur a picture with PhotoDirector. Download the image blurrer for free below on Mac and Windows and start creating the perfect shots with expertly done blur effects.
How to Blur a Picture FAQ
1. How Do I Blur the Background of a Photo?
Here’s how to blur a picture by blurring only the background:
- Import your photo into PhotoDirector.
- Open Guided from the bar across the top.
- Under Photo Effects, choose Blur Tools.
- Open the Brush tool.
- Use the Object Detection tool that looks like a tree cutout to blur everything but the main subject or subjects in the photo. This will make the background blurry.
- Choose Blur Type and use the slider to change the intensity of the blur.
- Save the blur effect and continue editing or export your blurred photo.
2. How do you blur something on a photo?
Here’s how to blur a picture by blurring only one object on the photo:
- Import your photo to PhotoDirector.
- Open Guided from the bar across the top.
- Under Photo Effects, choose Blur Tools.
- Choose Brush.
The entire photo will appear blurred. - Choose Blur Type.
- Choose Erase Effect Brush under Select a Brush. Use your mouse to erase the blur from everything in the photo except what you wish to remain blurred.
- Use the slider to change the intensity of the blur.
- Save the blur effect and continue editing or export the photo.
3. How do I blur part of a picture?
Here’s how to blur a picture by only blurring one part of the image:
- Import your photo to PhotoDirector.
- Open Guided from the bar across the top.
- Under Photo Effects, choose Blur Tools.
- Choose the blur tool that reflects the part of the photo you want to blur.
- Set the focus area and gradient range.
- Choose Blur Type.
- Use the slider to change the intensity of the blur.
- Save the blur effect and continue editing or export the photo
4. How do I add motion blur to a photo?
Here’s how to blur a picture with motion blur:
- Import your photo to PhotoDirector.
- Click Guided from the bar across the top.
- Under Photo Effects, choose Blur Tools.
- Select Brush.
- Under Blur Type, choose Motion Blur.
- The Motion Blur effect will be added to the entire photo
- Change the size, feather, and strength of the brush tool, then use your mouse to deblur the main focal point. Or use the Object Segmentation tool to deblur a person or vehicle.
- Use the Direction Dial to change the direction of the motion blur.
- Save the blur effect and continue editing or export the photo.
5. How do I deblur a photo?
Here’s how to deblur a photo using PhotoDirector:
- Import your photo to PhotoDirector.
- Click Guided from the bar across the top.
- Choose Deblur under the Improve or Remove tab.
- Click Apply.
- Use the slider to adjust the intensity or enter a numerical value.
- Save your sharp and in-focus Image
For more information on how to deblur an image with PhotoDirector’s image blurrer, click here.
6. How do I blur a face in a photo?
Here’s how to blur only a face in a photo:
- Import your photo to PhotoDirector.
- Click Guided from the bar across the top.
- Under Photo Effects, choose Blur Tools.
- Choose Brush. The entire photo will appear blurred.
- Choose Blur Type.
- Choose Erase Effect Brush under Select a Brush. Use your mouse to erase the blur from everything in the photo except the face you wish to remain blurred.
- Use the slider to change the intensity of the blur.
- Save the blur effect and continue editing or export the photo.
7. What features should I look for in an image blurrer?
The top ten features you should look for in an image blurrer are:
- Multiple brush tools
- Multiple brush types
- Slider to change the intensity of the effect
- Adjustable focus area
- Adjustable gradient range
- Multiple brush settings
- Direction dial for motion blur
- Deblur and Blur eraser tools
- Focus distance slider
- Light hits and effects
If you’re looking for an image blurrer that checks all of these boxes, we recommend PhotoDirector.
8. What are the best image blurrer apps?
The top 5 image blurrers for mobile are:
- PhotoDirector
- Tadaa SLR
- AfterFocus
- RealBokeh
- Bokeh Photo Editor
For more information on how to blur a picture with the above image blurrers, check out 5 Best Apps to Blur Pictures on iPhone and Android.
9. How do I blur a picture for free?
You can blur a photo for free with PhotoDirector. Download it today and you will have free access to the blur tool for 30 days.
10. How to blur a picture that is already taken?
With photo editing software it is easy to blur a photo that has already been taken. Import your photo into PhotoDirector and follow any of the step-by-step guides above.










