PhotoDirector: The Best AI Resume Picture Generator
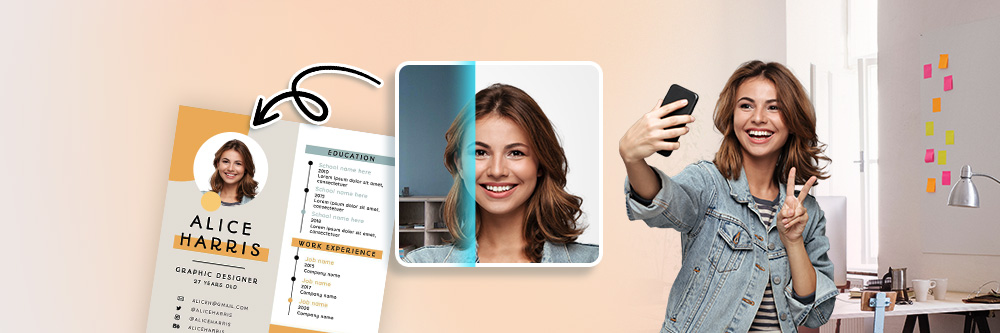
When you’re searching for a job, your resume will reach the hiring team before you even set foot in the interview room. A professional, clean resume picture can make a positive first impression and make your resume stand out in the slush pile.
With a photo editing app, you can polish your photo before you add it to your professional documents. When you use PhotoDirector’s tools and generative AI features, you can create a picture you’re proud to send in with your application. Keep reading to learn how you can use different methods within the same app to refine your photo and put the finishing touches on your resume!
- What is a Resume Picture
- Understanding the Importance of Resume Picture
- PhotoDirector-The Best AI Resume Picture Generator
- How to Make Resume Pictures with PhotoDirector
- Tips for Creating Perfect Resume Pictures
- FAQ About Resume Picture Apps
- Download PhotoDirector-The Best Resume Image Creator
What Is a Resume Picture?
A resume picture is a professional portrait shot of you, which you add to the top of your resume beside your name. Most of the time, they feature candidates in business clothing against a neutral background. Whether or not you use a resume photo depends on where you’re applying for work.
Understanding When and How to Use Resume Pictures

In some countries, like China and Japan, having a business-appropriate photo is a hiring staple. However, in the United States and Canada, using a resume picture can negatively impact your chances of landing the job.
If you do decide to add a resume image, make sure you use a high-quality image of yourself. A professional photo shows who you are and tells a brief story about you. It also adds an extra visual element to your CV, which can make you stand out to recruiters as they’re deciding who to interview.
PhotoDirector—The Best AI Resume Picture Generator
PhotoDirector’s complete set of tools lets you generate, retouch, and resize your resume image all in one app. With smart editing capabilities, like its ID Photo and AI Avatar features, you can both create and refine your resume photo to make the best possible impression on hiring managers.
Remove Resume Photo Background in 1 Second
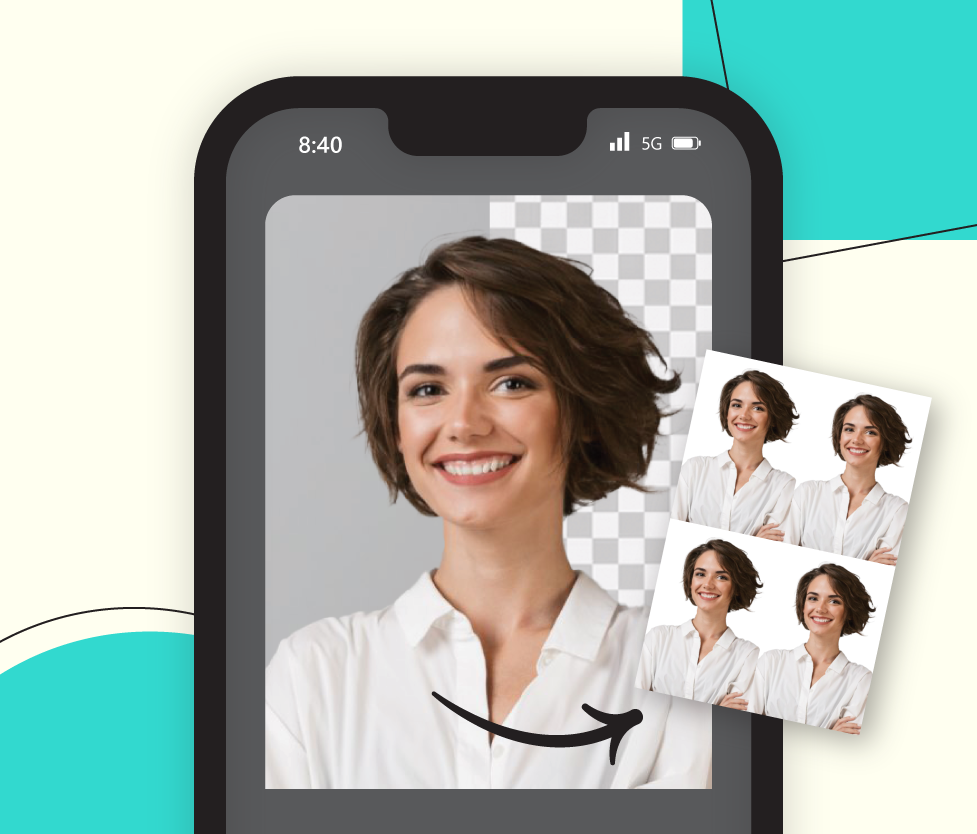
Applying for a job already takes a lot of time out of your day, so PhotoDirector’s AI background removal tool saves some. It automatically detects you in your photo, so you just have to tap the tool to tell it to remove your background. The app has solid backgrounds in every color, so you can choose a neutral tone to apply seamlessly and make it look like you’ve had a photographer take your picture.
Get Resume Photos in Various Sizes in No Time
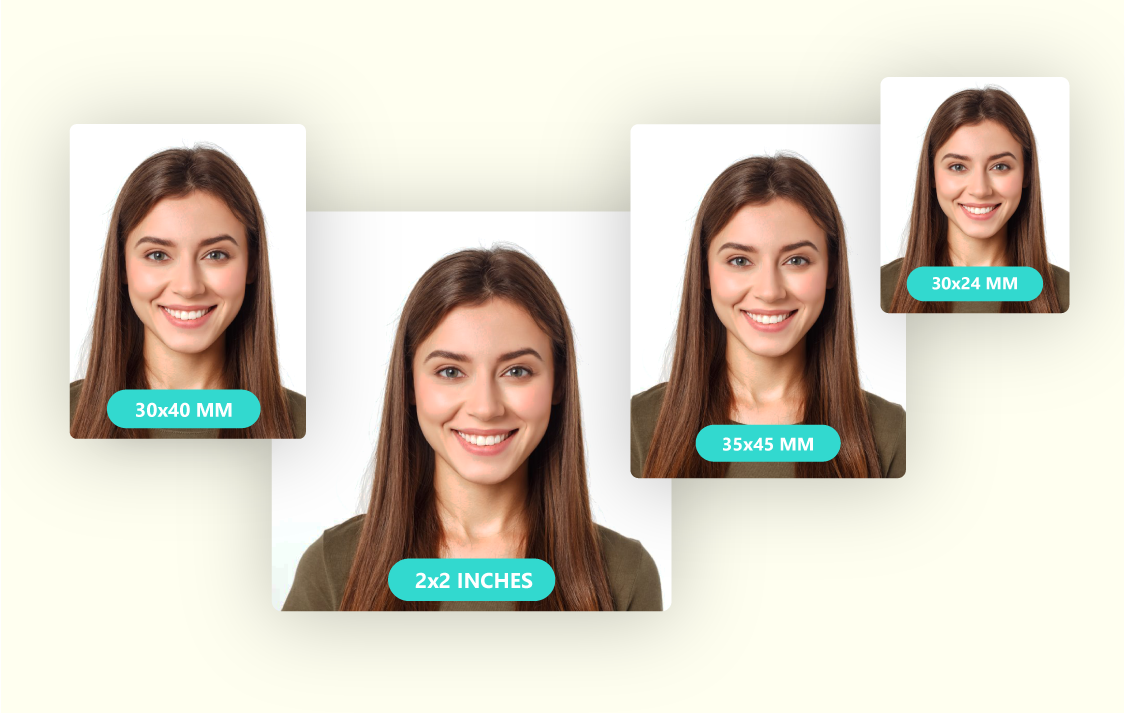
You don’t need to manually resize your photos when you can use the ID Photo feature. It automatically resizes your images when you tap the size you want and includes:
- 45x35mm
- 2x2in
- 40x30mm
- 30x24mm
You can select your size template according to your resume to ensure a perfect fit on your document.
The ID Photo feature works beyond resume photos, too. With it, you can resize your image for your passport photo, school or work ID card, and some license pictures.
Retouch Faces for the Perfect Resume Images
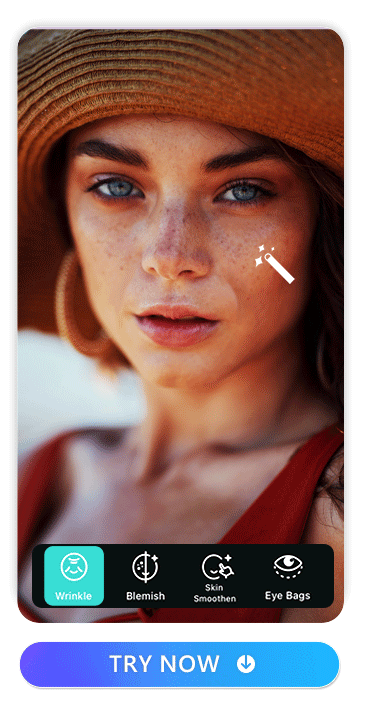
PhotoDirector’s Portrait Tool clears your skin and retouches any area of your face to give you confidence in your resume photo. Its skin smoother and blemish remover get rid of acne, and you can even out your skin tone to remove redness or dark spots. If, like many people, you have an oily t-zone, PhotoDirector takes care of that, too.
The eye bag and wrinkle removers give you a healthy glow, and don’t forget to whiten your teeth for a gleaming smile. And, while most people pay attention to the eyes and mouth in a picture, your nose gives your photo character of its own. You can use PhotoDirector to enhance and adjust it so it complements the rest of your image.
Change Background Color for Your Resume Pictures
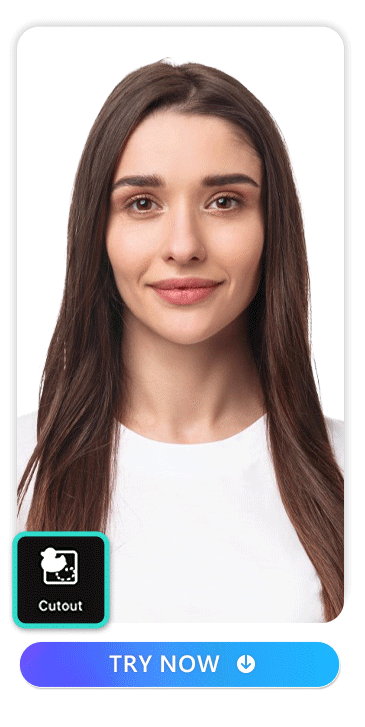
PhotoDirector has 10 background colors to replace your portrait backdrop. Resume photos look best when you use a neutral and simple background color, like gray, beige, or even light blue. PhotoDirector has solid colors and gradients that work as professional backgrounds, and you can apply them in one tap.
Automatically Generated AI Resume Photos.
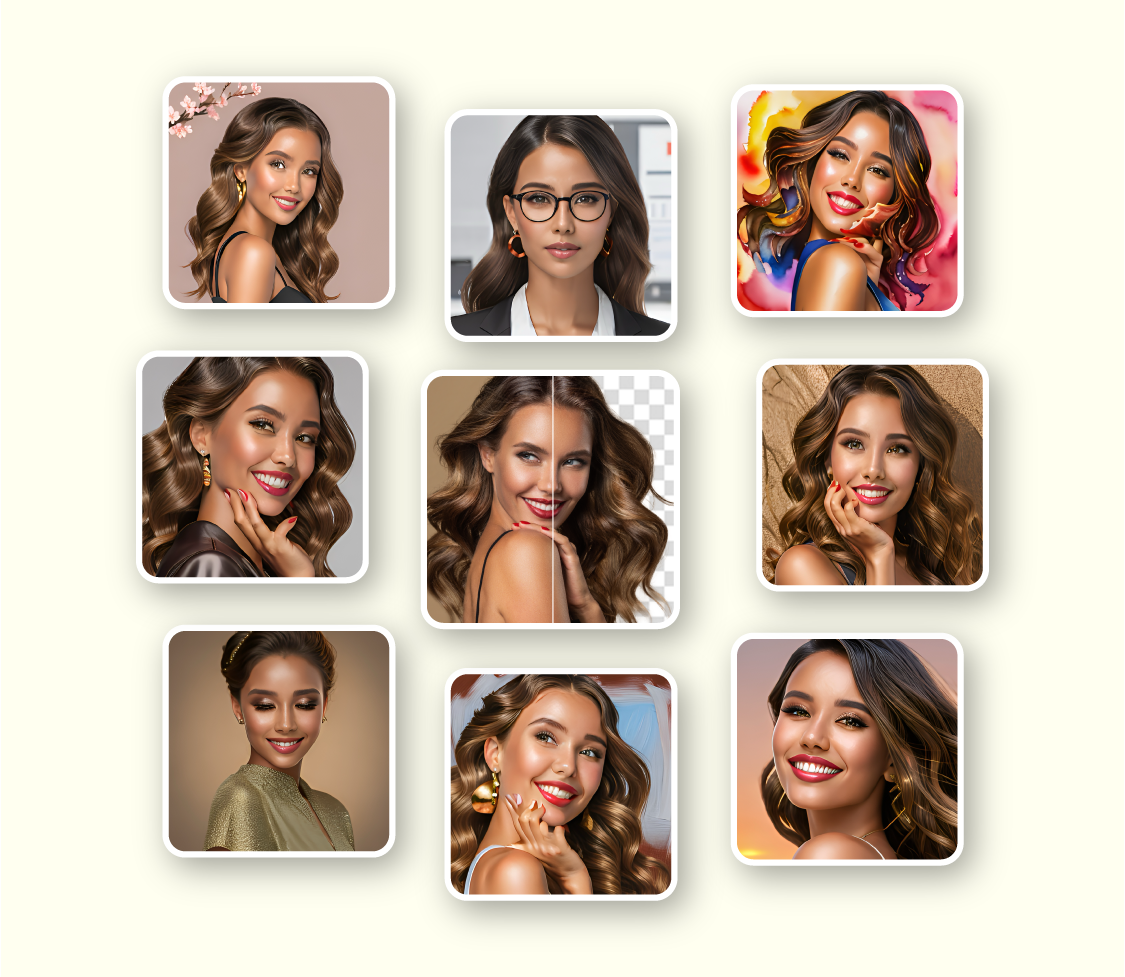
PhotoDirector’s powerful AI Avatar feature uses generative AI to create a realistic image that you can use on your resume. Its photorealistic styles and professional clothing options mean you have an entire wardrobe on hand when you need it, even if you don’t have a formal headshot.
Learn More Usage of PhotoDirector’s ID Photo Feature
How to Make Resume Pictures with PhotoDirector
Whether you have a photo ready to go or you need help creating a new image, PhotoDirector can help. While a resume photo isn’t always appropriate, PhotoDirector’s AI generation and retouch tools are there when you need them. Use these steps to refine or generate your new resume photo for any type of job or industry you may need it for.
For Formal Resume Pictures
1. Download PhotoDirector—The Best Resume Picture Generator App
You can find PhotoDirector free to download from the App Store or Google Play Store. When you can’t afford to hire a photographer, PhotoDirector can fill in. Use the app to take your own photo and edit it to become a professional portrait using retouch, resizing, and background replacement tools.
2. Tap ID Photo Entry
Open the app, and choose the ID Photo feature from the banner of the main screen. Make sure you give PhotoDirector access to your camera or photo album, depending on whether you’ve got a photo ready to edit or not.
3. Take a Photo or Choose from the Album
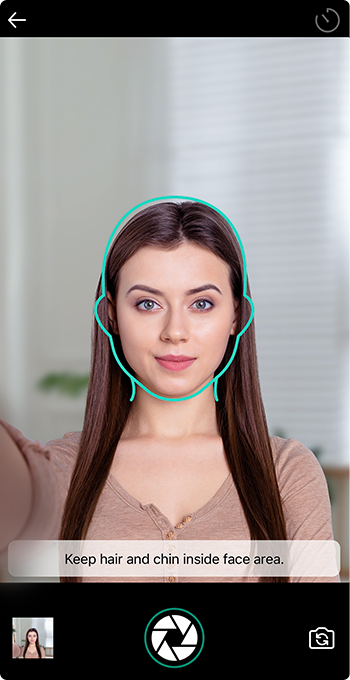
PhotoDirector gives you guidelines for how to take your resume picture. Keep your hair and face within the outline of a head at the center of the screen. That way, PhotoDirector can capture your full portrait without any cutoff. The app even has a timer, which you can set for three, five, or ten seconds while you get ready.
You can also use a portrait you’ve already taken, if you don’t want to snap a photo using the app. Tap the thumbnail in the bottom left corner to open your photo gallery. Then, select the picture you want to edit.
4. Edit the Resume Picture
Use PhotoDirector’s size, portrait, color, and cut out tools to get the effect you want for your resume photo. Choose from the app’s four sizing templates to make fitting your photo to your document easier.
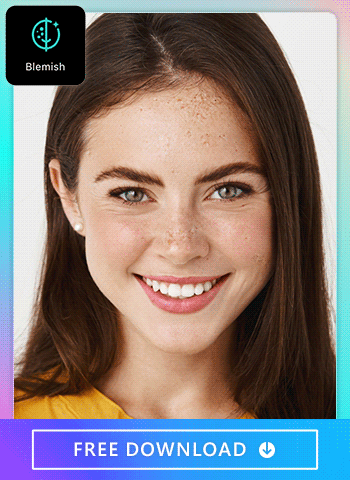
Then, go to the Portrait Tools tab to remove blemishes, wrinkles, and eye bags. Here, you can touch up your skin as much as you’d like, but be careful not to overedit. You still want to look authentic in your resume photo, so it’s okay to leave some so-called imperfections alone.
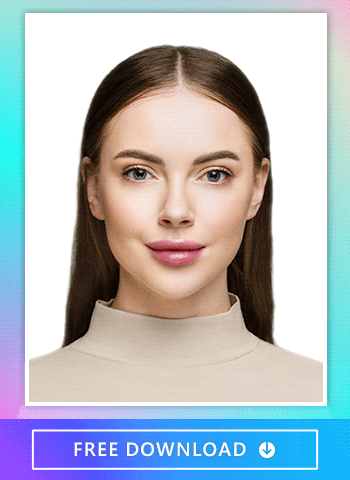
PhotoDirector’s Color section has three free background colors—tan, gray, and light blue. You can choose from them or try one of the gradients to add a little flair to your professional image.
For the most part, PhotoDirector will have already cut out your portrait for your image. But if you need to redo or reposition it, go to the Cutout tool and make the adjustments you need.
5. Download by Formats
Now that you’ve finished editing your picture, tap the download button to see all the ways you can save it. PhotoDirector offers three downloadable formats, including the single image it automatically saves to your phone. You can also save it as four 45x35mm images or six total images that include two 30x24mm, two 40x30mm, and two 45x35mm pictures. Then, add it to your resume!
For AI-Generated Resume Pictures
1. Tap AI Avatar from AI Magic Features
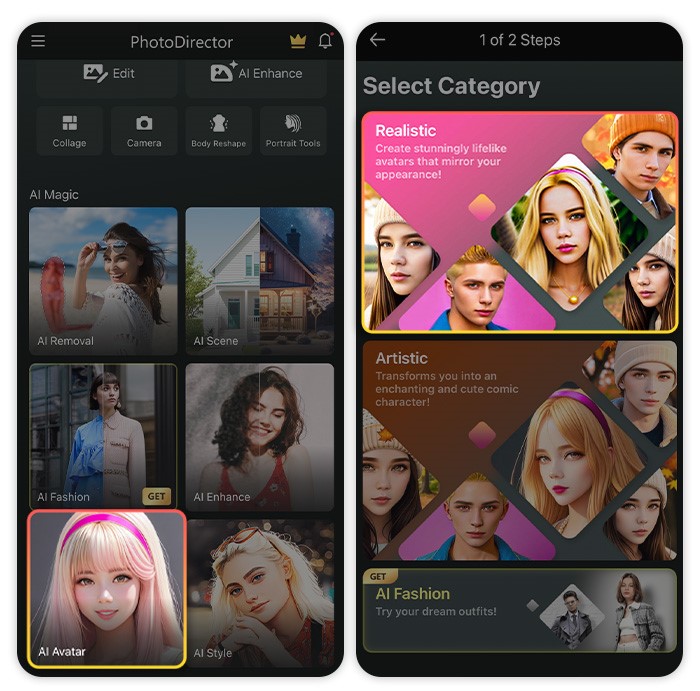
On the main screen, PhotoDirector shows all its popular AI features in the AI Magic section. Find the AI Avatar tool and tap Try Now to start generating your new resume image.
2. Select AI Avatar Styles from the Category Screen
PhotoDirector gives you two categories for your avatar art style. Here, you’ll want to choose the Realistic option since it will generate images that look the most like photos. The Artistic style is fun to play around with, but it doesn’t necessarily create resume-appropriate images.
3. Select Styles
PhotoDirector has 38 styles across three gender options, but remember that for now, you’re going for a professional appearance. Choose your gender expression, and then select up to 10 styles to tell the app what kind of image you want it to make for you.
The Natural style is safest for a resume image, but you can use other elements from the Hair Design and Cool Accessories tabs to get creative with your AI avatar without straying from the professional look.
4. Import 10-20 Photos
The AI generator needs a handful of photos of you to work its magic, so first, you’ll need to upload some portrait images. These should show you looking at the camera against varied backgrounds to help the tool detect your features and facial expressions.
Since you’re generating a photo of yourself, don’t include other people or pets in the pictures you upload. Keep your hands away from your face, and avoid covering your features with accessories like sunglasses or scarves.
5. Select Your Pricing Plan
You’ll need to choose a pricing plan before PhotoDirector will generate your avatars. Select one of these options to move on to the last step:
- $2.99 for 50 avatars
- $4.99 for 100 avatars
- $7.99 for 200 avatars
The one you pick depends on how much variety you think you’ll need for your resume photos. The most popular package generates 100 avatars, which can be helpful since not every image will suit your resume. If you’re already a premium member, you’ll get 40% off your avatars!
6. Download and Share Your AI Resume Pictures
Once you’ve chosen your pricing plan, wait for PhotoDirector to generate your avatars. This will take a few minutes, so you can navigate away from the app for a while. It will tell you when it’s finished, and then you can come back to check out what it’s done!
You can save all your avatars at once, or, if you only want to keep your favorites, select the ones you want and download them. Then, you can resize if needed, add them to your resume, and show them to your friends!
Tips for Creating Perfect Resume Pictures
A photo editor can only do so much, so try to get as close to your ideal resume photo as you can before that stage. Here are a few suggestions to take a high-quality picture that won’t take long to spruce up in PhotoDirector:
- Wear professional clothing in your photo. A blouse or button-down shirt paired with a blazer gives you a clean, respectable appearance.
- Look straight at the camera, and avoid wearing sunglasses or other accessories that may cover your face.
- Use natural lighting, if possible, to avoid glares or dramatic shadows.
- Use a neutral background with soft, light tones to avoid overpowering your face with the background.
Some of these elements can be edited in photos, but it’s always better to start with a great photo that you can make even better. PhotoDirector’s tools can do a lot, but sticking to minor edits makes your pictures look more natural.
FAQ about Resume Picture Apps
1. Should I Put My Resume Image on My Resume?
Adding your photo to your resume isn’t always appropriate. Before you do, consider where you’re applying for a job and whether it’s common practice for your industry. While using a photo can work to your advantage, it can also prevent you from getting work.
2. What Is an Appropriate Photo for a Resume Picture?
A portrait image of you facing the camera and wearing professional clothing works best for your resume. You can also use PhotoDirector’s ID Photo tool to size it correctly and add a neutral background.
3. What Background Color Should I Use for My Resume Photo?
Tan, gray, and other soft, neutral tones are safest for resume pictures. These colors add more personality than stark white backgrounds, but whatever color you choose, make sure it doesn’t overpower your portrait.
4. What Size Should a Resume Picture Be?
Resume photos should be small so they don’t take up valuable space for your work experience. PhotoDirector’s ID Photo feature has four sizes that work for resumes, including 2x2in, 35x45mm, and 30x40mm.
Download PhotoDirector—The Best Resume Image Creator
When you want to go the extra mile and impress recruiters and hiring managers, edit your resume picture with PhotoDirector. The app’s powerful one-tap features can change your background, clear your skin, and resize your images. Download the app to save yourself time that you can dedicate to your job search!










