How to Add a Glitch Effect to Video or Photo on iPhone & Android

A glitch effect can be used to give a portion of your video a futuristic or even retro feel while also catching the attention of the viewer. Rather than being accomplished with a simple button, it’s created by overlaying multiple clips and then altering one of them.
- What Is a Glitch Effect and When Do You Use It?
- How to Add Glitch Effect on Your Phone Using PowerDirector
- Why Add a Glitch Effect to Your Video with PowerDirector?
- Common FAQ for the Glitch Effect
- Download PowerDirector - Best App to add Glitch Effect
What Is a Glitch Effect and When Do You Use It?
A glitch effect is one where a portion of your video appears to “glitch,” or change in appearance, for a period of time. While it’s common for a glitch to be momentary, it can also last several seconds or longer.
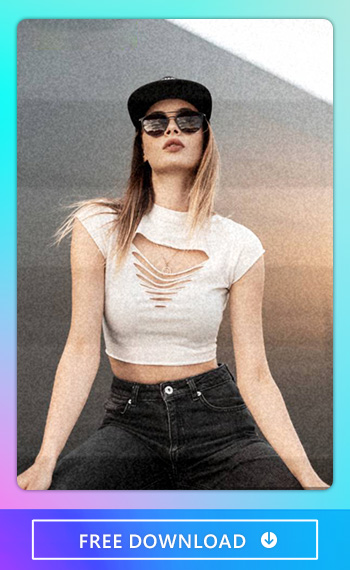
You use a glitch effect when you want to momentarily alter the way the image in the video looks, making it appear as if it’s being processed by a computer. It also just creates a really cool, surreal effect in your final product.
How to Add Glitch Effect on Your Phone Using PowerDirector
Step 1 — Download PowerDirector—Best App to Add Glitch Effect to Video
PowerDirector is a simple yet feature-packed video editing app that allows you to add several different kinds of effects to your content, including glitch. To download it, you simply go to the Google Play or Apple App Store, search for it, and click the download icon.
Step 2 — Tap + New Project to Create Videos with Glitch Effect
To set up the glitch effect, you first have to tap + New Project. This opens a dialog where you can name the project and choose the aspect ratio you want before diving into creating your glitch overlay.
Step 3 — Name Your Project and Choose the Project Ratio
You can enter whatever name you’d like in the Project Name field. You also have the option of choosing the default name PowerDirector creates for you.
For your project aspect ratio, you can choose from the following:
- 16:9
- 9:16
- 1:1
- 21:9
- 4:5
Step 4 — Select Material You Want to Add Glitch Effect or Glitch Overlay To
After naming your project and selecting the aspect ratio you prefer, you’re brought to a screen where you can add media. Here, you select a video from your device’s library, Shutterstock, iStock, iStock Pro, or Pixabay.
You can also select multiple clips if you want your project to consist of more than one segment of the video. Each one you select appears at the bottom of the screen. When you’re done selecting, you can tap the checkmark next to the clips towards the bottom of the screen.

Step 5 — Apply Glitch Effect and Adjust Speed or Strength
Applying glitch effects on video with PowerDirector is easy. Here’s how to do it:
- Tap the clip that you want to apply the glitch effect on.
- Swipe Tool section right and find “Effect.”
- There are total 10 different types of glitch effects awaiting you!
- Aberration
- Disturbance
- Jitter
- Line Noise
- Noise
- Band Noise
- Blur Bar
- Disturbance2
- Scratch Noise
- Wave Noise
Step 6 — Export Videos or Images with Glitch Effect or Share on Social Media
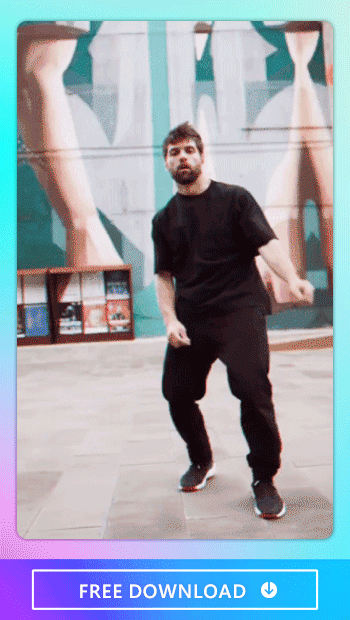
To export the final product, you simply click in the top right corner of your screen on the open box with the arrow pointing out the top. You can then choose to produce or share it on Instagram, YouTube, or Facebook at the resolution you prefer.
Why Add a Glitch Effect to Your Video with PowerDirector?
Glitching is commonly used in cinematic productions where the filmmaker wants to make it look like a character has been impacted by a technological anomaly, is experiencing a flashback, or is being observed by someone else through a computerized surveillance system. As the person or image flashes, it’s clear something is happening—often without their notice. In this way, the glitch effect can be used to convey a sense of dramatic irony in a composition.
Common FAQ for the Glitch Effect
1. What is the most popular glitch effect?
The most popular glitch effect in PowerDirector is Aberration, allowing users to create a stylish design and trendy transition. This effect could also be a dynamic introduction to presentations, slideshows, promotions, or events.
2. Can I Adjust Glitch Effects’ Detail Such as Speed or Strength?
3. Can I Use Glitch Effect on Transitions?
4. Can I Apply Animated Glitch Effects on Photos?
Download PowerDirector - Best App to add Glitch Effect
With PowerDirector, you get a flexible, versatile app that makes adding the glitch effect straightforward and simple. Its intuitive interface is easy to use and a lot of fun! Download it today to start adding your own glitch effects.













