How to Change Voice in a Video (Mobile, Desktop, Online)

Changing your voice can be more than just fun and games—it’s a versatile tool for gamers, content creators, and anyone looking to add a unique touch to their online presence.
Whether you want to sound like a different person during a live stream, prank a friend, or add a character voiceover to a video, voice changers make it all possible.
In this article, we’ll explore the world of voice-changing technology, guide you through the process of transforming your voice, and help you find the best free voice changer app to suit your needs.
- What are Voice Changers?
- How to Change Voice
- The Best Voice Changer App
- FAQs About How to Change Voices
- Download The Best Free Voice Changer
What are Voice Changers?
A voice changer can alter the speaker’s voice to make them anonymous so that no one can identify them by their real voice. Other times, changing the sound of someone’s voice in a video can be an affirming experience. For some transgender and nonbinary people, changing their voices to match their gender is one step closer to feeling seen and heard for who they really are.
But changing your voice doesn’t always have to be that deep. You can change the sound of your voice for fun, just to hear what a different version of you would sound like. Voice changes can add diversity and variation and help with language translation by applying accents and adjusting the pitch of your voice in your video.
Check out our review to find the best voice changer >>
How to Change Your Voice in Video and Audio Clips
We’ll walk you through step-by-step methods to change your voice on mobile devices, desktops, and online, offering practical solutions for each platform.
How to Change Your Voice in a Video on Mobile
PowerDirector app’s audio tools let you get creative with your voice. Once you choose your effect, it only takes one tap to make yourself sound like a different person. Here’s how:
- Step 1 : Download PowerDirector and Import a Video
- Step 2 : Tap “Voice Changer” Under Audio Tool
- Step 3 : Choose a Voice Profile
- Step 4 : Save Your Edits
- Download PowerDirector and Import a Video
- Tap “Voice Changer” Under Audio Tool
- Choose a Voice Profile
- Save Your Edits
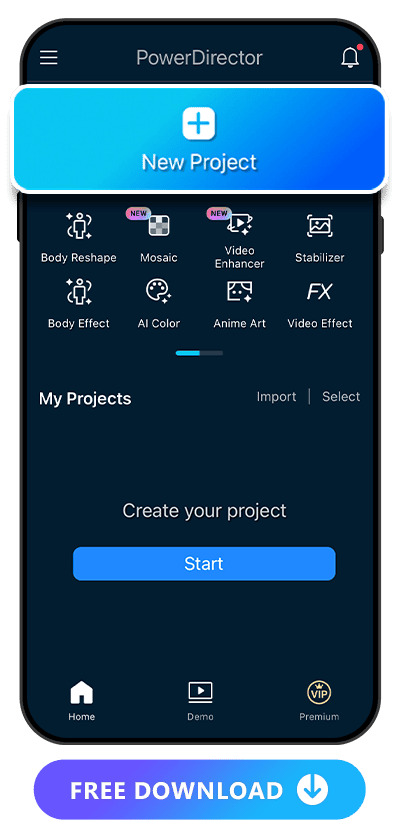
PowerDirector’s user-friendly platform and many voice styles make it the best all-in-one video editor you can find. It’s available for iOS and Android, so you can use it on any device and edit your videos anywhere you want.
It has plenty to explore beyond audio features, too! When you have a voice you love, you can change your video background, stabilize your shot, and choose from PowerDirector’s many video effects. Once you’ve downloaded the app, open PowerDirector and tap “New Project” to upload your video.
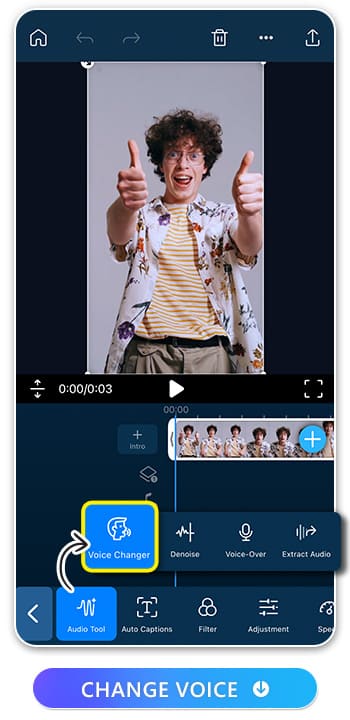
From the main toolbar, tap Edit to open all of PowerDirector’s video and audio features. Choose the Audio Tool option, where you’ll see the voice changer, denoise, voiceover, and audio extraction tools. To change your voice, tap Voice Changer.
If you haven’t yet recorded your voice for your video, you can do that first with the voiceover feature. PowerDirector will automatically add your audio once you record it, and you can even record multiple tracks and edit each of them individually.
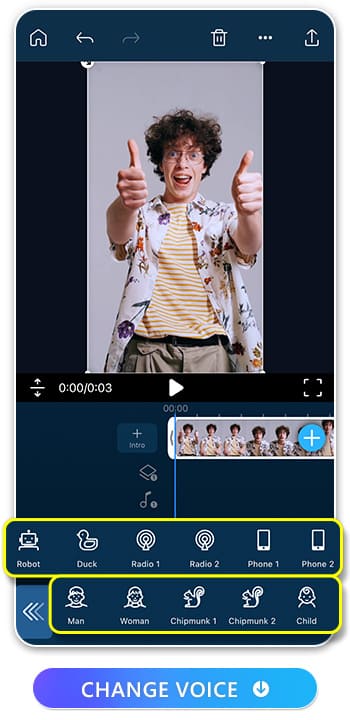
PowerDirector has over 10 voice profiles to apply to your video. You can try the basic man and woman profiles to make your voice deeper or more high-pitched, or go for the fun and creative sounds, like the chipmunk and robot! Some of the options have two versions of a similar style, like the chipmunk and radio sounds, so you can decide which you like better before you save your video.
To apply your chosen sound, make sure you drag the audio back to the beginning, or PowerDirector won’t apply it. Then, tap the effect you want.
Tap the play button if PowerDirector doesn’t automatically play the sound so you can hear your new voice and decide if you like it. Try them all to experiment and explore until you find the one that matches your video’s vibe!
Once you’re happy with your voice profile, you can either save your edits or tap the back arrows to keep editing your video. PowerDirector has four resolution settings up to 4K, and you can adjust the bitrate and frame rate for the best possible quality in your video. If you want to export without a watermark, you can do that by tapping the switch. Now, post your video as an Instagram Reel, TikTok, or YouTube video!
How to Change My Voice Online for Free
MyEdit makes changing your voice online quick and easy. Transform your voice directly in your browser—no downloads needed. Follow these steps to get started:
- Step 1 : Access MyEdit Online and Upload Your Audio Clip
- Step 2 : Choose from a Wide Range of Voice Effects
- Step 3 : Select a Voice Effect and Preview It
- Step 4 : Download the New Audio Clips with the Changed Voice
- Access MyEdit Online and Upload Your Audio Clip
- Choose from a Wide Range of Voice Effects
- Select a Voice Effect and Preview It
- Download the New Audio Clips with the Changed Voice
Access the powerful and user-friendly MyEdit Voice Changer tool directly from your browser.
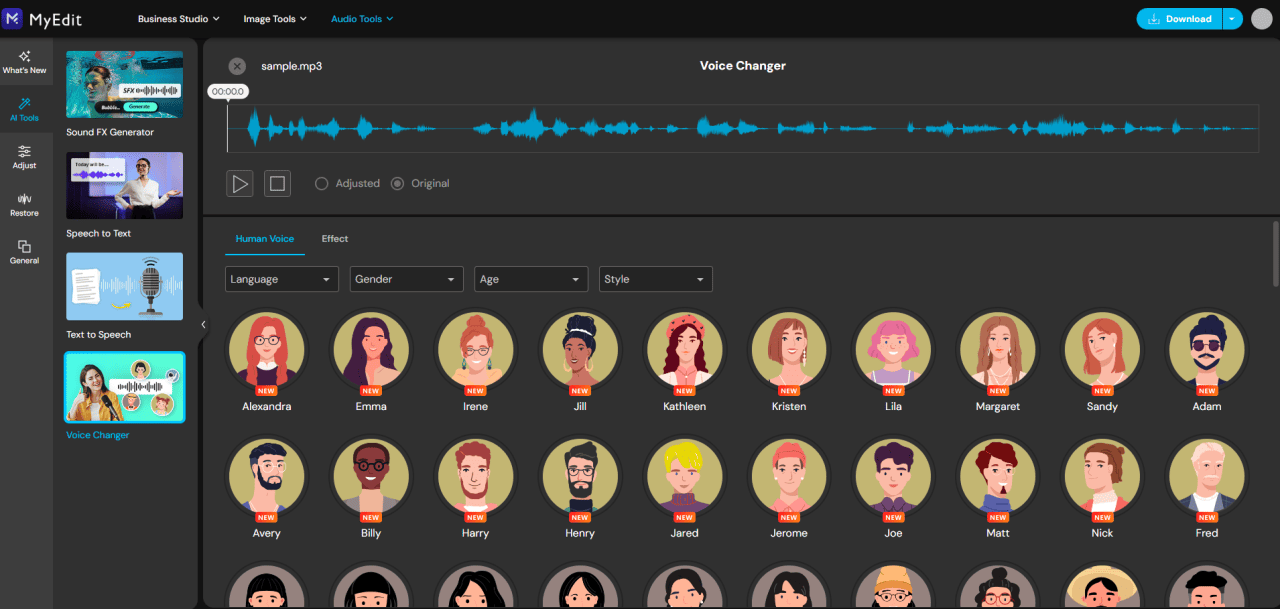
Under the "Human Voice" tab, you can choose from a diverse selection of virtual voices, covering various languages, genders, ages, and styles. These voice effects are perfect for professional-quality work.
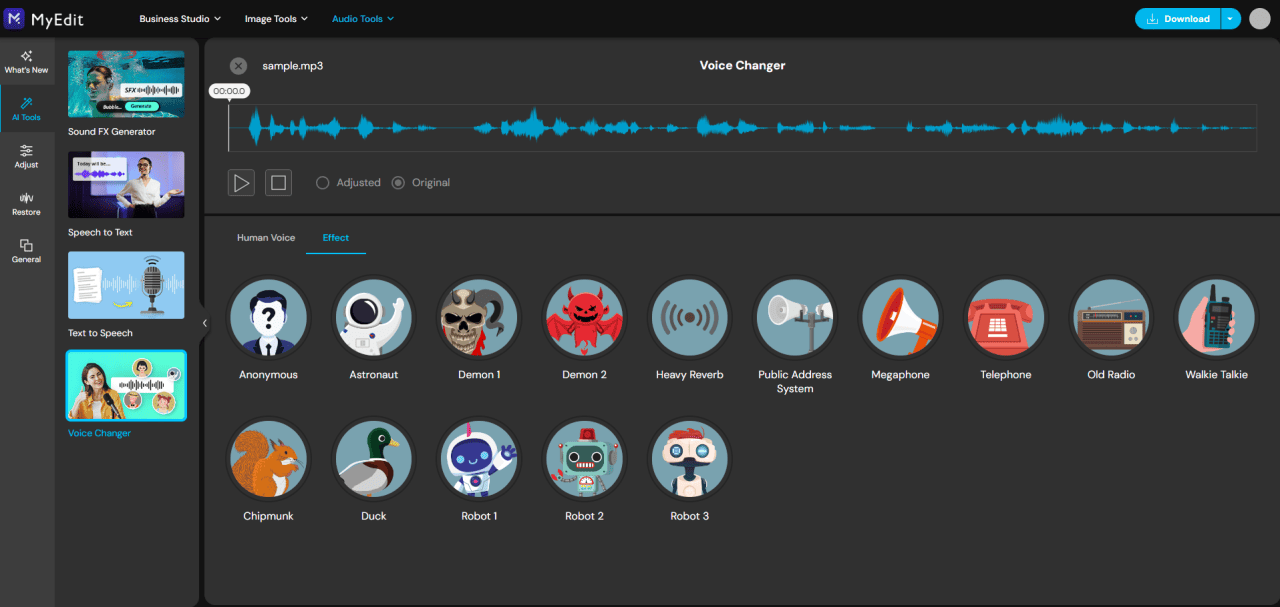
By selecting the "Effect" tab, you can access a variety of fun voice effects like Astronaut, Robot, Demon, and Duck—perfect for creating pranks or entertaining videos.
You can now instantly select and preview any voice effect. Experiment with different options to find the perfect match for your audio clip.
When you're satisfied, click the blue "Export" button in the top left corner to download your edited audio clip.
How to Change the Voice of a Video on Desktop
Changing the voice of a video on a desktop allows for more advanced editing and customization. Follow these steps to transform the voice in your video with PowerDirector:
- Step 1 : Download PowerDirector and Import a Video
- Step 2 : Select a Voice Effect
- Step 3 : Listen to the Voice Effect and Apply It
- Step 4 : Export or Continue Editing Your Project
- Download PowerDirector and Import a Video
- Select a Voice Effect
- Listen to the Voice Effect and Apply It to the Audio Clip
- Export or Continue Editing Your Project
Download PowerDirector for free, the go-to video editor for creators of all levels!
Start by importing the audio or video file you want to edit. Click the Import Media button to select your file, or simply drag and drop it onto the PowerDirector timeline.
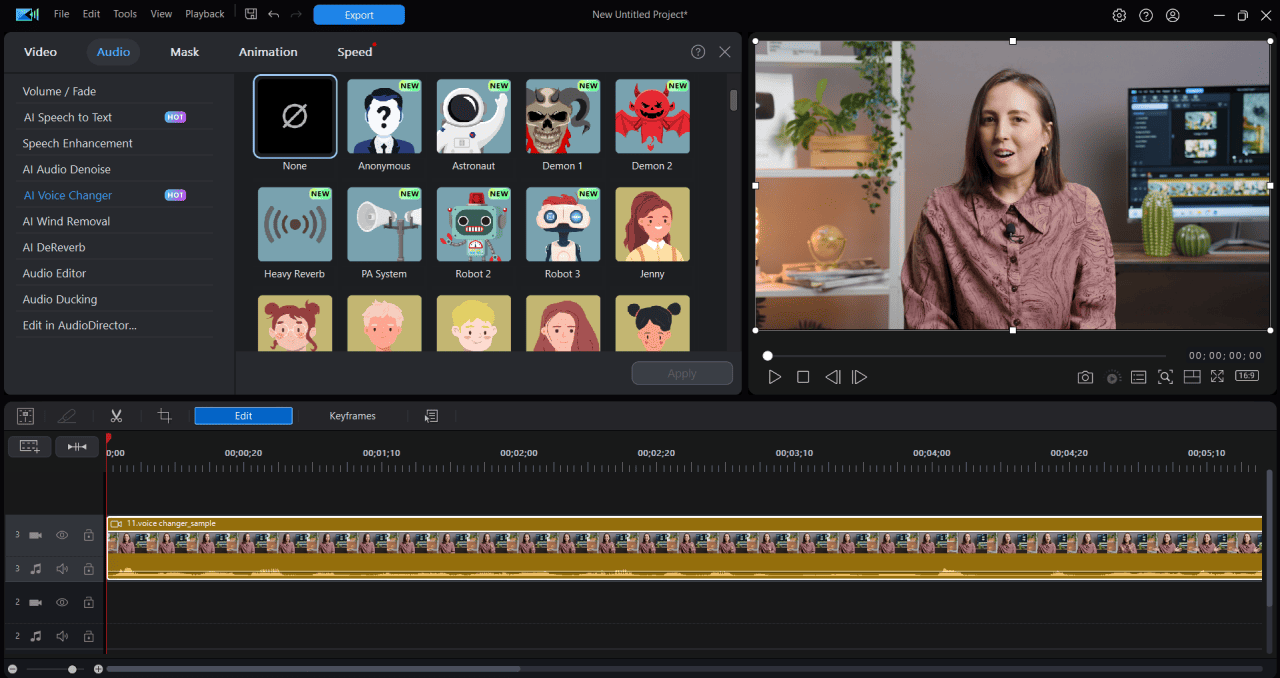
Next, choose the voice effect you want to apply. You can find all voice effects under Audio in the Edit menu, where you can select AI Voice Changer. Browse through the options to find the vocal effect you’re looking for.


Once you’ve added your desired effects, click the play button to preview your file. If you're not happy with the outcome, try adjusting the character settings for a better fit.
When you're satisfied with the voice effect, you can either finalize your project by exporting it or continue refining other aspects of the audio and video.
Top 3 Best Voice Changer Apps of 2025
1. PowerDirector App - The Best Voice Changer for Mobile
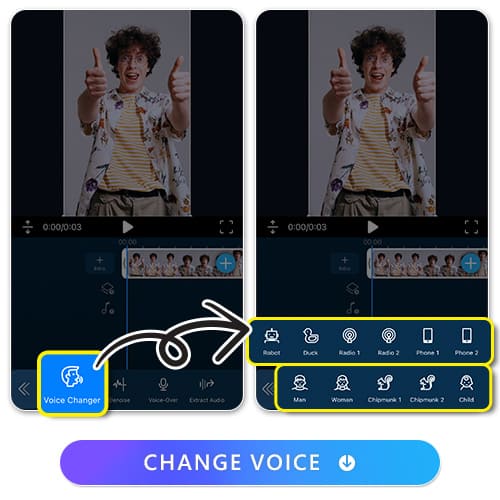
Available on:
PowerDirector app makes changing your voice simpler than most professional video editing apps. It’s easy to navigate so even beginners can have fun using its tools. With all its voice editing options, you can adjust your voice style to sound completely different from your real self. Change your gender or turn yourself into a robot without worrying about making complicated adjustments.
PowerDirector app comes with plenty of other tools to enhance your videos, too! You can add auto-generated captions and apply the text-to-speech feature to make your videos more accessible and reach a wider audience. The app has a huge library of sound effects to create a more impactful video that makes your audience laugh or gasp when a sudden noise surprises them.
Other practical tools add to the viewing experience, too, with the app’s background noise removal tool. This feature declutters your audio so viewers can focus on what you’re saying and understand your video more clearly. Combine these features with PowerDirector’s green screen, AI tools, and filters, and you can create a stunning video in minutes!
2. MyEdit - The Best Free Online Voice Changer
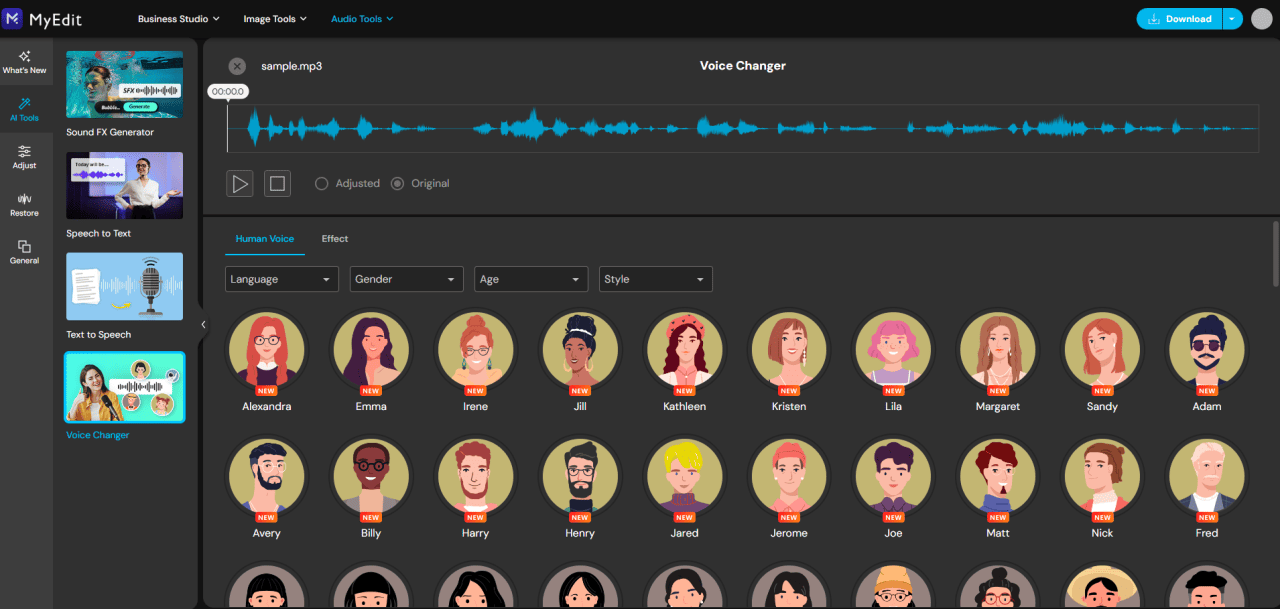
Available on: Web Browser
MyEdit is a powerful online voice changer that allows users to transform their voices effortlessly from the convenience of their web browser. With no software downloads required, you can quickly access a variety of voice effects to create unique audio clips for any project. Whether you want to sound like a robot, a monster, or change your gender, MyEdit simplifies the process with user-friendly tools.
Beyond voice changing, MyEdit offers advanced AI audio features. Its speech-to-text functionality quickly converts spoken words into written transcripts, while the text-to-speech feature generates natural-sounding voiceovers from text. Additionally, MyEdit includes audio enhancement tools to improve sound quality, remove background noise, and optimize your audio for a professional finish.
MyEdit also features impressive AI photo editing tools. With the image generator, you can create stunning visuals or transform existing images. The image fusion tool blends multiple images seamlessly, and the face swap feature enables dynamic edits. To add artistic flair, MyEdit offers a range of AI effects that turn ordinary images into captivating masterpieces.
With these robust tools, MyEdit is an excellent choice for enhancing both your audio and visual content.
3. PowerDirector - The Best Video Editor for Voice Changing
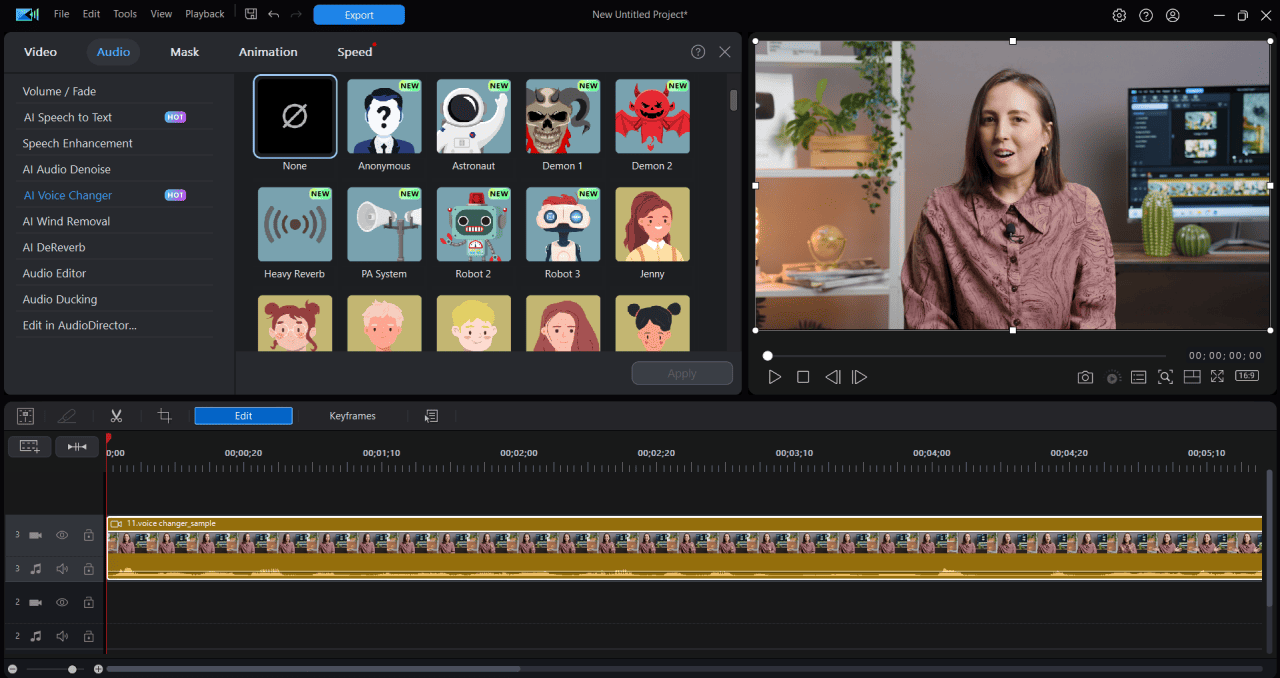
Available on:
PowerDirector takes voice changing to the next level with its powerful and intuitive video editing software. Designed for both beginners and seasoned professionals, it offers a seamless experience that allows users to transform their voice effortlessly. With an array of voice editing options at your fingertips, you can easily modify your voice to sound completely different—whether you want to sound like a different gender, a robot, or anything in between, the possibilities are endless.
PowerDirector comes equipped with a vast library of creative assets, including transitions, effects, and animated titles. With just a few clicks, you can enhance your videos with professional-looking elements that add flair and polish. The software also includes a range of motion graphics templates, enabling you to create stunning intros and outros for your projects.
Another impressive feature is the AI-driven video enhancement tool, which automatically analyzes your footage and suggests improvements for color correction, stabilization, and aspect ratio adjustments. This ensures that your videos not only look great but are also optimized for various platforms.
With its combination of powerful features, user-friendly design, and regular updates, PowerDirector stands out as a top choice for anyone looking to create captivating and professional-quality videos quickly and easily.
FAQs About How to Change Voices on iPhone & Android
1. Can I Change the Voice in a Video?
Video editing and post-processing apps make it possible to change your voice in a video. You can edit specific parts of the audio track or use the software to add a voiceover, adjust the sound of your voice, and create vocal effects. When you want a more unique or clearer sound in a dubbed video, podcast, or recording, post-processing with a video editor lets you get creative, even if you’re still a beginner.
2. Are There Any Apps for Me to Change My Voice?
You have lots of voice-changing app options, but the best one for you will depend on how you want to use it. Here are three that we recommend trying for all-around audio editing tools:
- PowerDirector
- Voice Changer with Effects
- VivaVideo
You can learn more about their tools by reading about the best free voice changer apps to see how to change voice effects and settings with each one.
3. What’s the Easiest Way to Change My Voice on iPhone?
PowerDirector has the most user-friendly tools for changing your voice on your phone. To get started, download the app, import your video, and go to the Audio Tool. There, you’ll find the Voice Changer, which gives you several options for how to change your voice. Select the one you want, and save your video!
Download the Best Voice Changer Tools for Any Platform
No matter how you prefer to change your voice—on your mobile device, desktop, or online—our recommended tools have you covered.
With PowerDirector's mobile app, easily edit your voice in videos using various effects. For advanced editing, PowerDirector's desktop software offers powerful tools for professional-quality voice changes. Prefer a quick solution? MyEdit makes online voice modification simple in just a few clicks.
Download the tool that suits your needs and start transforming your voice today!










