MyEdit: The Best Free App to Try Photoshop’s Generative Fill


You finally captured the perfect shot, but you hate the background when you look back at it later. Or you wish you’d done something more creative. Or you want to retouch some messy areas in the frame. With the Photoshop generative fill feature, you can tell the app what you want to replace and transform your image. But Photoshop is expensive and takes a while to master. You can get the same results with MyEdit, the Photoshop generative fill alternative. Keep reading to learn what it can do!
- Introduction to Generative Fill in Photoshop
- Limitations of Photoshop’s Generative Fill
- MyEdit—The Best Free App to Use Generative Fill
- How to Use Generative Fill With MyEdit
- Explore More AI Tools in MyEdit
- FAQs about Photoshop Generative Fill
- Download MyEdit — The Best Free App to Use Generative Fill
Introduction to Generative Fill in Photoshop
Photoshop’s Generative Fill feature uses Firefly to help you add elements, remove unwanted objects, and clean up your photography. Select the area you want to change, and if you want to add something new, type in your prompt. This tool makes refining your images and creating your vision on the screen easier with minimal time and effort.
Limitations of Photoshop’s Generative Fill
While Photoshop offers an impressive range of tools, it’s also expensive and can be hard to learn to use to its full potential. It doesn’t offer much in the way of idea generation or preset styles for people who need some help coming up with ways to spruce up their photos. An alternative app offers features that Photoshop’s Generative Fill doesn’t have, so you can explore other ways to beautify your photos.
MyEdit—The Best Free App to Use Generative Fill
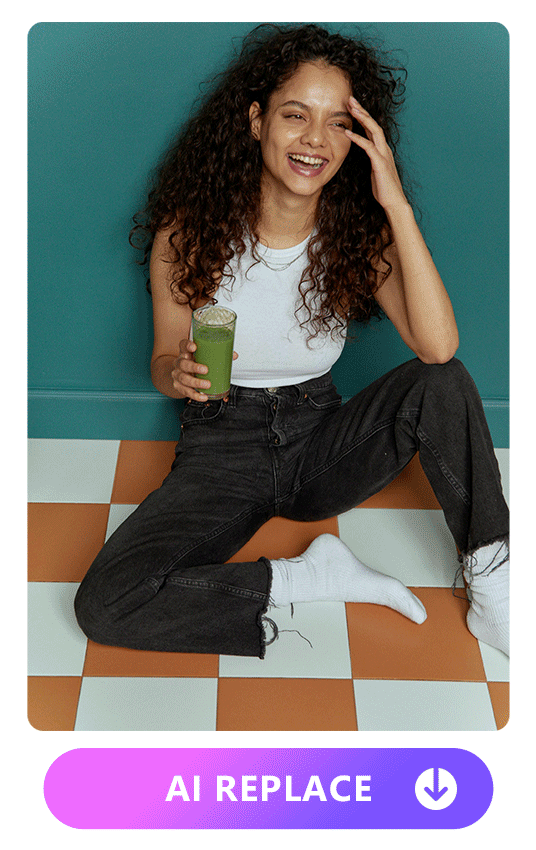
MyEdit is a free AI image generator app, which offers a huge collection of AI tools to generate and alter your pictures. Its AI Replace feature works like Photoshop’s Generative Fill, but it’s even easier to use. It does the same thing in that it revamps your photos by adding art with AI, removing unwanted people or objects, and replacing existing elements.
Free to Use
MyEdit has a free version for iOS and Android users, unlike Photoshop. The app offers tons of free AI tools, including generative fill, so you can explore this technique without worrying about the cost.
AI Precision

MyEdit refines your area selection for you. Even if you only give it a rough outline of the area you want to change, the app detects objects to make removal faster and more accurate.
3+ Styles for AI Images

The AI Replace feature has several styles to choose from, and you can generate elements up to three at a time. Then, you can tap the thumbnail of the style you like best to include in your photo. If you don’t like what the app gave you the first time, tap the “+” button to see more.
Flexible Design

You can replace as many objects as you want in your photo, but you do have to select them one by one. This gives you more freedom to explore different designs. And, with text prompts you type in, reality doesn’t have to stand in your way.
How to Use Generative Fill With MyEdit
To use the feature like Photoshop generative fill with MyEdit, please follow the steps:
- Download MyEdit and go to AI Replace.
- Upload the photo you want to use.
- Select the area to remove and put in a prompt.
- Wait for the magic!
Download MyEdit and Tap “AI Replace”

As an AI photo app, MyEdit offers many tools for iOS and Android users to explore. You can try its text-to-image feature to generate a new and unique picture, turn your photos into cartoons, and refine your images with AI Replace in seconds. Download the app and go to AI Replace to edit the image like Photoshop generative fill.
Upload the photo you want to use.
Choose the image you want to edit from your album. AI Replace works well for refining portraits or cleaning up group shots, so you don’t have any limits on how you use it.
Select the area to remove and put in a prompt.

Adjust the size of your brush to suit the area and types of edits you want to make. Then, paint over the spot where you want to use generative fill. You can also adjust the eraser size to help you refine the selection.
Like Photoshop generative fill, type a prompt into the tool. Keep it to one word or a short phrase to describe what you want to add to your image. For example, you can add a pond for scenery, earrings to accessorize your portrait or describe an animal for a cute touch.
Focus on one area at a time. This will give you a better generative fill result that matches your vision.
Wait for the magic!

MyEdit will give you three images in different styles based on your prompt. If none of the generated images fit your needs, you can tap to see other styles until you find the one that works for you. Once you have selected the generative fill result you like, you can save or share it. MyEdit allows you to save the generated photo, the original image with a generated photo collage, or a transformation video that you can showcase to your friends and followers.
Explore More AI Tools in MyEdit
Besides its tool that rivals Photoshop generative fill, MyEdit offers a range of other features that can give your photos a new and exciting look, as well as generate new art. Here are a few more to try as you explore the app.
Text to Image

With Text to Image, you can type any prompt you want into the app and get a new picture from scratch. Explore 11 styles, including cartoon, fantasy, and vintage. You can even adjust your prompt to get a specific look that matches your aesthetic.
Learn More About Text to Image:
AI Anime

Hop on the trending anime filter train when you use one of the many available styles from the AI Anime feature. You can try detailed, feminine looks or go for bright and bold colors.
Learn More About AI Anime:
AI Sketch

See yourself in black and white with lots of sketched styles! You can try the classic graphite look or add some color with the crayon and graffiti styles.
Learn More About AI Sketch:
AI Avatar
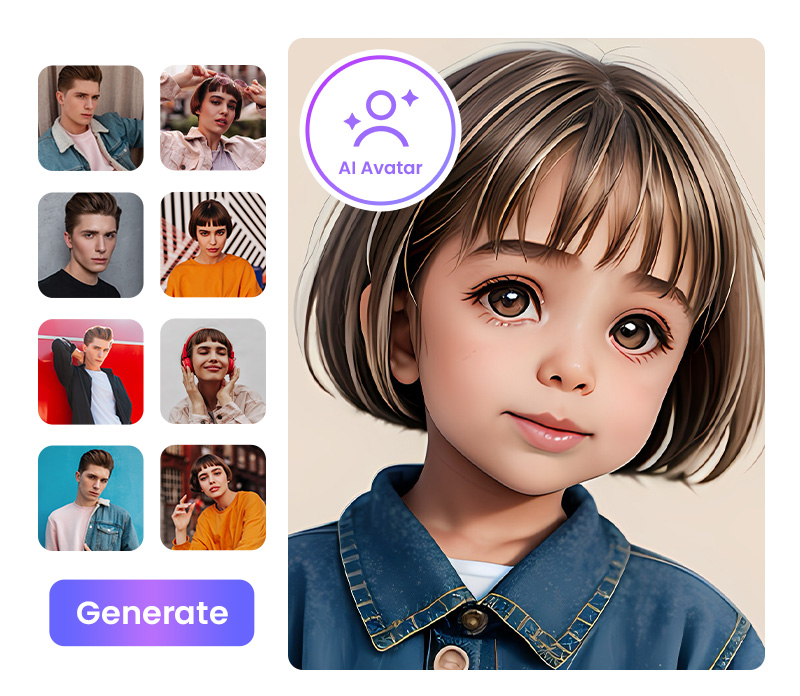
The versatile AI Avatar tool generates new portrait images of you. With it, you can see yourself with the new haircut you want, generate a new social media profile pic, or see what your future child might look like.
FAQs about Photoshop Generative Fill
1. What are the uses of generative fill?
Generative fill is a versatile tool for digital art and design. It allows for quickly creating intricate patterns, textures, and shapes. It enhances creativity and efficiency, making it useful for various purposes, such as creating backgrounds, adding visual interest to illustrations, or seamlessly replacing unwanted objects.
2. Is Photoshop generative fill free to use?
Adobe provides a 7-day trial of Photoshop AI for free, which allows you to access all of Photoshop's features without any limitations. Following the trial, a monthly payment is required to continue using Photoshop and Photoshop AI.
3. Is there a free version of Photoshop generative fill?
4. What is the best free AI to use generative fill?
MyEdit has the AI Replace feature, making it one of the most convenient and fun alternative apps to Photoshop generative fill. It’s free for iOS and Android, and its innovative brush gives you more precise results without manual effort. You can edit multiple areas in the photo, and it generates three styles at a time for you to choose from.
5. How do I use generative fill for free without Photoshop?
With MyEdit's AI Replace tool, you can transform your pictures with different styles, just like Photoshop generative fill! It's super easy - just follow the steps:
- Download MyEdit and go to AI Replace.
- Upload the photo you want to use.
- Select the area to remove and put in a prompt.
- Wait for your results!
6. What is the best alternative to Photoshop generative fill?
MyEdit is the best alternative to Photoshop generative fill. Its useful AI Replace makes object replacement and removal a smooth and effortless task. All you have to do is input your prompts, and MyEdit allows you to explore different designs.
Download MyEdit — The Best Free App to Use Generative Fill

MyEdit’s AI Replace tool offers some of the easiest generative fill features available. You can replace your clothing and background objects and make subtle adjustments to your photos when you need to. MyEdit also comes with other AI tools, including AI Avatar, Text to Image, and AI Sketch. Download the app to have fun trying all of them and see how you can look like a professional photo editor without Photoshop!










